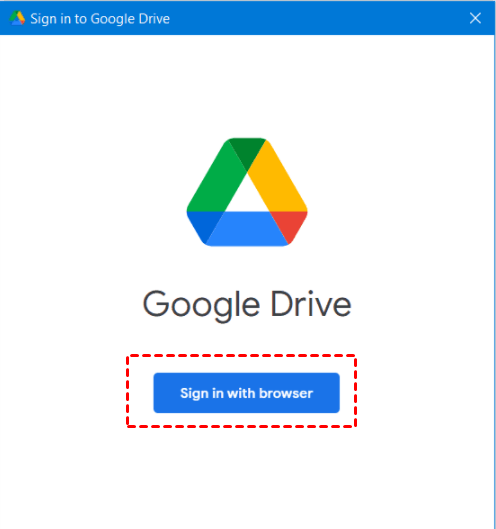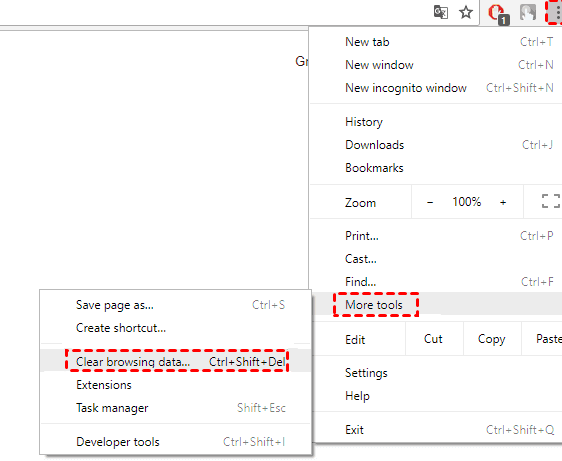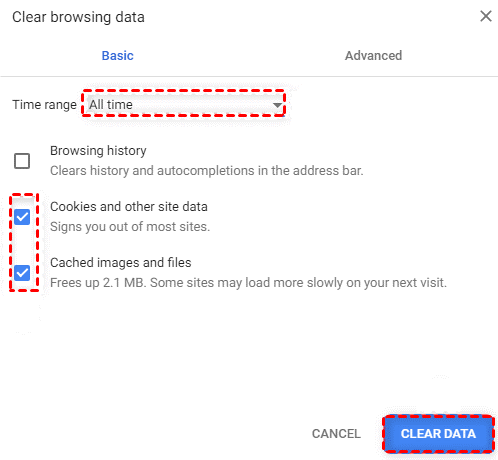6 Ways: How to Fix Large Files Not Uploading to Google Drive
Six useful solutions to fix large files not uploading to Google Drive are covered on this page. And, there is a free way to upload large videos, folders, and files to Google Drive fast.
Can you upload large files to Google Drive?
Hi, I just found out that I can't upload a large file (1 video file of approximately 1.6 GB) to Google Drive. I have tried many times and failed. Can you upload large files to Google Drive? How can I solve large files not uploading to Google Drive?
As a cloud storage service with the most users in the world, Google Drive provides you with backing up files to Google Drive cloud, file synchronization, file sharing, real-time file collaboration, and other excellent features.
When it comes to uploading large files to Google Drive, things may not go as smoothly as you expected. Many users have reported that they found large videos not uploading to Google Drive or Google Drive upload stuck with a large file. If you are also troubled by "Google Drive can't upload large files", check the solutions below and learn how to upload large files to Google Drive fast.
6 Fixes to large files not uploading to Google Drive easily
Why are my videos not uploading to Google Drive? There are several reasons for Google Drive large file upload failure, like Google Drive upload file size and file type limitations, network errors, etc. If you want to solve “large files cannot upload to Google Drive”, proceed with the solutions below.
Solution 1. Check Google Drive status
As far as most file sizes are concerned, Google Drive uploads are always working fine. If you find that files cannot be uploaded to Google Drive successfully, please check if Google Drive is running properly. Sometimes, Google Drive cannot upload data successfully due to service disruption, service outage, etc.
To do that, go to Google Workspace Status Dashboard and check if Google Drive is available. If not, you need to wait for Google Drive to work normally again.
Solution 2. Disconnect and reconnect Google account
Uploading big files to Google Drive failed can be caused by an incorrect connection between your Google Drive account and the program. In this case, you can try to solve it by disconnecting and reconnecting your account from Google Drive.
Step 1. Click on the Google Drive icon from the taskbar, click the Settings icon, and select Preferences.
Step 2. Then, tap on Settings at the top right corner. Press Disconnect account > Disconnect.
Step 3. Click Sign in with browser and follow the on-screen guide to connect your account with Google Drive again.
Solution 3. Check network connection
In most cases, large files failed to upload to Google Drive because of poor network performance. You can fix it with the following instructions.
- If you are on a wireless network, move closer to the wireless access point or restart your router/modem to ensure it is at work.
- If you are on a wired connection, check if other computers on the network are performing heavy downloads or uploads.
- If there is a wrong network connection on your computer, you can click Settings > Network & Internet > Network troubleshooter to fix network issues.
Solution 4. Check your free storage space
Insufficient storage space can also cause uploading large video files to Google Drive to fail. This is because the available Google Drive storage is not enough to accommodate your large files. You can subscribe to a new storage plan to increase Google Drive storage or upload files to another Google Drive account with sufficient available storage.
Solution 5. Check file upload limitations
If there is no problem with the network connection and your free Google Drive storage is enough, it is possible that the file you are uploading to Google Drive is limited.
- For Google Drive video upload limit or file/folder upload limit: Google Drive lets individual users upload 750GB each day between My Drive and all shared drives, and the maximum individual file size to upload is limited to 5TB. If you convert a text document to Google Docs format, it can be up to 50 MB.
- For file type: Google Drive allows you to upload any type of file, and the maximum character name length is 32767 characters.
Solution 6. Clear browser cache
There are times that too much cached data on the browser can result in large files not uploading to Google Drive, and it can also cause “Google Drive video is still processing” to occur when accessing the backup video on Google Drive. To clear Chrome cache:
Step 1. Open Chrome and click More at the top right.
Step 2. Choose More tools, and select Clear browsing data.
Step 3. Then, choose a time range, and make sure the boxes next to "Cookies and other site data" and "Cached images and files” are ticked, and tap Clear data.
What is the fastest way to upload large files to Google Drive?
How to upload large files in Google Drive faster? Although Google Drive supports uploading large files, it is limited by many conditions. If you want to upload large files/folders to Google Drive without any limitation, you could turn to the professional cloud backup and sync tool - CBackup for help.
With CBackup, you are capable of uploading files of any size to Google Drive as fast as your computer and network allow. You are free to upload any type of file to Google Drive. And after you set up large file sync, this tool will run the task in the background, never affecting the normal operation of the computer.
Step on how to upload large folders to Google Drive quickly, as well as long videos, are presented below:
Step 1. Download and run CBackup on your computer. Sign up for it and log in to its app.
Step 2. Click Storage > choose Google Drive > Authorize Now to grant CBackup to link with your Google Drive storage.
Step 3. Go to Sync and choose Sync PC to Public Cloud.
Step 4. Locate and select the large files you want to back up on the Source tab. And, specify a Google Drive folder as the sync storage path. Then, click Start Sync to upload large files to Google Drive easily.
✨ Tips: Apart from uploading files to Google Drive, CBackup comes with other powerful functions like:
Auto sync: It allows you to auto sync folders to Google Drive at specific times, daily, weekly, and monthly.
Computer backup: You can backup whole computer to Google Drive, OneDrive, Dropbox, and CBackup Cloud for free.
Cloud backup/sync: It allows you to move files between cloud storage with its Cloud to Cloud Backup/Sync features without data downloads and uploads.
Conclusion
Hopefully, one of the six solutions on this page can help you resolve the “large files not uploading to Google Drive” issue. If not, you can fix how to upload long videos to Google Drive and other larger files with CBackup without failing or getting stuck.
Free Cloud Backup & Sync Service
Transfer files between cloud drives, combine cloud storage to gain free unlimited space
Secure & Free