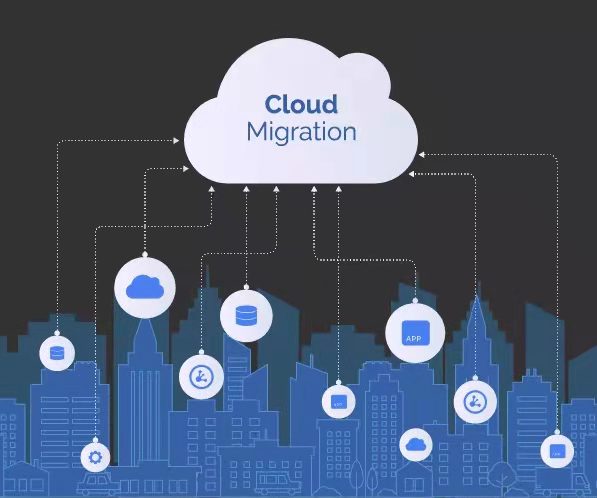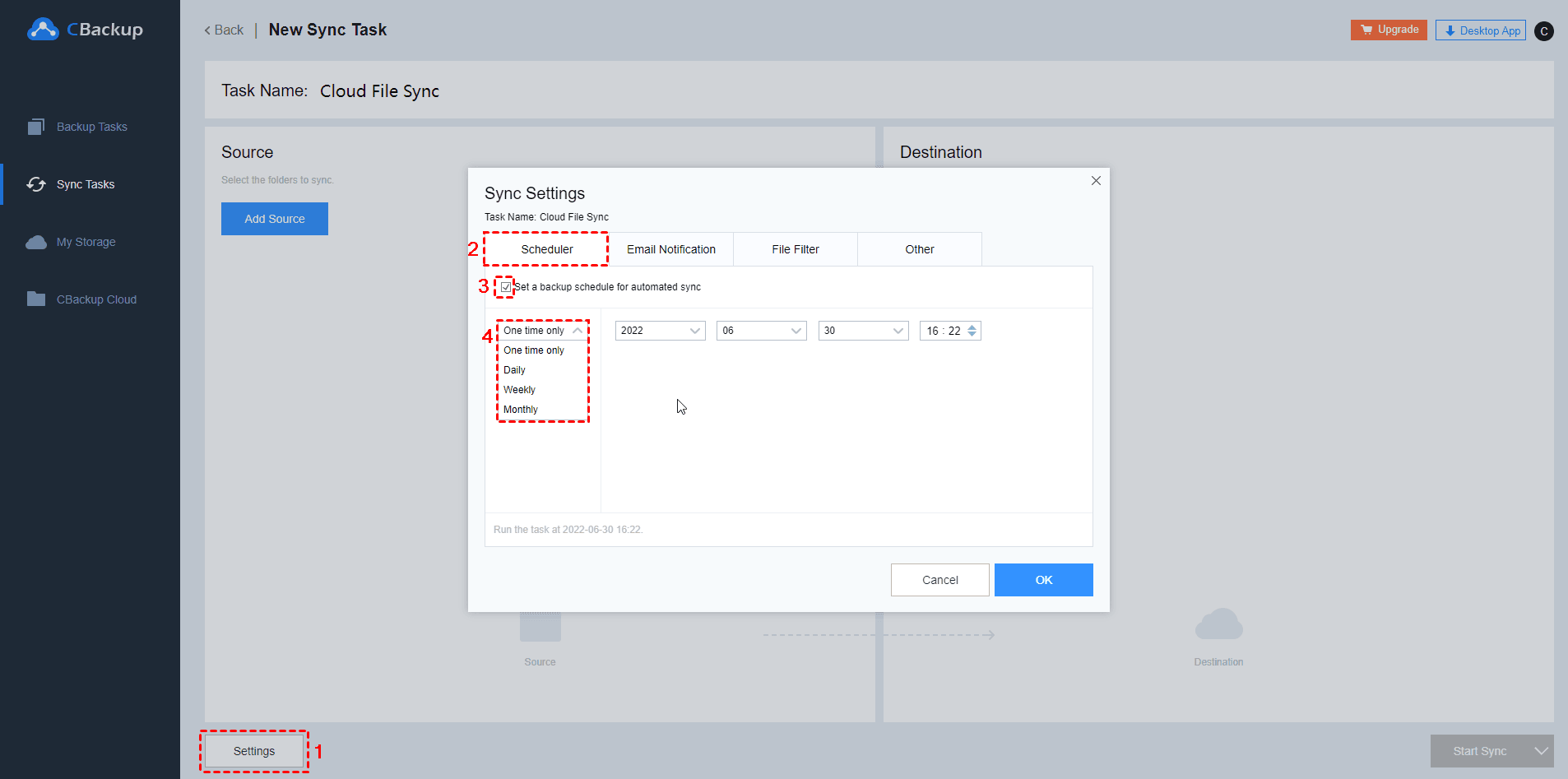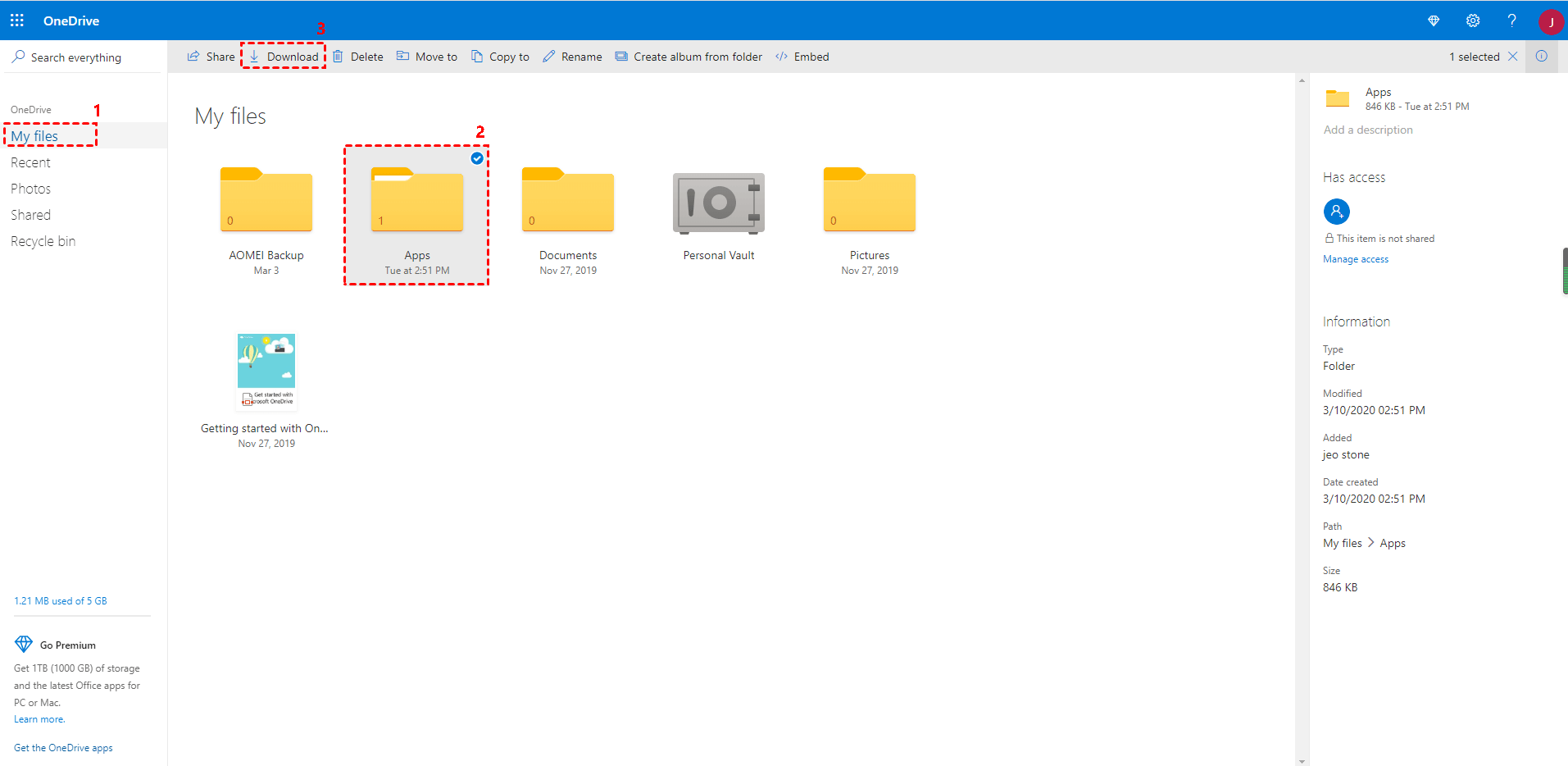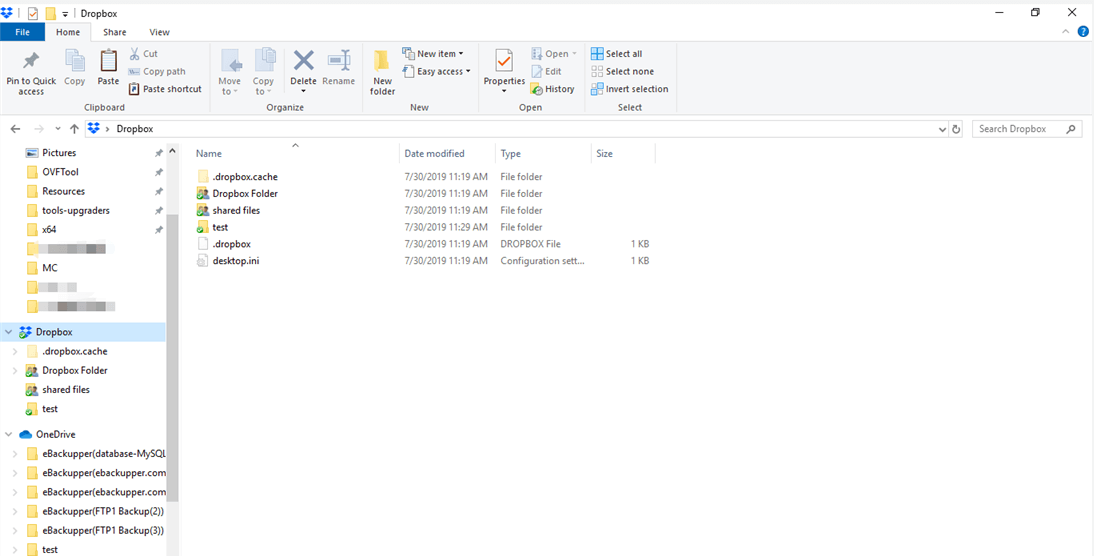What is the Best Way to Create a Large-Scale Cloud Migration?
Here we give you 3 different methods for large-scale cloud migration and 1 free way to expand cloud storage. After reading, you can pick one according to your need for cloud migration.
What is Cloud Migration?
Cloud migration is the process by which users move data, files, workloads, applications, or IT resources to a cloud infrastructure. Increasingly, users and companies are creating various types of cloud migration. Among them, cloud to cloud transfer and cloud to cloud synchronization are common cloud migration solutions.
Why Do You Need Large-Scale Cloud Migration?
As people nowadays can't work or study without all kinds of online information, everyone generates a lot of data and files. This has led to a demand for large-scale cloud migration by users. The main causes of creating a large-scale cloud migration are as below:
-
Performance: Cloud migration is a way to improve performance and end-user experience. Data stored in the cloud can be easily scaled and can be run to reduce network latency.
-
Cost: Cloud migration can significantly reduce the cost of IT operations. Users can choose free cloud migration services and dedicate resources to other innovative development.
-
Digital Experience: Cloud migration makes it possible to move large amounts of data to other locations using only the network. Users can also access their data directly after the migration, which allows for an improved user experience and provides users with modern, flexible cloud tools.
Different Ways to Create a Large-Scale Cloud Migration
For large-scale data, there are different cloud migration tools that can help you a lot. You will know the detailed steps of using different ways on this page. Please keep reading and learn more about these useful methods.
Way 1. Using a Cloud Migration Service (Recommend)
First, we want to introduce the easiest cloud migration strategy - using a cloud migration service just like CBackup. CBackup is a professional cloud backup service and offers a powerful feature called cloud to cloud sync. CBackup has no limitation of file size in the process of backup and sync. With the help of this feature, you can set up large-scale cloud migration for free.
CBackup allows you to add unlimited accounts of Google Drive, Dropbox, OneDrive, and FTP/SFTP. Then you can migrate data between any two cloud services directly. For instance, you can migrate OneDrive to Dropbox, transfer Google Drive to OneDrive, and so on.
Just follow these simple steps to create a large-scale cloud migration via CBackup:
1. Go to the CBackup website. Sign up for a new account and log in to it.
2. Click on the My Storage tab, click on the + button to add the Cloud you need.
3. Then go to the Sync Tasks section, press the New Task button to create a new cloud migration.
4. Next, press the Add Source button to choose the original cloud drive, and press the Add Destination button to choose the target cloud drive.
5. (Optional) You can set up an auto cloud migration by clicking the Settings to choose a scheduled sync for free.
6. After the above, select the Start Sync button to start the cloud migration.
Way 2. Using a Traditional Method - Downloading and Uploading
In addition to third-party software, you can also choose to use a traditional method - downloading and uploading. This is a manual method to help you transfer data from one cloud drive to another.
Here we take migrating files from OneDrive to Dropbox as an example:
1. Go to the OneDrive page, log in to your account.
2. In the My files section, select the files you want to migrate to Dropbox.
3. After checking, select the Download option on the top line of the page.
4. Then go to the Dropbox website, log into your account.
5. Choose the Upload files/Upload folder to select the files or folder downloaded from OneDrive. When the uploading is finished, the cloud migration is successful.
Way 3. Using Windows File Explorer
Meanwhile, you could also create a large-scale cloud migration in Windows File Explorer. Usually, once you download and install the cloud service desktop app on your computer, it will generate a folder on your PC. For example, you can run a cloud migration between OneDrive and Dropbox with these steps:
1. Download Dropbox and OneDrive desktop applications on your computer.
2. After logging into your accounts, a Dropbox folder and a OneDrive folder will be shown in the Windows File Explorer.
3. Then, you can copy and paste to create a large-scale cloud migration.
Best Free Way to Get More Cloud Storage
Since you need a way for large-scale cloud migration, large cloud storage may be important for you as well. Mainstream cloud drives always provide a little free cloud storage, but it is easy to use up. If you do not want to much cost on subscription plans, CBackup can help you get more cloud storage for free.
CBackup provides a great feature called combined cloud storage. It allows you to add as many cloud drive accounts as you have to it, and you can merge them into a larger, new combined cloud to enjoy more cloud storage for free.
Let’s see how to get larger cloud storage easily:
1. Download the CBackup desktop application, and log in to your account.
2. First, click on the Storage. Here we take merging Google Drive accounts as an example. Select Google Drive and click on Authorize Now. And follow the instructions to grant CBackup access to your Google Drive. You could repeat this step to add unlimited accounts to CBackup.
3. Click on the Storage tab, and press the + Add Combined Cloud.
4. Tick the cloud storage accounts that you want to merge, and then click on Next. Then you can determine the order of them, and click Combine.
5. After the above, you will have a new Combined Cloud in your clouds list. You can select the Combined Cloud as a backup destination to enjoy huge backup space by clicking Backup > Backup PC to Combined Cloud.
Written in the End
If you are searching for large-scale cloud migration solutions, I hope this article will be helpful for you. To set up cloud migration easily, we advise you to try CBackup. Meanwhile, you can use its powerful feature to get huge cloud storage for free.
Secure & Free