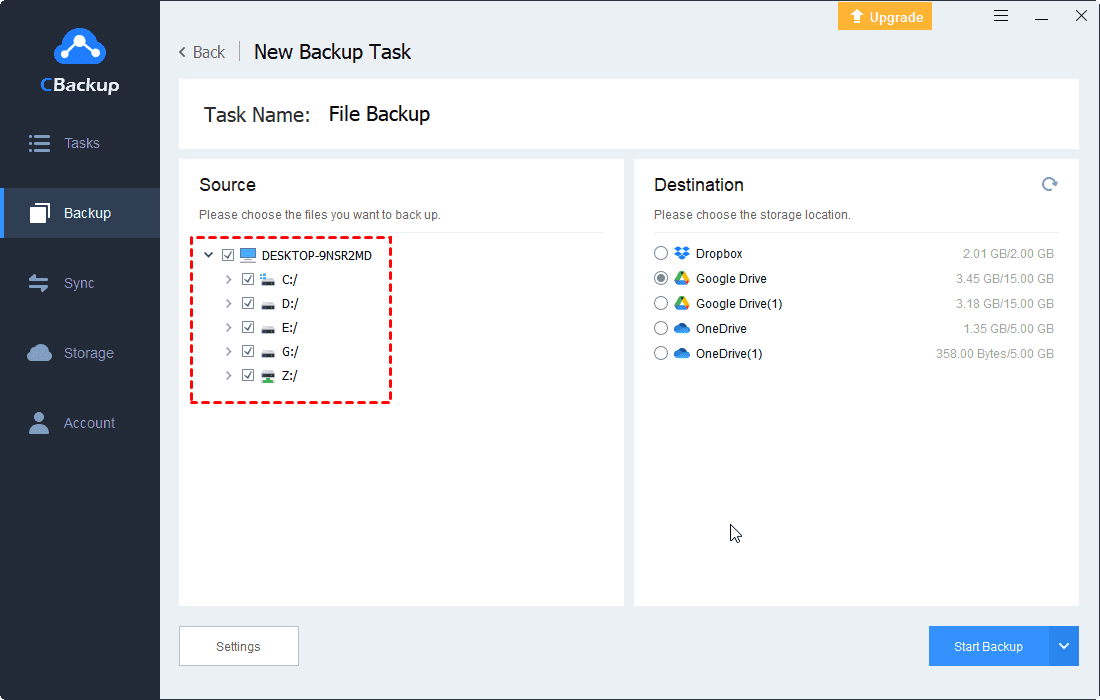Local Disk D Missing on Windows 10/11 [8 Easy Fixes + 1Tip]
My local disk D is missing suddenly. Why I can't find my local disk D? How do I restore it easily? Here you will find 8 ways and 1 tip for you to recover local D drive effectively.
My Local Disk D is Missing, Why?
My local disk D missing in Windows 10
Hi all, I got a problem with drive D. I was using my laptop yesterday and it was everything OK and after turning it on today I am missing drive D. The point is that I didn't do anything before I shut down yesterday. I was really surprised that it had just disappeared. Does anybody have any tips?
- Question from tenforums.com
If you are stuck in the above situation - d drive missing, please calm down and read this article carefully for precautions and some effective solutions.
First of all, you need to troubleshoot the problem using the basic information, that disk D is another physical hard disk in your computer or just a part of your current hard disk.
- If the D is just part of your current hard disk, maybe the D drive letter is occupied by other partitions (like CD or DVD drive), or the D drive letter is missing somehow, just change the drive letter directly or resign the drive letter in Disk Management.
- If the local disk D is another hard disk in your computer and missing, there are some reasons that should be responsible for the problem, like a Windows update, stone dead, faulty port, damaged cable, formatted, outdated drive driver, or even the hard drive physical damage, etc. Meanwhile, if your missing disk includes multiple partitions, like D, E, etc. And all partitions will be gone, so how to fix the local disk D and E missing problem? Just keep reading to solve this annoying issue.
How to Fix Local Disk D Missing Problem Easily? 8 Ways
How to restore D drive in Windows 10/11? Now, we will show you 8 effective ways to fix local disk D not showing up on Windows 10/11 with detailed information, just follow me.
Way 1. Restart your computer
If you find that your local D drive is missing, the first thing you must do is reboot your computer. Because reboot can solve most computer problems. After that, check if the D drive is still missing. Congratulations if that works, or you might need to try the next way if the problem still exists.
Way 2. Rescan Disks
Rescanning the targeted disk can be helpful for fixing D drive missing after Windows 10 update and other situations. You can follow the steps below:
1. Please click This PC on your desktop, and then right-click it, and select the Manage option.
2. It will open the Computer Management window, now, click Action > Rescan Disks.
After scanning, see whether the local Disk D missing is solved or not.
Way 3. Update Drive Driver
If you have an outdated drive driver on your computer, the disk can be inaccessible, even the local D drive suddenly missing, etc. So, please update your device drivers to the latest version.
1. Please go to This PC > Manage > System Tools > Device Manager > Disk Drives.
2. Expand Disk drives, right-click the hard disk, and choose the Update driver option.
3. It will update the driver automatically. Now check if my local D drive still missing or not.
Way 4. Reconnect the Local Disk D
Sometimes, the local hard disk D missing or D drive keeps disappearing and reappearing is caused by a damaged cable or faulty port. Just reconnect the D drive with another cable or port, and check it. Of course, you could take out the local disk D and put it into a hard drive enclosure with a USB port, then check if the problem is solved.
Way 5. Check Local Disk D in Safe Mode
Now, see if your local hard drive appears in the BIOS or not, if you cannot find it in BIOS, please go to safe mode to troubleshoot.
1. Restart your computer and repeatedly click the F8 key while booting, and choose Enable Safe Mode with Networking option.
2. Then run the command prompt as an administrator.
3. Execute the command lines one by one:
sfc /scannow
chkdsk /f /r
Way 6. Replace the Hard Drive
If you confirm that the local disk D is missing due to the physical damage, the only option for this problem is to replace it with another one. You may need the help of professionals and advice to make sure it is replaced properly.
Way 7. Unhide Drives on Windows
You can also try unhide the D drive to resolve local disk D disappeared from Windows 10/11. Here is what to do:
1. Open Run dialogue by pressing Windows key + R, then type gpedit.msc to access Local Group Policy Editor.
2. Head to Computer Configuration > Administrative Templates > Windows Components. Double-click on File Explorer in the right window.
3. Locate the Hide these specified drives in My Computer option, right-click on it, and choose Edit.
4. Make sure the Not Configured option is checked. Then, click Apply and OK to confirm the change.
Way 8. Perform a System Restore
If you have created restore points for your Windows computer before, you can rely on them to restore the system to a state where the D drive is usable.
1. Search for "System Restore" in the Start menu, and select Create a system restore to open it.
2. Click on System Restore on the System Protection page.
3. Choose the targeted restore point and follow the on-screen guide to restore Windows 11/10 to an easier date so that the D drive is now detectable.
Bonus Tip to Prevent Local Disk D Missing
After trying the above solutions, you’re probably able to fix it now. After fixing it. It’s highly recommended to try the free cloud backup service - CBackup to backup or sync your hard drive critical data to Google Drive, OneDrive, Dropbox, etc. And it prevents you from losing data on the local hard drive due to unexpected things, like system crashes, disk failures, etc.
Besides, CBackup provides you the powerful features while backing up:
- Backup hard drive to cloud automatically with Scheduler, you could set up backup files daily, weekly, monthly, or at a specific time, saving you time and repeated operation.
- You could enable email notification with Email Notification to send you the email about the backup information, like the backup result.
- It allows you to backup file types as you like with File Filter, includes or excludes the file types, and even backs up all the file types accordingly.
Now, please follow the detailed steps to backup local hard disk, including D drive, to Google Drive for example:
1. Please download the CBackup desktop app, and then sign up for a new CBackup account, and log in.
2. Select the Storage tab, select Google Drive, and click Authorize Now. Then grant CBackup to access Google Drive. Back to CBackup window, and complete the Google Drive information.
3. Tap the Backup > Backup PC to Public Cloud.
4. Customize the Task Name to differ from others, choose local hard disk data for backup, and select Google Drive as the backup destination.
5. Press the Start Backup button to back up hard drive to Google Drive easily.
If your Google Drive storage space is not enough to hold all your hard drive files, you could use the combined cloud of CBackup to merge multiple Google Drive accounts to increase Google Drive storage space for free. Moreover, CBackup offers you other useful features like:
- Merge multiple cloud drive storage into one, even different cloud platforms and you could backup files to the combined cloud.
- Offer you 5GB free cloud storage space (CBackup Cloud) to store files, and you could enjoy 1024GB (1TB), or 5120GB (5TB) after upgrading at a good price.
- Perform cloud to cloud backup, cloud to cloud transfer to move files between cloud storage services.
Conclusion
Here, you could find the 8 solutions for the local disk D is missing on your computer, and after solving it, it’s highly recommended to try the free cloud backup service to backup hard drive to cloud to safeguard your data, or just backup D drive to OneDrive, or other clouds.
Free Cloud Backup & Sync Service
Transfer files between cloud drives, combine cloud storage to gain free unlimited space
Secure & Free