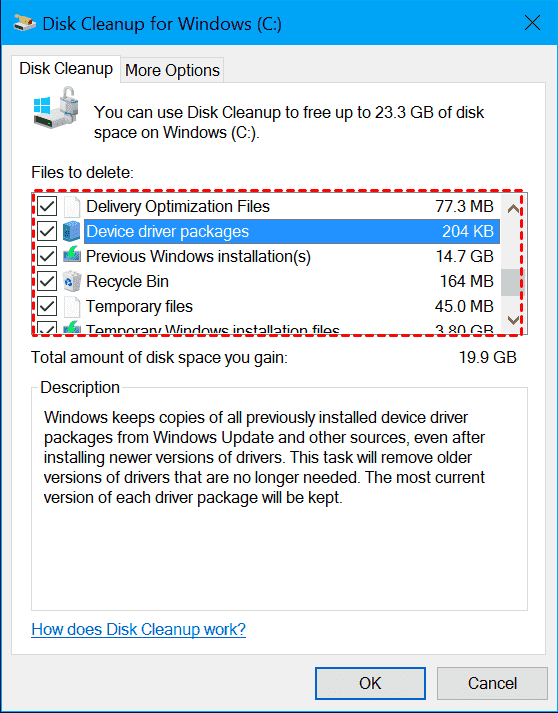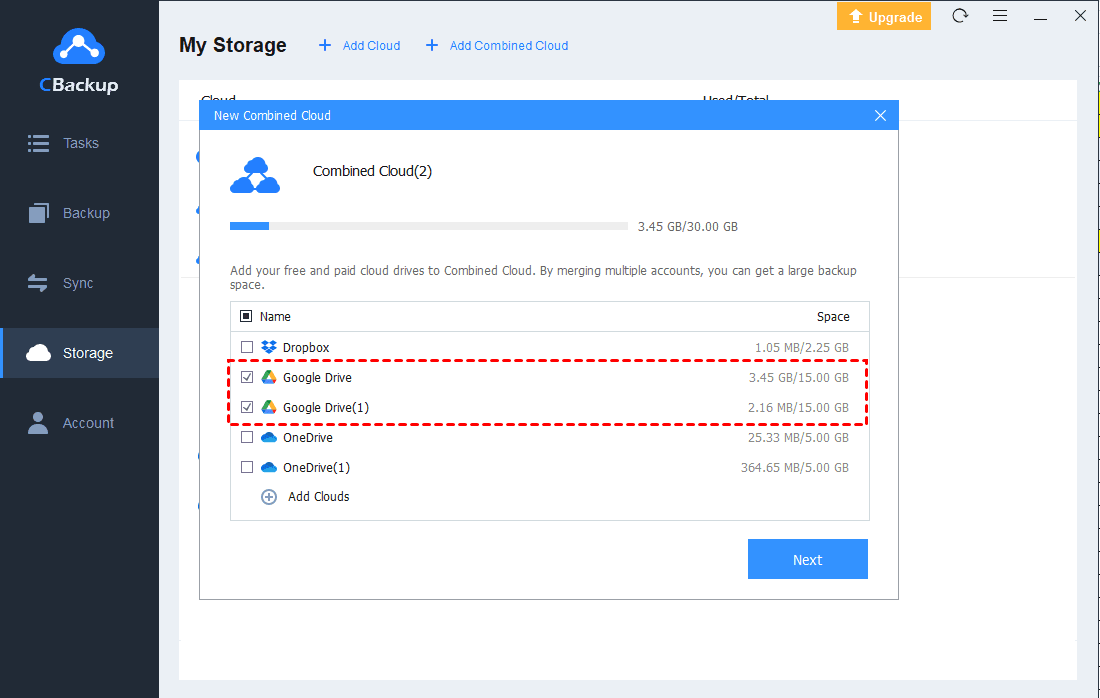7 Easy Solutions to Low Disk Space in Windows 10
On this page, you can learn the 7 best ways to solve the low disk space Windows 10 issue easily. If you want to free up your disk space, just follow the guideline.
How do I get rid of low disk space in Windows 10?
Hello, I started getting the Windows 10 low disk space warning and noticed that my system C drive is full out of nowhere. I have changed all default downloads to go on my other drive so it basically has only system files. I used SpaceSniffer to see what is taking the space and the AppData folder is very big compared to the rest, is this normal? Any suggestions are appreciated, thank you!
- Question from reddit.com
Windows 10 is one of the most popular operating systems now, and there are many different kinds of errors users may meet during the process of using. Low disk space in Windows 10 is a common problem and if you want to get rid of it, you need to free up your disk space.
Top 7 ways to free up disk space in Windows 10
If your computer is suffering from Windows 10 low disk space issue, maybe you can try freeing up your disk space. Here are the top 7 ways fixing low disk space Windows 10.
Way 1. Delete files manually
First, you can check if you have run out of disk space on the local disk. If yes, you can delete some unimportant files. If there is nothing to delete, maybe you can use professional disk management software to help you extend the partition.
Way 2. Delete files via Storage Sense
If you feel it complicated to delete files manually, there is a method to delete files automatically - using Storage Sense. It is a tool in Windows 10, helping you delete unnecessary files and temporary files on the system disk. Just follow these steps to use it:
1. Search for Storage Sense in the search box, and turn on Storage Sense.
2. Select Configure Storage Sense or run it now, and click Clear now in the Free up space now section.
3. To get more disk space, you can delete large folders, uninstall apps, etc.
Way 3. Uninstall unnecessary apps
After a long-term of use, you may download and install many applications on your computer, which take up lots of disk space. Thus, you can check if you need them, then uninstall some of them with the following steps:
1. Select the Start icon on Windows 10. Click on Settings > Apps.
2. Choose the apps you want to delete, and click it to Uninstall.
Way 4. Clear Recycle Bin
If you never cleared the Recycle Bin on your computer, it will take up lots of storage space on your disk. Follow the steps to clear it:
1. Open your Recycle Bin app.
2. In the Manage tab, click Recycle Bin Tools > Empty Recycle Bin and select the Yes button.
Way 5. Use Disk Cleanup app
If your computer has low disk space windows 10 after you update the operating system, you can try a hard drive storage space maintenance tool - Disk Cleanup to free up disk space:
1. Search for Disk Cleanup in Windows 10, and launch it.
2. If you want to free up the space of drives in Windows 10, select one and click OK.
3. Check all the options and then click OK.
Way 6. Turn off Hibernation
Hibernation is a feature that can help you restore your computer. Thus, it may take up much disk space. To turn off this feature, you can follow these simple steps:
1. Input cmd in the search box, then right-click on Command Prompt, select Run as administrator.
2. Type the following command and press Enter:
powercfg.exe /hibernate off
Way 7. Transfer data to cloud
If you have lots of important files on your computer and it is hard to free up storage space in Windows 10, you could consider transferring data to the cloud. Once you move data to the cloud, you can access it anytime and anywhere. Cloud service always provides huge cloud storage space, which can save you lots of disk space in Windows 10.
What’s more, this method is for free because you can choose a free cloud backup service - CBackup. CBackup allows you to backup files from PC to cloud directly. You can backup Windows 10 to Google Drive, Dropbox, OneDrive, and CBackup Cloud.
Let’s see how to transfer files from Windows 10 to the cloud:
1. Download and install the CBackup desktop app. Sign up for a new CBackup account, then launch the client and log into it.
2. First, select the Storage tab. For example, select Google Drive > Authorize Now, please follow the step-by-step instructions to grant CBackup access to your Google Drive.
3. Click on the Backup tab and click the Backup PC to Public Cloud button.
4. You can type in Task Name to name the backup task, and add local files in your Windows 10 as the backup destination. Then select the Google Drive account you added as the backup destination. Finally, click Start Backup to fix the low disk space in Windows 10.
Tip: Use CBackup to get more storage for free
If there is not enough storage space in your public cloud account, CBackup also provides a combined cloud storage feature to help you get larger storage space for free. With the help of it, you can merge unlimited cloud accounts like merging OneDrive and Google Drive into a combined cloud. Here is the simple guideline:
1. After adding cloud drive accounts to CBackup, click on the Storage tab, press the + Add Combined Cloud.
2. Choose the cloud storage accounts that you want to merge, and then click on Next. After determining the order of these cloud drives, choose Combine to finish the merging operation.
3. Finally, you will have a Combined Cloud in your clouds list. You can use the Combined Cloud as a backup destination to enjoy a larger backup space for free.
Wrapping things up
If you are reading this article to solve low disk space in Windows 10, there are 7 different but useful ways to fix it. You can clear unimportant files, turn off unnecessary functions, or transfer files to the cloud. Cloud service like CBackup provides many powerful features. With it, you can get free unlimited cloud storage for your data.
Free Cloud Backup & Sync Service
Transfer files between cloud drives, combine cloud storage to gain free unlimited space
Secure & Free