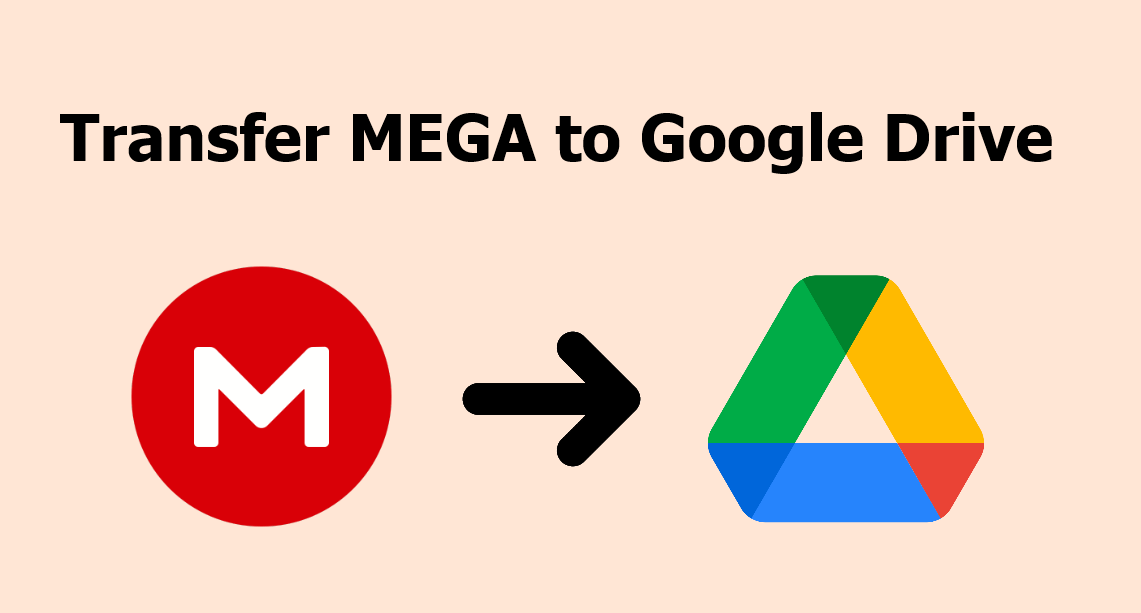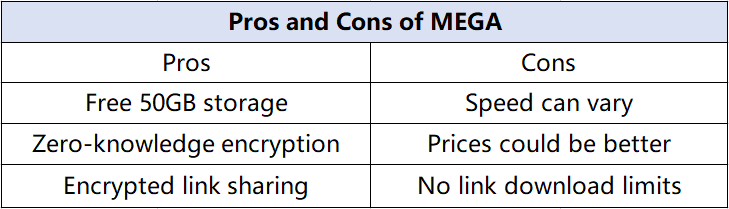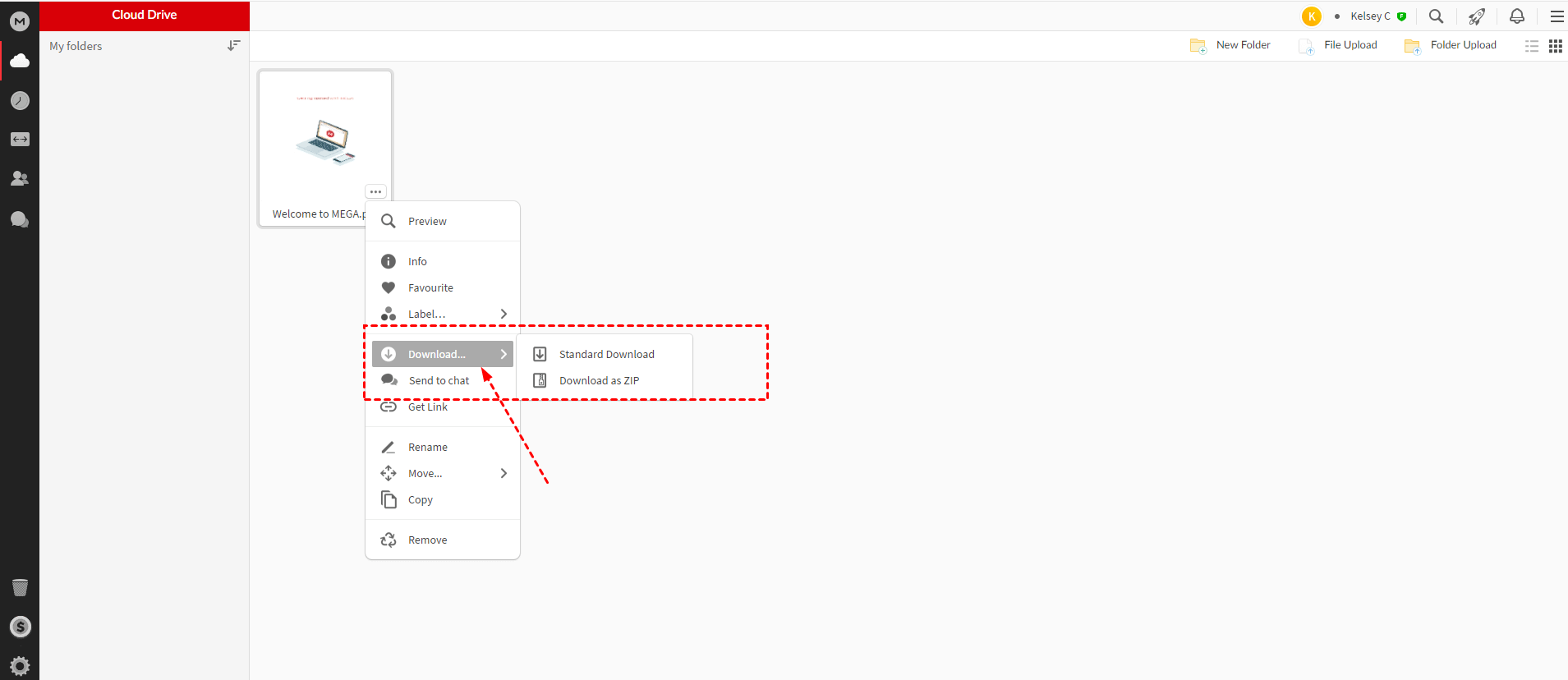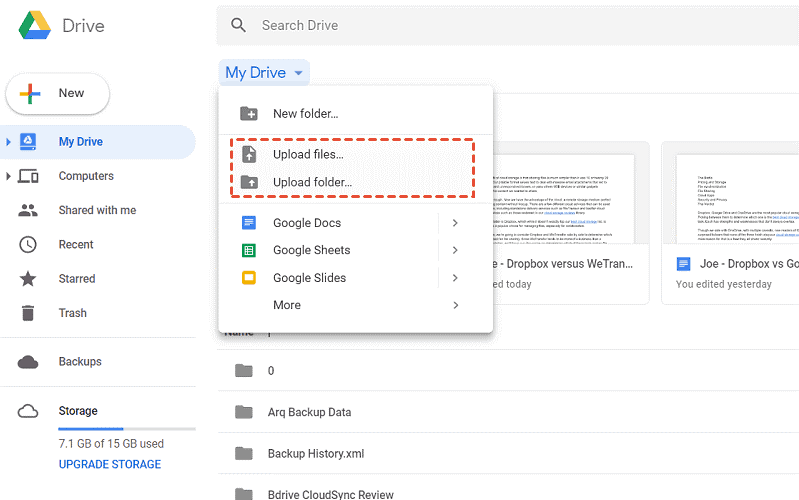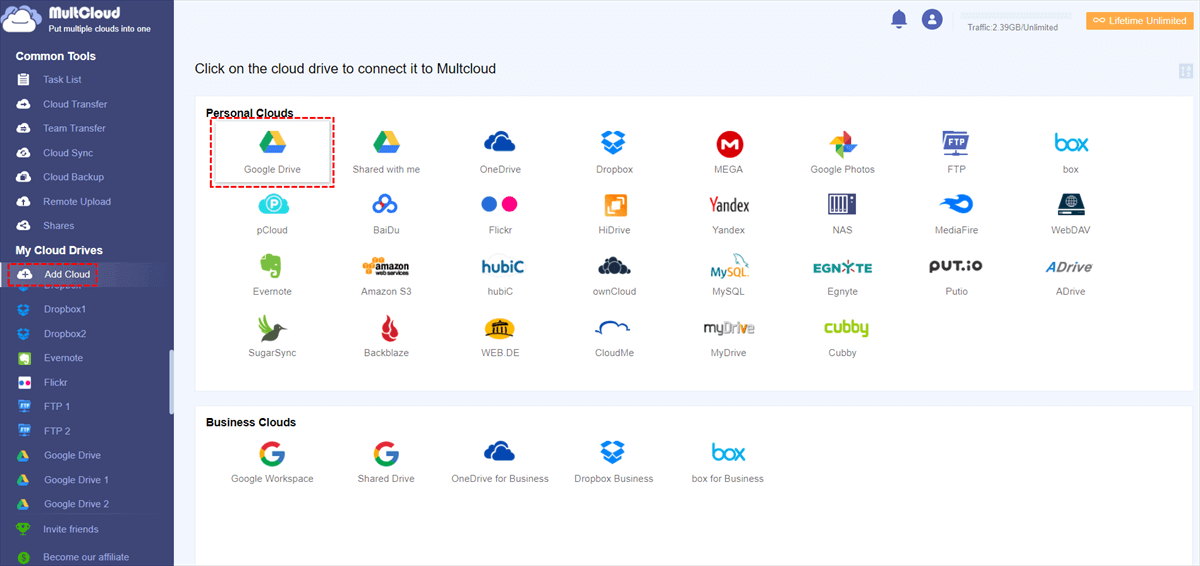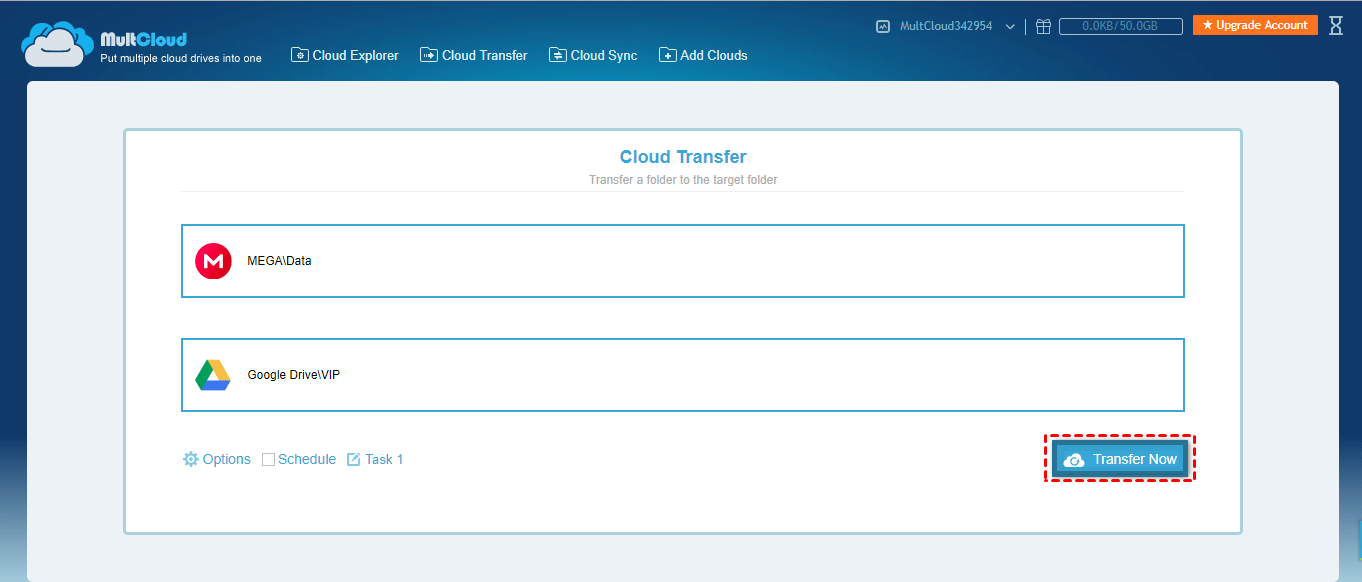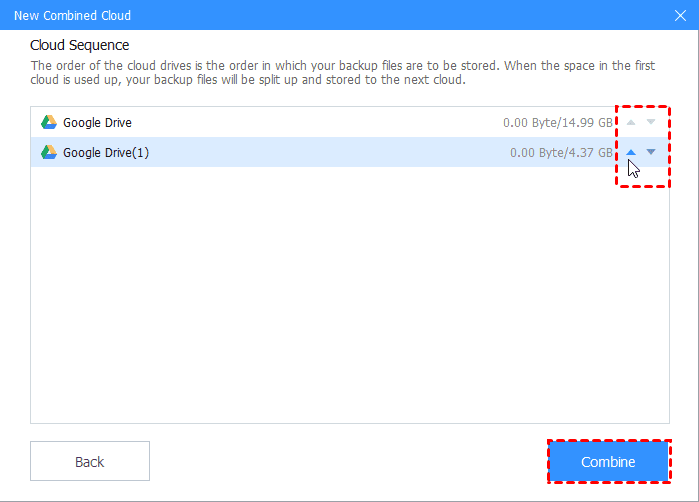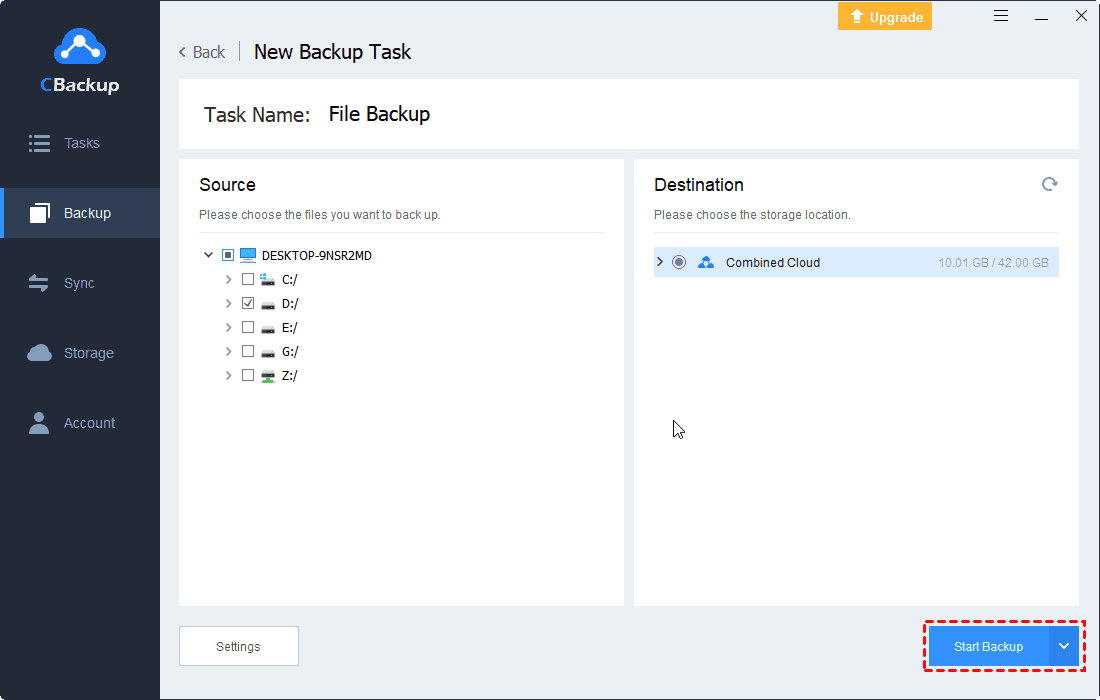2 Easy Ways to Transfer MEGA to Google Drive
In this article, you will learn how to transfer MEGA to Google Drive, and an easy way to sync MEGA with Google Drive within simple steps. Please keep reading.
Any easy way to transfer from MEGA to Google Drive?
“I have a MEGA Account with a little more than 2 TB and an unlimited Google Drive. I have some important files in my MEGA account and I want to back them up. Is there any easy way to transfer MEGA to Google Drive?”
Quick Search
Why transfer MEGA files to Google Drive?
Nowadays, transferring files between cloud storage services have become a very common user demand. More and more people like to store their documents, pictures, videos, etc. in cloud services because they provide mobile applications. This method not only protects their data from local accidental threats but also allows them to access backup data anytime and anywhere. Both Google Drive and MEGA are popular free cloud storage services, so MEGA vs Google Drive, which is better?
MEGA vs. Google Drive
MEGA: MEGA provides a secure end-to-end encrypted cloud storage service. They provide 15 GB of free storage space for each account, as well as a 35 GB free trial version. MEGA provides applications suitable for all operating systems and web-based systems, but the file-sharing function is not perfect.
Google Drive: Google Drive is the most widely used file cloud storage and sync service, providing 15GB of storage space for each account for free. Not only is it highly integrated with Google services, it can help you easily share files with others, and its mobile application is also popular because of its ease of use, but Google Drive lacks a fully-functional desktop application.
Both Google Drive and MEGA have their own advantages and disadvantages, so many people may use them together and save different files. You may encounter situations where you need to transfer files from MEGA to Google Drive. We will introduce 2 simple methods to help you transfer from MEGA to Google Drive.
Transfer files from MEGA to Google Drive manually
If you want to transfer MEGA files to Google Drive, the conventional method is to use the download and upload functions of cloud storage services.
Step 1. Go to the MEGA login website and log in to your account, click Standard Download or Download ZIP to store the files to be moved on the local hard drive.
Step 2. Go to the Google Drive website, then click Upload files or Upload folder under the My Drive tab, and then upload the MEGA files to Google Drive.
How do I auto-transfer from MEGA to Google Drive?
Using some cloud transfer services can help users automatically move files from MEGA to Google Drive. We recommend you to use MultCloud, which not only supports free cross-cloud file transfer but also all operations that can be done on the web. With it, you can easily sync MEGA with Google Drive.
Step 1. Go to the MultCloud website and log in, you may need to create an account first.
Step 2. Click the Add Clouds button and select to add MEGA and Google Drive in turn.
Step 3. Click the Cloud Transfer button, select MEGA as the transfer source, select Google Drive as the transfer destination, click Transfer Now, and then wait for the process to complete.
Easiest Way to Get More Cloud Storage Space for free
If you want to transfer Mega to Google Drive, but Google Drive don't have enough cloud storage to store all the files from Mega, what should you do? Upgrade to G suite to get more cloud space for Google Drive could be one of the choices. Suppose you don't have enough budget. In that case, It's highly recommended to try the free yet professional third-party cloud backup tool - CBackup, which can combine multiple cloud storage for free by merging multiple cloud drives into large backup space, managing files on one platform or backing up your PC to cloud easily.
Way 1. Combine cloud storage for free
CBackup provides cloud management, cloud to cloud backup & sync, and PC to cloud backup services. You could add multiple cloud storage accounts (such as Google Drive, OneDrive, Dropbox, etc.) on CBackup. After adding, it can combine the idle cloud storage space in multiple accounts into one big space. The service supports the unlimited addition of cloud drive accounts, and you can even combine an unlimited cloud backup space.
The below steps combine multiple Google Drive accounts to increase Google Drive storage space.
1. Create a new account of CBackup and sign in to the CBackup desktop app.
2. Click Storage > select Google Drive and click Authorize Now, then follow the steps to grant authority to CBackup to access Google Drive files, and edit the settings for Google Drive. Use the same way to add other Google Drive accounts.
After adding cloud drive accounts, you could merge Google Drive accounts to combine cloud storage for free like the following:
1. Select Storage > + Add Combined Cloud.
2. Edit the name of Combined Cloud, and tick all the cloud drives, and press Next.
3. Determine the order of Google Drive accounts to store backup files, and click Combine.
Way 2. Backup PC files to the larger backup space
Now, you could backup computer files to the combined cloud storage space, just follow the steps to complete:
Step 1. Install the CBackup desktop app on your computer and sign in.
Step 2. Select the Backup tab on the taskbar and click Backup PC to Combined Cloud subsequently.
Step 3. Select the files you need to backup from PC to CBackup Cloud. And press the Start Backup button backup files to the combined cloud.
Besides, you can choose to back up your files to a more cost-effective cloud backup service instead of Google Drive, such as the CBackup Cloud, which offers 5GB of free storage (1TB or 5TB at a reasonable price). As a stable Windows PC offsite backup solution, the CBackup app can store files in CBackup Cloud with a more professional backup method and a high-cost performance. And when you need any storage files, you can restore the backup locally through data recovery.
In the end
The top 2 ways to transfer MEGA to Google Drive have been shown above. You can complete this process manually, or automatically sync MEGA with Google Drive. MultCloud can not only transfer files between MEGA and Google Drive but also you can upload files to MEGA or Google Drive. Moreover, if you need more cloud space to back up important data, CBackup will do you a big favor, it can help you merge the storage of multiple cloud drive accounts on one platform, or back up files to a larger space, CBackup Cloud.
Free Cloud Backup & Sync Service
Transfer files between cloud drives, combine cloud storage to gain free unlimited space
Secure & Free