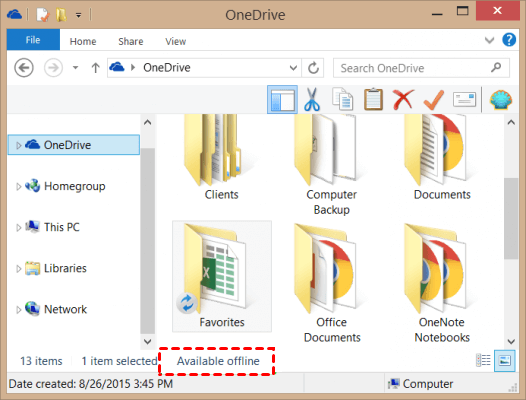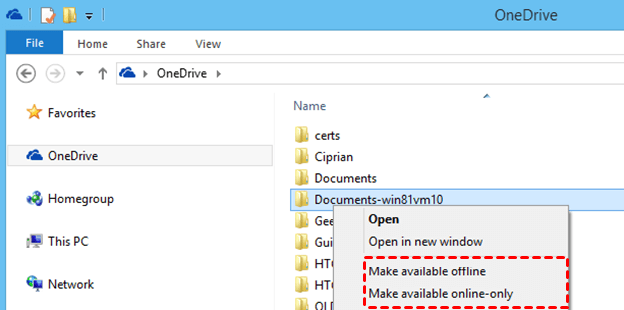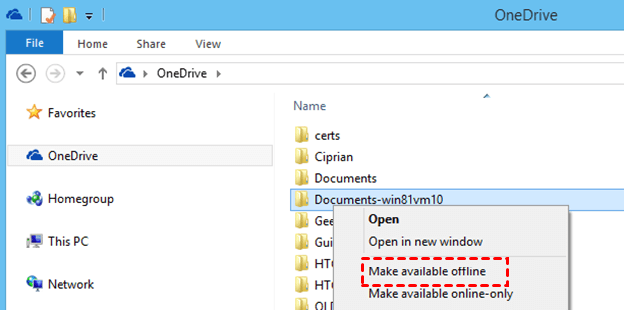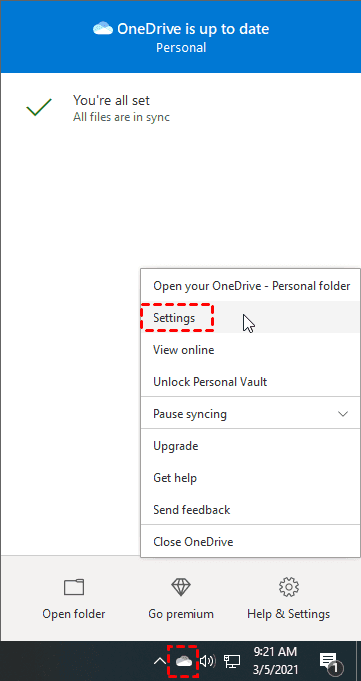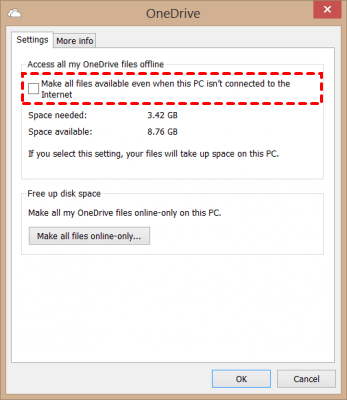How to Make OneDrive Files Available offline in Windows 10?
In this article, you will learn how to make OneDrive files available offline in Windows 10. If you happen to need this, please read on to learn more detailed information and steps.
Does OneDrive store all files offline or online in Windows?
OneDrive is a powerful and popular cloud storage that is offered by Microsoft company. Many users prefer to backup files to OneDrive from their Windows PCs. Actually, when you save files to OneDrive, the files are stored in the OneDrive cloud, and sometimes locally on your PC. Because the storage location of the files depends on the version of Windows you are using and the OneDrive settings.
This is confusing for some users. They don’t know if their flies can be accessed without an internet connection. However, there is no need to be bothered by this problem. If you are not sure, you can check whether your files or folders are available offline. If you need them to be available offline, you can also set them up with a few steps.
Can I make OneDrive files available offline in Windows?
Of course, you can. For Windows users, OneDrive offers a Windows version of the sync app to help users sync OneDrive in Windows 10. After setting up the sync app, you will have a OneDrive folder in Windows Explorer, which supports sync files between PC and Microsoft OneDrive cloud.
Generally, when you click on a file or folder in the OneDrive folder, the Windows Explorer status bar will tell you if the file or folder is only available online or offline. If you want to make OneDrive files available offline in Windows 10 after checking, you can directly click on the file or folder and choose the status for it. Alternatively, you can let OneDrive make all files available offline in Windows 10 via the OneDrive setting.
Step-by-step guide to make OneDrive files available offline
If you don’t know how to make OneDrive available offline in Windows 10, you can read the following contents to learn how to make part of OneDrive files available offline in Windows 10 or all files of OneDrive available offline in Windows 10.
Part 1. Make a OneDrive file or folder available offline
Here are the steps to make a OneDrive file or folder available offline in Windows, please read on and follow the steps:
Step 1. Download and install the Windows version of the OneDrive sync app. (If you're using Windows 10, your computer already has the OneDrive app installed - skip to step 2).
Step 2. Find your OneDrive folder in Windows Explorer. Click on a file or folder in Windows Explorer to find out if it is available online only or available offline.
Step 3. Right-click on the file or folder, then select Make available offline.
Part 2. Make all of OneDrive files available offline
If you want to make all of the files you save to OneDrive available offline (synced on your computer as well), you can follow the steps below:
Step 1. right-click on the OneDrive icon on the taskbar, then select Settings.
Step 2. Under the Settings tab, check the box next to Make all files available even when this PC isn’t connected to the Internet.
Note: Alternately, you can select the Make available online-only option for local files and move them to the OneDrive servers in the cloud, saving some space on your hard drive.
Tip: How to expand your OneDrive space for free?
Normally, OneDrive provides each user with 5 GB of free storage space. If you don’t upgrade your account, you will consume 5 GB of free storage space quickly. Is there a way to expand your OneDrive space for free? Of course, you can sign up for multiple OneDrive accounts to get countless 5 GB and merge OneDrive accounts with a tool like CBackup.
CBackup is a professional cloud backup service for Windows PC, which offers a powerful feature called combine cloud storage to help user expand their backup space for free. It supports many popular cloud storages like OneDrive, Google Drive, and Dropbox. You can add as many accounts of these cloud storage as you can and combine their cloud storage.
After combination, you will have a huge backup space and then back up your PC files to this huge backup space. In this way, you can expand your backup space without paying any fee. And besides that, CBackup also allows you to backup files to single third-party clouds or its own CBackup Cloud directly with many wonderful backup features.
Step 1. Get started to create a CBackup account and log in.
Step 2. Click Storage on the left side, then choose OneDrive and hit Authorize Now. Then follow the on-screen guide to allow CBackup to access your cloud storage.
Step 3. After adding, all your OneDrive accounts are listed here. Click the + Add Combined Cloud option in the top menu.
Step 4. Tick the box next to the cloud storage account that you want to combine. After checking, click on Next > Combine.
Step 5. Then, you will have a Combined Cloud in your clouds list. You can choose the Combined Cloud as the backup destination to enjoy huge backup space.
Conclusion
That’s how to make OneDrive files available offline in Windows 10. Actually, it is an easy job for most users even if you know little about computers or OneDrive. And if you need more backup space, don’t forget to use CBackup, it is worth a try.
Free Cloud Backup & Sync Service
Transfer files between cloud drives, combine cloud storage to gain free unlimited space
Secure & Free