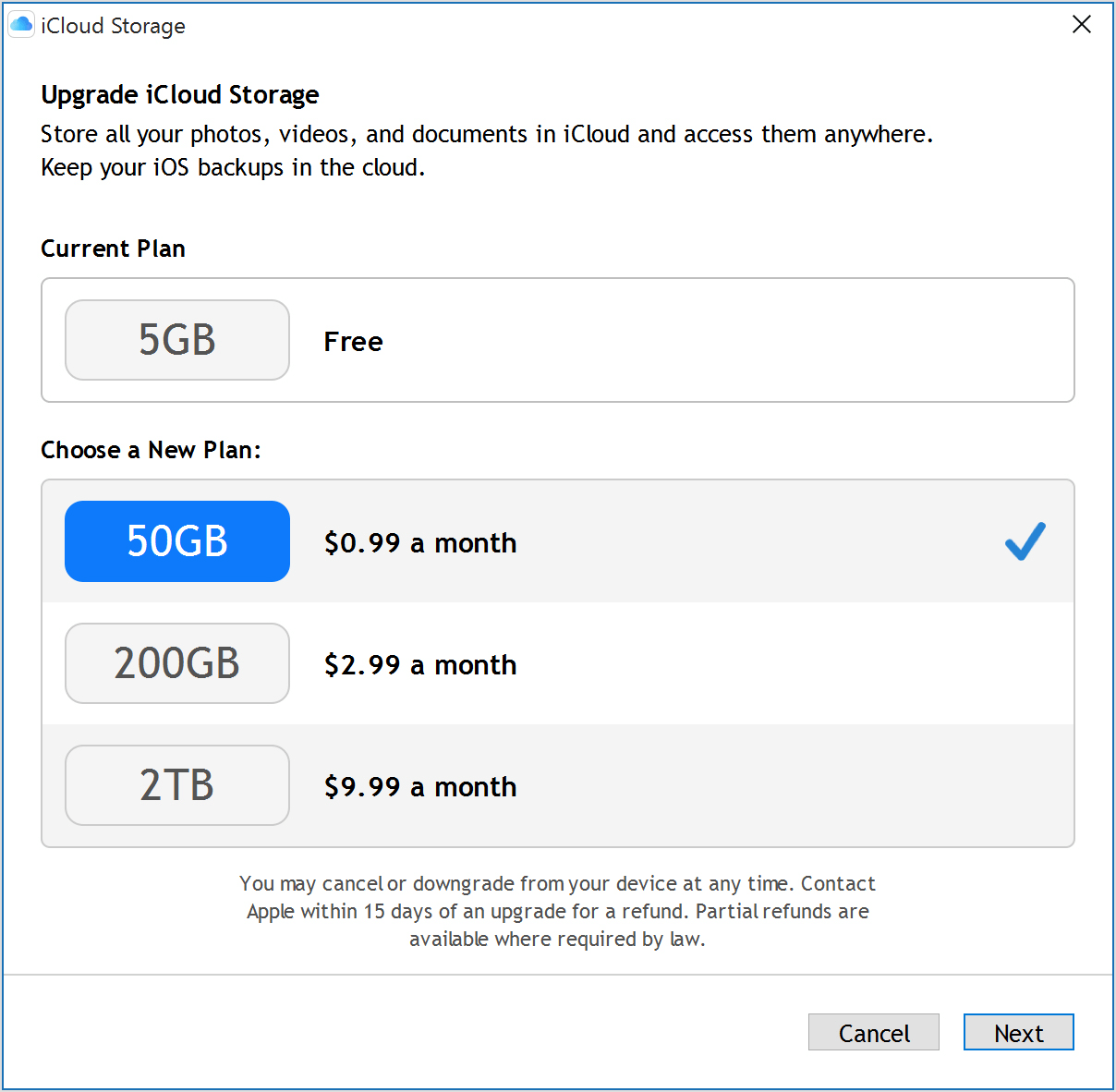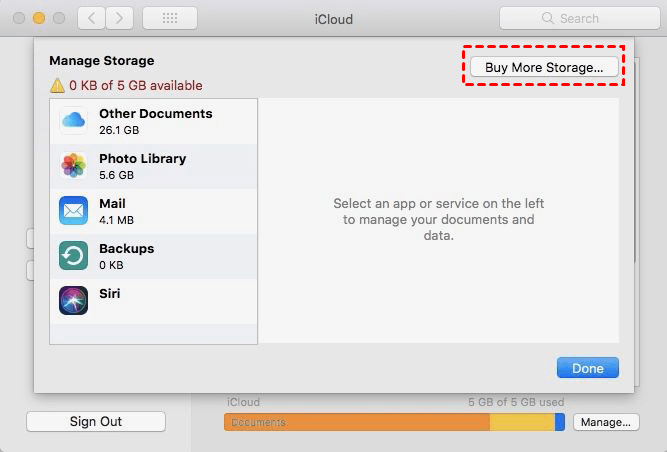Best Way to Manage iCloud Storage on Mac and iPhone
This article will show you how to manage iCloud storage on Mac and iPhone, especially useful for users whose iCloud storage is full or almost. Scroll down to learn more.
iCloud storage full or almost full
If you are using any type of Apple devices, you have 5GB free Apple iCloud storage. And it’s shared with iPhone, iPod, Mac, even family member, which make your iCloud storage full or almost full in a very short time.
To solve this problem, the simplest way is to upgrade storage plan from iCloud. But before that, you can try to reduce the amount of data and see if it’s possible to free up space in need.
Check your iCloud space
Now, you may be eager to manage iCloud storage from Mac or iPhone with specific steps. It’s really important, but only when you know what occupies the most space, you can judge which is the best way for you.
Now, let’s start to check your iCloud space.
For Mac, you can navigate to “Apple menu” > “System Preferences”, click “iCloud” and type in Apple ID, password to sign in, then see if “iCloud Drive” is checked and click “Manage” to get details for each items on iCloud.
For iPhone or iPod, go to “Settings” > “your Apple ID” > “iCloud”, then you will see the used iCloud storage under Storage. Then, scroll down to “APPS USING ICLOUD” and you will see what apps occupies the space on iCloud.
To find what occupies the most space, click “Manage Storage” under Storage, then you will see used space for each items. Find out one or more apps that take up most space on iCloud and free up space from these aspects.
How to manage iCloud storage on Mac?
In Mac, there are a few features that rely on iCloud storage. So, if you find your iCloud Drive is checked on Mac, it occupies the iCloud storage on Mac and you can directly turn off iCloud Drive or only backup specific items.
Method 1: Disable iCloud Drive. Open “iCloud” through Apple menu and System Preference, then uncheck “iCloud Drive” in the following picture. Later, you will receive a warning message, saying your files in iCloud will be removed, just click “Keep a Copy” if you may use these files and it will be saved to a local folder called iCloud Drive (Archive).
Method 2: Backup specific items for Mac. Click “Options” next to iCloud Drive, uncheck the app you don’t want to backup and only keep the one you need. In most cases, you’ll be suggested to uncheck “Desktop & Documents Folders”, because it occupies much space.
Method 3. Use Optimize Mac Storage feature. This feature is at the bottom of iCloud Drive options and it can decide whether to store files on Mac or iCloud based on the cloud storage. Just tick “Optimize Mac Storage” and click “Done”.
Method 4. Manage iCloud storage for Photos by My Photo Stream. Click “Options” next to Photos, then uncheck “iCloud Photo Library” and only retain “My Photos Stream” ticked. That’s because the former does not occupy space on iCloud storage space.
Method 5: Delete the worthless backup. In the Manage storage interface, select “Backups” at the left panel, tap on a device, click “Delete” and “Done”. To delete photos, just select iCloud Photos and select the photos you want to delete and click Delete and Done.
How to manage iCloud storage on iPhone?
Method 1: Turn off some apps using iCloud. Go to Settings > your Apple ID > iCloud, then slide to APPS USING ICLOUD and click the green button next to app you don’t want to backup. Please remember that the app data will only be stored on this device if you disable it.
Method 2: Delete Backups on device no longer used. Go to “iCloud” option, click “Manage Storage” and “Backups”, select the device you are no longer using, tap on “Delete Backup” and “Turn Off & Delete” respectively.
Method 3: Optimize iPhone storage on iCloud Photos. Go to “iCloud” and click “Photos” under APP USING ICLOUD, then click “Optimize iPhone Storage”. iCloud Photos will upload your photos to cloud storage automatically while this option can replace the full-resolution photos and videos with smaller, device-sized versions.
Method 4. Upload to My Photo Stream Instead of iCloud Photo Library. Go to “Photos”, click the green button to turn off iCloud Photo Library and tap grey button next to “Upload to My Photo Stream”.
Method 5: Clean the Mailbox. If you use iCloud as your primary email account, it will take up tons of space. To free up space on mail, go to mail app of Apple and Inbox, swipe left over an email, and tap on “Trash”. Then, open the trash folder, tap on “Edit” and click “Delete All”.
Method 6: Delete Message you don’t need anymore. You can go to your Message app, swipe the worthless message from right to left and click “Delete Message”. Please remember to empty the trash, or the deleted items are still there. Please remember to empty the trash, or the deleted items are still there.
Also, you can delete conversions in a message: open specific message, press and hold a conversion, select "More" and one or more conversion need to be deleted, then click "Delete Message".
Apple iCloud storage plan on Mac and iPhone
Now, you may already free up some space for your iCloud. But if the space is still not enough, you could consider upgrade to paid iCloud storage plan. In the following, I’ll briefly introduce the plan and how to upgrade on Mac and iPhone.
Apple iCloud storage plan
Except for 5GB free plan, iCloud still offer you three extra options, including 50GB for $0.99/month; 200GB for $2.99/month; and 2TB for $9.99/month. Which plan should you upgrade? You can refer to the given suggestions below and combine your own situation.
For 50GB plan: you have a reasonable amount of images and videos on a single iPhone or iPad.
For 200GB plan: you have a reasonable amount of images and videos on several iPhone or iPad devices. This plan is also suitable for users who have family sharing need.
For 2TB plan: you and your family member are using Apple devices and want to use iCloud services flexibly. And more, This plan can be shared with family member.
Step-by-step guide: Manage iCloud storage plan from Mac and iPhone
Method 1: Buy more storage on Mac. Go to Apple menu and “System Preferences”, select “iCloud”, tap on “Manage” at the bottom, then click “Buy More Storage” and select the available plan.
Method 2: Change Storage Plan on iPhone. Open “Settings” app and go to “your Apple ID” > “iCloud” > “Manage Storage”, then tap on “Change Storage Plan” at lower position and choose a plan.
Final thoughts
It’s not wise to buy more space immediately when iCloud storage is full or almost full. It’s only the last resort. By contrast, you need to get clear about the used space on iCloud and manage iCloud storage from Mac and iPhone by the given solution.
Free Cloud Backup & Sync Service
Transfer files between cloud drives, combine cloud storage to gain free unlimited space
Secure & Free