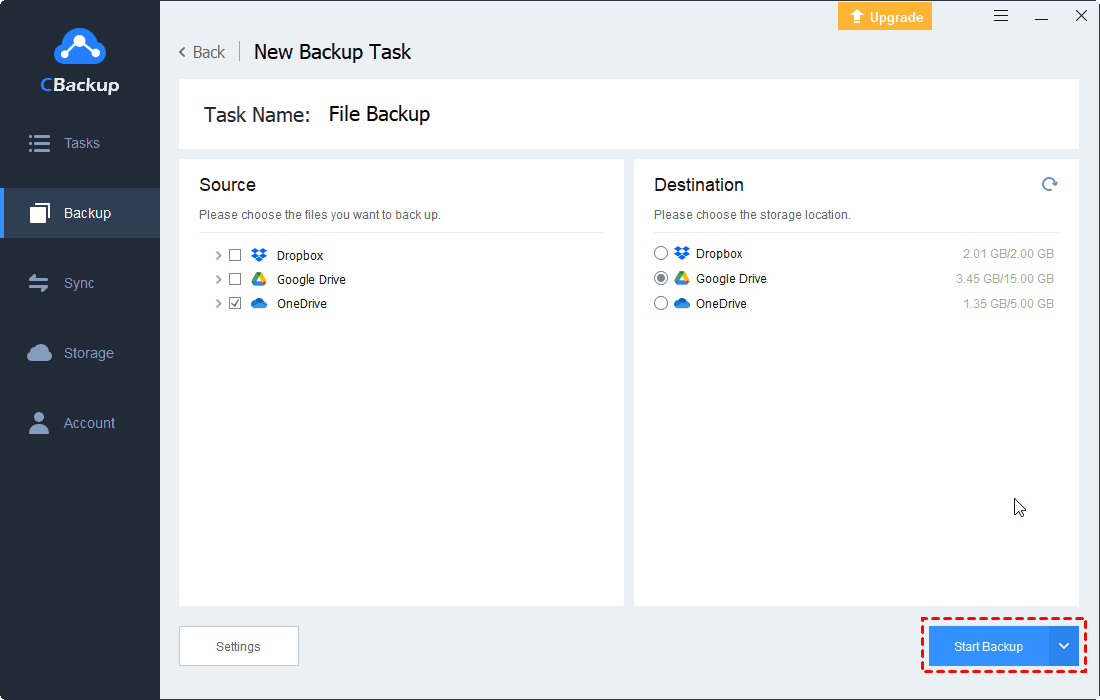How to Manage Multiple Cloud Storage Accounts with One Login
This article will show you how to manage multiple cloud storage accounts with one login in an easy way with free cloud manager services-CBackup.
How Do I Manage Multiple Cloud Services?
I have signed up for multiple cloud storage services for the free space provided by the service provider. However, I’m tired of logging in to multiple cloud accounts one by one each time and don’t want to have several clients running on my desktop at the same time. So, can I manage multiple cloud storage accounts with one login? If you have any suggestions, please reply to me!
If you are wondering how to manage multiple cloud accounts from different platforms, and looking for the best cloud storage manager, you have come to the right place. This page offers an easy solution to do cloud storage management with one login. Let's dive in.
Why Need to Manage Multiple Cloud Storage Accounts?
Nowadays, more and more people and companies tend to store data on cloud storage services. Therefore, many cloud storage services are coming on the market like Dropbox, OneDrive, Google Drive, Amazon Cloud Drive, iCloud Drive, etc.
However, each of these cloud storage services has its own advantages and disadvantages in terms of security, privacy, pricing policies, and so on. For instance, Google Drive allows you to work with Google Docs online, iOS users may prefer iCloud because iOS apps can work with iCloud content and so on. And sometimes, you register multiple accounts in one cloud storage service just for more free storage.
In this case, you are likely to use multiple cloud storage accounts at the same time. But soon you may find it is inconvenient and time-consuming to store and access information on multiple cloud storage accounts, which can be confusing at times. In this case, you may want the best multiple cloud storage manager to manage cloud accounts in an easy and efficient way.
Easiest Way to Manage Multiple Cloud Storage Accounts
As mentioned above, you may sign up for multiple cloud storage services (or different accounts of the same cloud service) but can’t stand logging into each account separately. So, is there an easy way to manage multiple cloud storage accounts freely? Of course, I highly recommend you use a cloud storage manager like CBackup, which may be the easiest way for most users.
CBackup is a free online cloud manager that can put different cloud drives together and manage multiple clouds in one platform with just one login. And it has the following advantages and features:
☀ It bases on a standard OAuth system, which is an authorization framework that enables third-party applications to access multiple cloud accounts without username and password required. So, it can ensure your accounts’ security.
☀ It can transfer files from one cloud to another directly and quickly without downloading and uploading. And it even allows you to set automatic transfer tasks to transfer or backup your data regularly.
Step-by-step Guide to Manage Multiple Cloud Storage Accounts via CBackup
Here is how to manage multiple cloud storage accounts using CBackup:
1. Create a CBackup account freely. Download and install the CBackup desktop app on your PC and sign in.
2. Add and authorize your cloud storage services under the “Storage” tab. CBackup currently supports Dropbox, Google Drive, and OneDrive. You can add multiple cloud accounts using the + Add Cloud button.
- Notes:
- In addition to managing multiple cloud storage services, you can also add multiple accounts of the same cloud storage services on CBackup. For example, you can run multiple Dropbox accounts on one PC.
- CBackup also offers a web version that allows you to manage Dropbox, Google Drive, OneDrive, and FTP/SFTP, and backup/sync files between clouds.
3. Then, all your clouds are listed on the Storage screen. You can see the free and used space of each cloud. And the total free space and used space of all clouds are displayed in the lower-left corner.
- Notes:
- You can click the three-dot symbol next to the cloud to enjoy some features. For example, you can click the “Remove” feature to disconnect your cloud from CBackup.
As mentioned above, except for cloud management, there is another important feature of CBackup - cloud transfer. With it, you can transfer files between cloud storage services directly and quickly. You can follow the steps to transfer files with CBackup if needed.
1. Click on the “Backup” tab, then click the “Backup Public Cloud to Public Cloud” button to transfer files.
2. Name your task, and you can choose to transfer the entire cloud or just some of the files or folders on the source cloud here. Then, add another cloud drive as the migration destination.
3. Click “Start Backup” in the lower right corner to perform the task.
Before starting the backup, you can click Settings to enjoy the following features on CBackup:
Scheduler: It allows you to set up an automatic backup in One time only/Daily/Weekly/Monthly mode. Then, data will be backed up between two cloud drives at regular intervals or simply for a special timing automatically.
Email notification: After you set it up, once the task succeeds or fails, you will receive an email notification from CBackup.
File Filter: It can help you exclude certain types of files or contain only specified types of files when transferring.
Conclusion
As we can see, to manage multiple cloud storage accounts on a single interface, CBackup is truly a good helper. Its security and useful features make it an excellent choice to meet your cloud storage management needs. In addition, moving or backing up files between cloud storage can be really easy work with the help of it. So, CBackup is the ultimate solution for cloud storage account management - try it now!
Free Cloud Backup & Sync Service
Transfer files between cloud drives, combine cloud storage to gain free unlimited space
Secure & Free