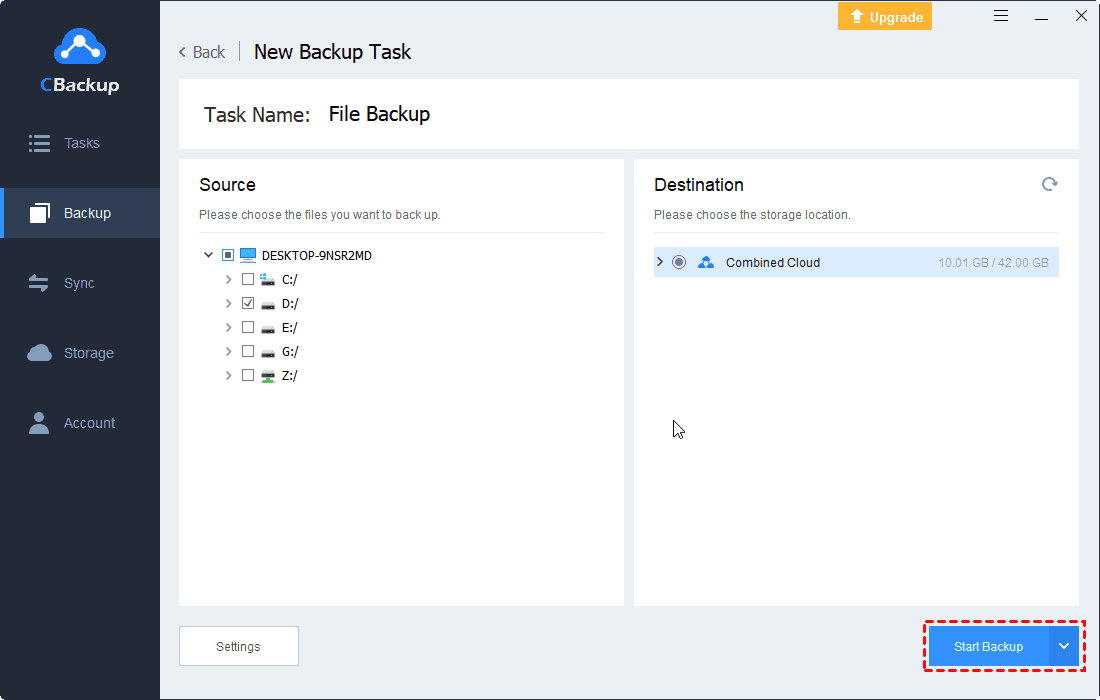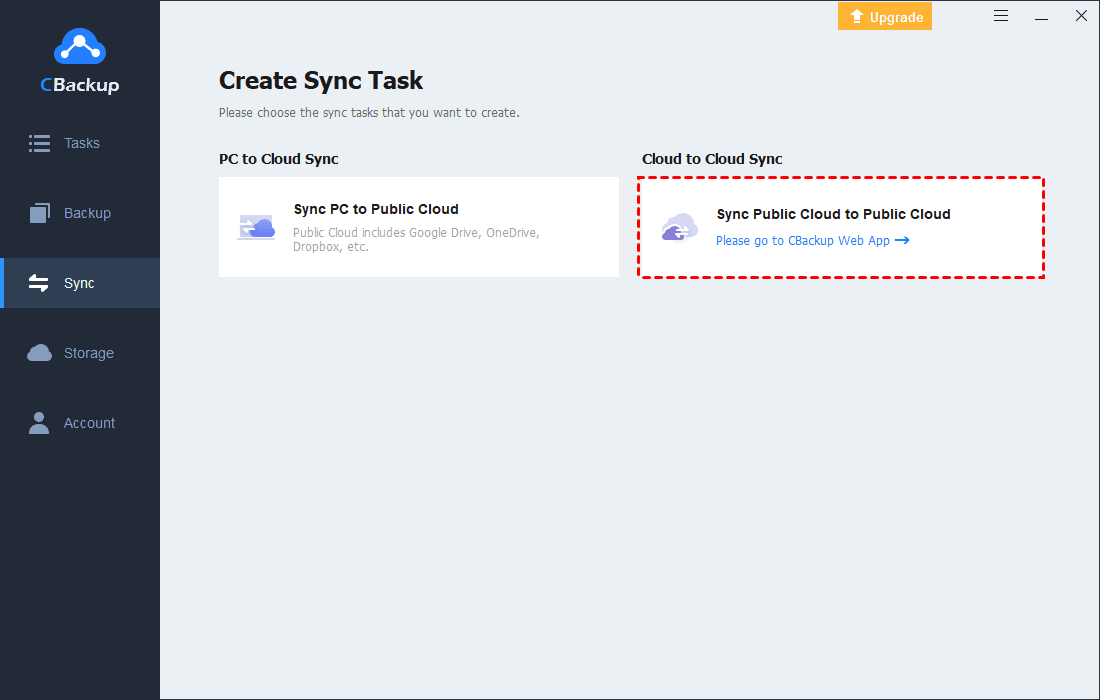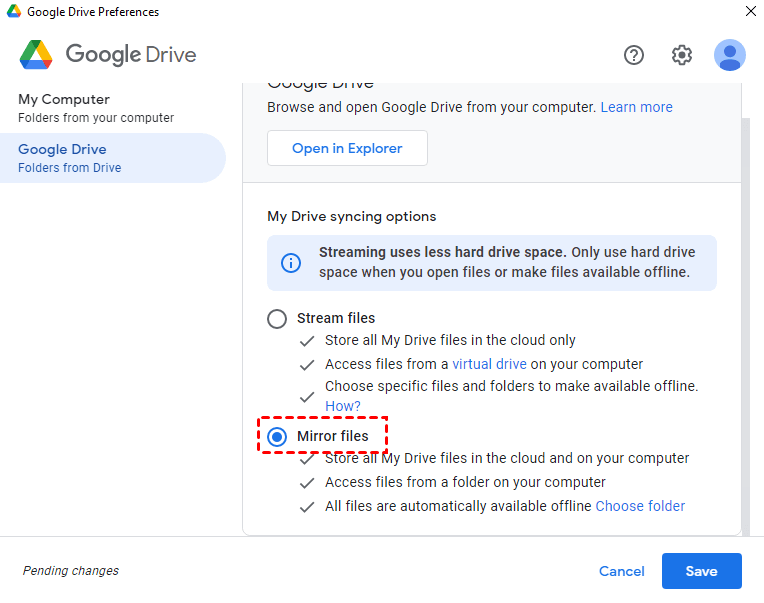Merge Two or Multiple Google Drive Accounts into One | 6 Ways
In this article, you will learn how to merge two or multiple Google Drive accounts into one and move data between different accounts easily and quickly.
Can I merge two or multiple Google Drive accounts into one?
How to merge Google Drive accounts
To get more free cloud storage space, I signed up two Google Drive accounts. I was thinking of merging the two accounts because I am tired of switching accounts each time to manage my files on different accounts. Is there any way to merge two or multiple Google Drive accounts into one? Thanks in advance for your kindly reply.
- Question from support.google.com
Google Drive is a cloud service, which is used to store, edit, and share data in the form of documents, sheets, presentations, images, videos, etc. As mentioned in the case, some users may own more than one Google Drive account and want to consolidate those accounts into one.
If you are seeking ways to merge Google Drive accounts, please read on. In the following write-up, the reasons and solutions to merge Google Drive multiple accounts on the same computer are being discussed.
Why would you want to merge Google Drive accounts?
To expand storage space: A Google Drive account offers a maximum of 15 GB free storage. However, this 15 GB storage space is shared among Gmail, Google Drive, and Google Photos. Due to this restriction of size, users create two or multiple Google Drive accounts in order to enjoy more free space.
Change of Domain: Another reason for merging Google Drive accounts is changing the domain as a result of graduating from school or college, changing the organization or company, etc.
To save effort: Tired of logging in to each Google Drive account every time and managing files among different accounts, you would want to merge your accounts into one. After merging, you can easily transfer files or folders from one cloud drive to another without the need to download them to your computer and upload it to the cloud, saving much effort.
There are two aspects of merging Google Drive accounts, one is merging all your Google Drive storage space, and another is merging all your Google Drive files from different accounts. You can read the following content to solve your problem.
Part 1. Combine Two or More Google Drive Storage
If you would like to combine the cloud storage of multiple Google Drive accounts into a huge one, you can try the free yet professional cloud backup service - CBackup to merge Google Drive accounts easily.
CBackup allows you to combine Google Drive accounts by adding multiple Google Drive accounts on one interface. Then, with a proper strategy, all free space of connected Google Drive accounts can be combined into a huge, even unlimited space to store the backup files.
Merge 2 Google Drive Accounts
Besides Google Drive, it also allows you to merge OneDrive accounts or other mainstream cloud drives. It is very easy to use. If you want to know how to merge two Google Drive accounts via CBackup, you can refer to the following steps.
1. Download CBackup, create a CBackup account and log in.
2. Click "Storage" on the left side, then choose "Google Drive" and hit "Authorize Now". Then follow the on-screen guide to allow CBackup to access your Google Drive cloud storage. Repeat the steps to add another or all of your Google Drive accounts.
3. After adding, your two Google Drive accounts are listed here. Click the "Storage" > "Add Combined Cloud" option.
4. Tick the two Google Drive cloud accounts or other clouds that you want to combine. After checking, click on "Next". And choose the backup order for your Google Drive accounts, and click Combine.
5. Then, you will have a "Combined Cloud" in your Storage list.
That's how to combine two Google Drive accounts. You can also combine all Google Drive storage space into one using the same way, even combine different cloud drive storage.
Now, you can backup computer files to the combined cloud with Backup PC to Combined Cloud feature or migrate public cloud like Google Drive, Dropbox, OneDrive to the combined cloud by clicking Backup Public Cloud to Combined Cloud.
Backup Computer Files to Combined Google Drive Storage
To make it clear for you to use the combined cloud, you could backup files to the combined Google Drive storage for example like the following steps:
1. Click Backup PC to Combine Cloud to create a new backup task in the Backup tab.
2. Choose the computer files, and pitch on the Combined Cloud you want, modify the Task Name if required.
3. Press the Start Backup button to backup files to the combined Google Drive cloud storage easily.
Part 2. Merge Google Drive Files from Different Accounts
As we all know, combining multiple Google Drives with a large amount of data is a merely impossible task in a manual way. Therefore, you will be introduced to three effective solutions on how to merge Google Drive accounts files in detail. The first method is the easiest way, which is to use CBackup to merge all files from different accounts to the desired Google Drive account. Another three ways are the traditional ways to merge Google Drive accounts manually.
Way 1. Transfer Everything from One Google Drive Account to Another Directly
Sometimes, you just want to merge all Google Drive files in one Google Drive account for easy file management, you have to transfer files or everything from one Google Drive to another, and CBackup will also do you a big favor.
CBackup allows you to move files between different cloud storage quickly and easily on just one single interface with cloud to cloud sync feature. Here is how to transfer everything from one Google Drive to another via CBackup.
1. Ensure you have added the Google Drive accounts you want to CBackup. Click Sync > Sync Public Cloud to Public Cloud.
2. You will be led to the CBackup web app and hit New Task.
3. Rename the Task Name if needed, hit Add Source to choose one Google Drive, and hit Add Destination to select another Google Drive account.
4. Press the “Start Sync” button to transfer Google Drive to another account to merge Google Drive files from different accounts.
Besides, you could backup Google Drive account to another or other cloud quickly and easily on just one single interface and keep unlimited backup versions, so you can restore data to any version you'd prefer.
Way 2. Merge Google Drive accounts via Google Takeout
Google Takeout is a free utility that is provided by Google. This service can be used to create an archive of the required files from a Google Drive account. And, this archive file could be downloaded and extracted from Google Drive. After that, it could be uploaded to the destination Google Drive. If you want to transfer your entire “My Drive” to another account at once, then “Google Takeout” is a good option.
Read the following contents to learn how to merge two Google Drive accounts:
1. Log in to Google Takeout. Under “Create a new archive”, click only on the box against the option “Drive” and click on “Next Step”.
2. In the next window, you can customize your archive format by selecting the “Delivery Method” and the “File Type” and clicking on “Create archive”.
3. A progress bar will display the status of your download. Once the archive is finished, a download link will be sent via email and you can download it as a zip archive.
4. Once you download the archived file, unzip the folder and upload it to another Google Drive account to which you wanted to transfer these files.
Way 3. Merge Google Drive accounts with Drive for desktop
The updated Google Drive desktop app - Drive for desktop allows you to log in to multiple accounts, and merging multiple Google Drive accounts will no longer be difficult. Follow these steps to learn how to sync and merge files from multiple accounts via Drive for desktop.
1. Download and launch Drive for desktop on your computer, then sign in to your Google Drive account.
2. All you have to do is tap your profile picture in the top left corner and then click Add another account to continue adding multiple Google Drive accounts.
3. You need to check Mirror files under the Google Drive tab for every Google Drive account.
4. Go to This PC on your computer and you'll see the disks of different Google Drive accounts, and you can merge different Google Drive accounts and data by dragging and dropping files.
Way 4. Merge multiple Google Drive files manually
If you don't want to use a third-party app to merge folders from different Google Drive accounts, you just need to spend a little more time working on the Google Drive web app by following these steps:
1. Go to the Google Drive website and sign in to your first Google Drive account.
2. Organize all the files in the account into a folder, then right-click the folder and click Download.
3. Extract the downloaded compressed folder from the local folder. Sign in to another account on Google Drive, and click New > Folder to upload all downloaded data to that account.
Part 3. Merge Google Photos Accounts
If you want to merge Google Photos accounts and manage Google Photos in one place, you could enable Google Photos partner sharing, here is how to merge all photos from multiple Google Photos accounts:
1. Please log in to your first Google Photos account on the website, and hit Settings > Partner Sharing.
2. Set the share options and hit Next, input the name or email, and click Next.
3. Hit Sent invitation after confirming.
4. Log in to the second Google Photos account on the website, and you will be noticed in Sharing and marked as number 1. Hit Sharing > View invite.
5. Hit Accept if there is no problem.
6. Set the share-back settings, and hit Next.
7. Confirm and press Send invitation. Do the same to accept if needed.
8. Once you accept the invitation for your second Google Photos account, it will show the Turn on auto save window. Hit Get Started.
9. Choose to Save all photos and hit Done.
Then your all photos from your first Google Photos will be automatically saved to your second Google Photos, and vice versa. If you just want to merge all photos from different accounts to the specified one, you have to set up partner sharing for all your other Google Photos accounts to the specified one, and not share back.
And most importantly, automatically saving photos from partner sharing will not count against your Google Drive storage.
Conclusion
How to merge Google Drive accounts has been shown above, you can follow the solution that fits your situation. But if you want to run two Google Drive accounts on same computer at the same time, CBackup can help you achieve it easily.
What’s more, besides Google Drive, you can also add Dropbox and OneDrive on CBackup to gather the cloud space of each account together for better allocation and management. This enables you to get unlimited cloud backup space and do not have to pay for extra storage space. This is wonderful!
Free Cloud Backup & Sync Service
Transfer files between cloud drives, combine cloud storage to gain free unlimited space
Secure & Free