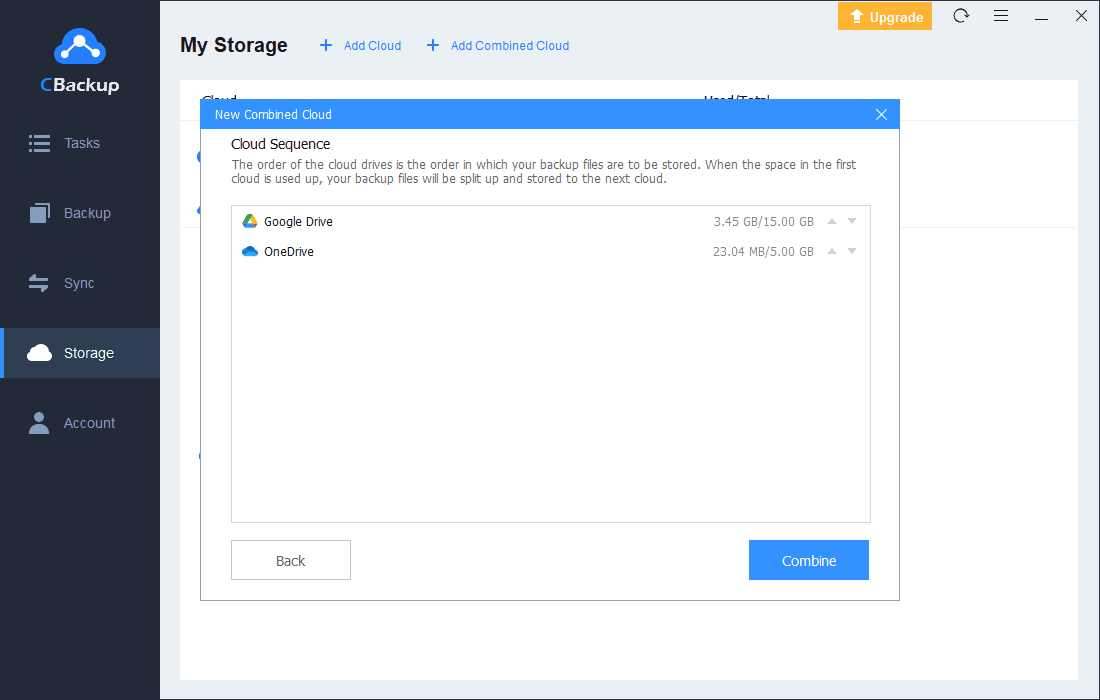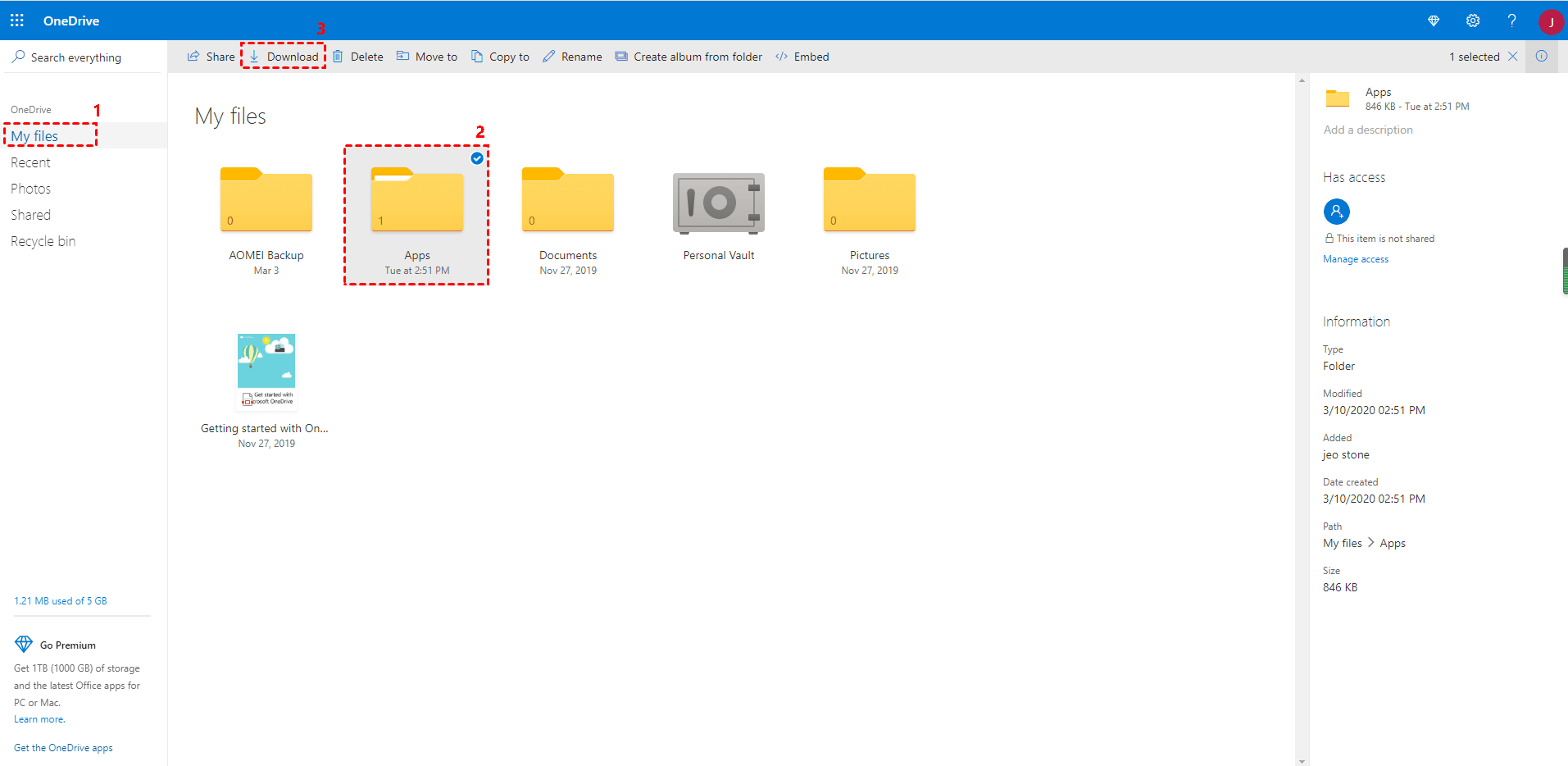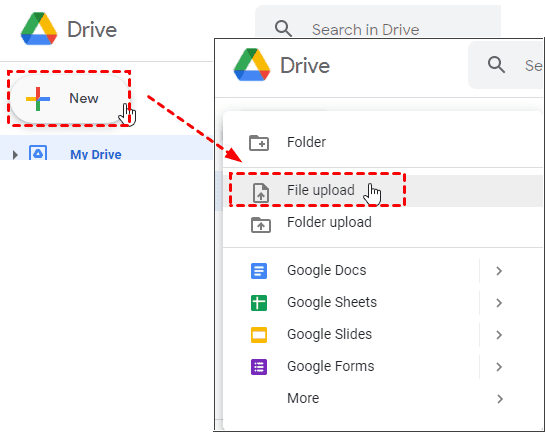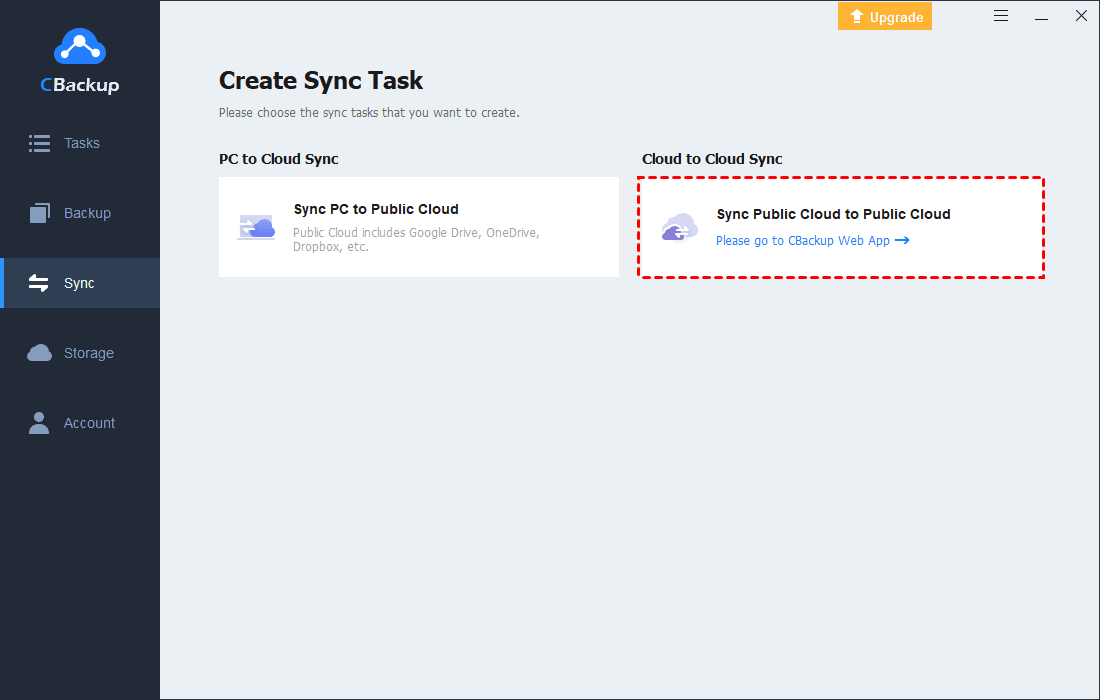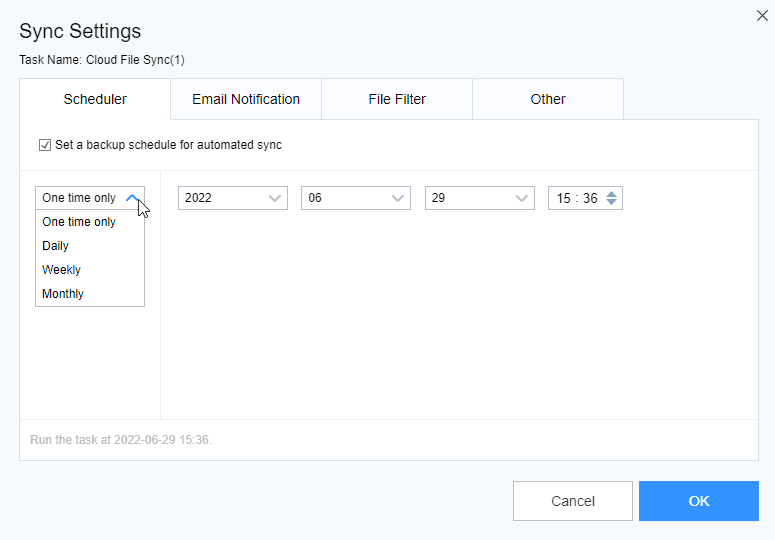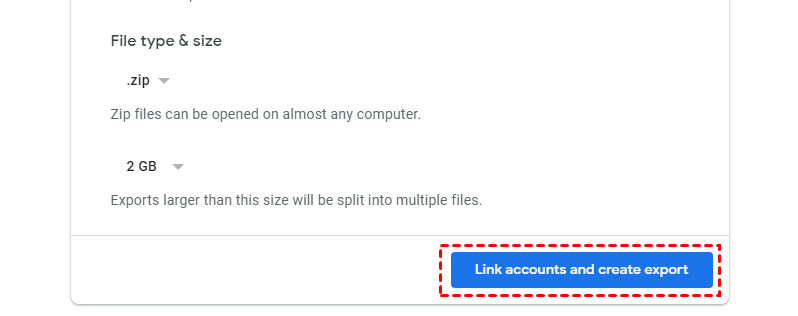How to Merge OneDrive and Google Drive Directly [5 Free Ways]
Wondering how to merge OneDrive and Google Drive easily? Here’s the best solution to combine OneDrive and Google Drive accounts simply and 4 ways for syncing Google Drive with OneDrive.
Merge OneDrive and Google Drive accounts!
“I have a question. Is this possible to combine or merge OneDrive and Google Drive accounts? Please let me know the details. Thanks in advance.” Don’t worry, if you have the same problem with combining OneDrive and Google Drive, please read the article to get the answer now.
Can I merge OneDrive and Google Drive?
Can you merge Google Drive and OneDrive? Since more and more users get underway to apply OneDrive and Google Drive at the same, you may demand to combine OneDrive and Google Drive, so that you can enjoy two wonderful cloud services meanwhile without changing different accounts. So what is the easiest and most efficient way to merge OneDrive and Google Drive accounts? Please read on.
OneDrive vs. Google Drive
Before we start, let's have a comparison between OneDrive and Google Drive first. The two clouds can be listed as the most popular free cloud storage services on the market nowadays. Numerous people may use OneDrive and Google Drive together, for both of them can provide data storage, synchronization, and file management and both offer free storage to users. Let’s have an overview of the two clouds on cloud storage, pricing, and main features.
Cloud storage and pricing:
Here’s a table of cloud storage and pricing of Google Drive and OneDrive. Check the details below:
Main features:
File backing up & syncing: Both OneDrive and Google Drive allow you to backup and sync local files on PC or mobile devices to the cloud effectively.
File organization: Connected with Microsoft 365, OneDrive offers useful Microsoft Office services for you to organize files, like Word, Excel, etc. Google Drive will integrate with your teams’ existing tools or apps without file format conversion.
Security: OneDrive account is protected by identity verification, you can store the most sensitive files in the cloud. Google Drive uses 128-bit encryption to protect your data.
About Merge OneDrive and Google Drive
There are two concepts of merging OneDrive and Google Drive, one is to merge OneDrive and Google Drive cloud storage to form complete huge cloud storage, then you could use it to store more files in an easier way; another is to merge all OneDrive files and all Google Drive files, and you could use the files on one place.
No matter what you want to do, here you can find the best way to combine OneDrive and Google Drive. So, here comes the two clues for you to merge Google Drive and OneDrive:
- Combine OneDrive and Google Drive storage with CBackup
- Merge OneDrive and Google Drive to move everything together
And we will show you the solutions for the two situations, just keep reading.
Best way to combine OneDrive and Google Drive Storage
Although there is no direct and official feature for you to combine OneDrive and Google Drive storage, you're able to use a professional third-party tool- CBackup to merge different cloud drives with all the idle cloud space. With CBackup, you can merge Google Drive and OneDrive storage easily and quickly for free, which allows you to enjoy unlimited free cloud space for file backup & sync.
As a secure and highly efficient cloud backup software, CBackup offers file backup with rather simple steps. Since CBackup supports public cloud drives, like Google Drive, OneDrive, Dropbox and so on, you can add multiple cloud drives and combine them to get unlimited storage at no cost.
You can not only merge the clouds belonging to different cloud platforms but also combine the clouds belonging to the same cloud service provider. What's more, you're allowed to use and manage multiple cloud storage accounts on one platform.
So, to connect OneDrive and Google Drive together, just add your OneDrive and Google Drive accounts to CBackup, then combine them. Here are the detailed steps to merge Google Drive and OneDrive via CBackup:
Step 1. Firstly, download and install the CBackup desktop app on your computer. Sign up for a CBackup account and log in to it.
Step 2. Then, click Storage, select Google Drive, then click Authorize Now. Then complete the authorization and complete the Google Drive information on CBackup.
✎ Note: Repeat the same process to add OneDrive to CBackup. Besides, CBackup uses OAuth Authorization System, GDPR policy, and 256-bit AES encryption to safeguard your data so that you don't need to worry about data safety.
Step 3. Click on Storage > + Add Combined Cloud to create your combined cloud.
Step 4. Next, tick the boxes next to the Google Drive and OneDrive accounts that you want to merge, then click on Next > Combine.
Step 5. Now, a Combined Cloud will show in your clouds list. You can transfer your files to it directly by clicking Backup > Backup PC to Combined Cloud.
✎Note: CBackup can not only help you merge OneDrive and Google Drive, but also offers several valuable features for free as well:
☛PC to Cloud Backup: It allows you to back up essential files, like photos and videos from your computer to secure online clouds, like Google Drive, OneDrive, Dropbox, and so on.
☛Cloud to Cloud Backup: You can backup files from one public cloud to another with powerful settings, like scheduler, email notification, file filter and version cleanup.
☛Cloud to Cloud Sync: You’re allowed to sync two cloud storage automatically. like transferring files from OneDrive to Google Drive for free.
4 ways to Merge OneDrive and Google Drive Files Together
Besides combining Google Drive and OneDrive storage, you may need to sync OneDrive and Google Drive files together. If you require syncing OneDrive with Google Drive, here are four methods for you. (You can also sync OneDrive to Google Drive automatically via CBackup.)
Way 1. Sync Between Google Drive and OneDrive via Download and upload
The first one is downloading your OneDrive files and uploading them to your Google Drive account. Please check and follow the steps below.
Step 1. Go to OneDrive and log in to it with the correct credentials.
Step 2. Next, click My files on the left bar, and tick those files or folders you want to migrate, and click on the Download button.
Step 3. Unzip the folder, after that, go to Google website and log in to your account.
Step 4. Next, click + New in the upper left corner, and choose File Upload or Folder Upload as you like. Then, find the downloaded files or folders from OneDrive and click move to Google Drive.
Way 2. Sync OneDrive to Google Drive via Drag and drop
Another way to sync everything from OneDrive to Google Drive is using dragging and dropping your files, which may be a little bit easier than the former one.
Step 1. Download the OneDrive client and install it on your computer.
✎Note: For Windows 11 and 10 users, OneDrive has been preinstalled in Windows, so you don’t need to download its app, just searching OneDrive in the Windows search box is OK.
Step 2. Open your Google Drive account in your browser.
Step 3. Next, open your OneDrive folder to select the files you want to transfer to Google Drive. Then, drag and drop them into Google Drive, and the whole process will be done.
Way 3. Combine OneDrive and Google Drive Files Together via CBakup
If you want to sync files between OneDrive and Google Drive, CBackup will do you a big favor too, you could use it to transfer everything from one cloud to another with cloud to cloud sync feature, here you could make it:
1. Ensure you have added OneDrive and Google Drive to CBackup, and go to Sync > Sync Public Cloud to Public Cloud.
2. You will be guided to the CBackup web app, click New Task under Sync Tasks.
3. Select OneDrive as the source and choose Google Drive as the destination. Now, press the Start Sync button to combine Google Drive and OneDrive directly.
Note: Here you could configure in Setting (bottom left), and you could enable Scheduler to perform sync task running daily, weekly, monthly, or at a specific time.
Way 4. Merge OneDrive and Google Drive Files Together via Google Takeout
Google Takeout can help you combine OneDrive files and Google Drive files, here are the steps to get it:
1. Get started with Google Takeout, click Deselect all and then tick the checkbox at the right side of Drive, next, click Next Step.
2. Click “Add to OneDrive” to upload Google Drive files to OneDrive.
3. Then, click “Link accounts and create export” at the bottom.
4. When the exporting process ends, you will be asked to log in to your Dropbox account, please follow the direction and click Open in OneDrive.
5. Now, all your files on OneDrive and Google Drive have been merged on OneDrive.
Although these 4 methods can achieve file sync from OneDrive to Google Drive, it is somehow complex and wastes your time and energy to handle the whole process manually. While, with CBackup, you are able to sync OneDrive and Google Drive rather easily and quickly.
In the end
In conclusion, if you both own OneDrive and Google Drive accounts, the best method for you to merge OneDrive and Google Drive is using CBackup, a professional cloud backup tool that enables you to combine multiple cloud drives for free with ease. In addition, you can refer to the 4 ways to sync OneDrive to Google Drive files together if you need.
Free Cloud Backup & Sync Service
Transfer files between cloud drives, combine cloud storage to gain free unlimited space
Secure & Free