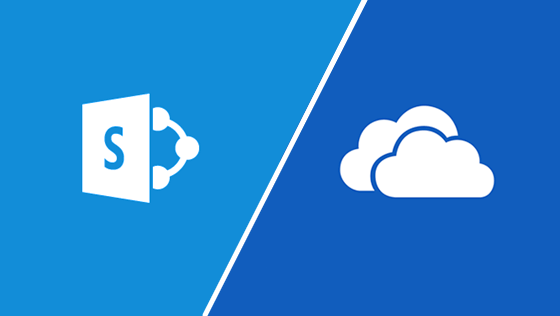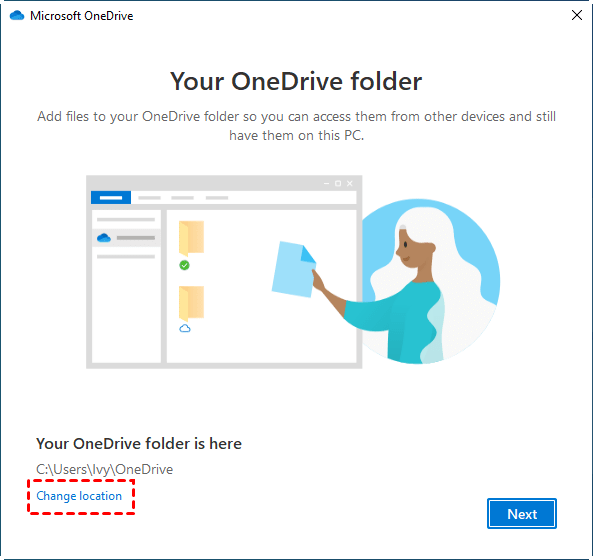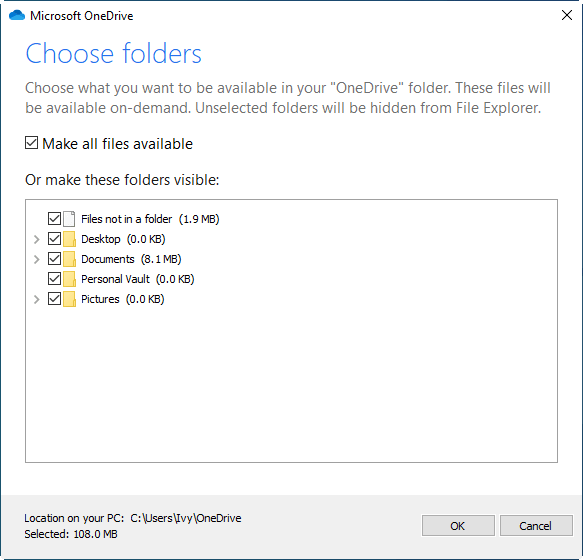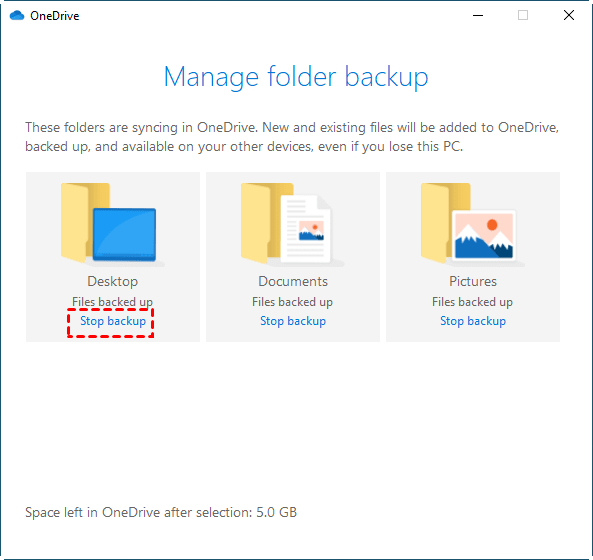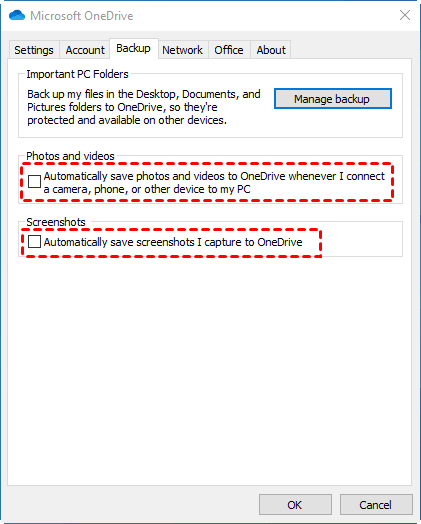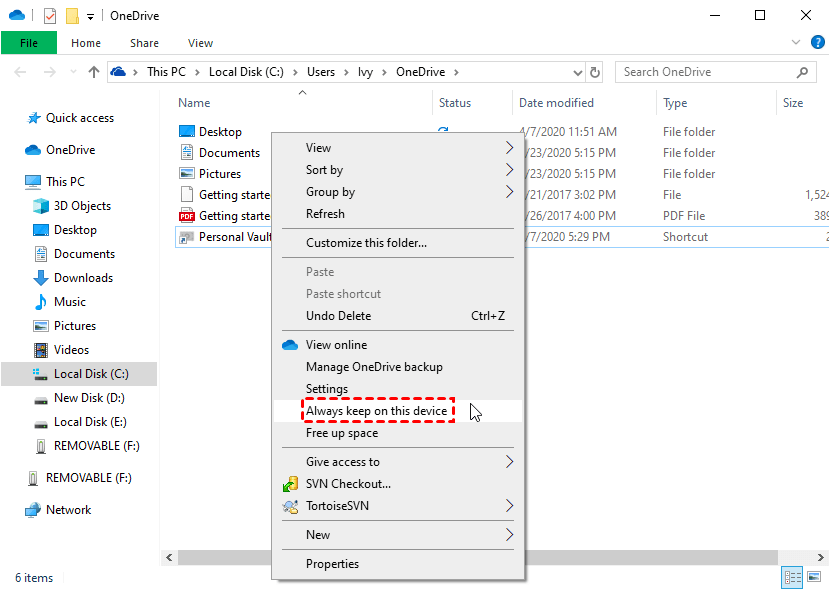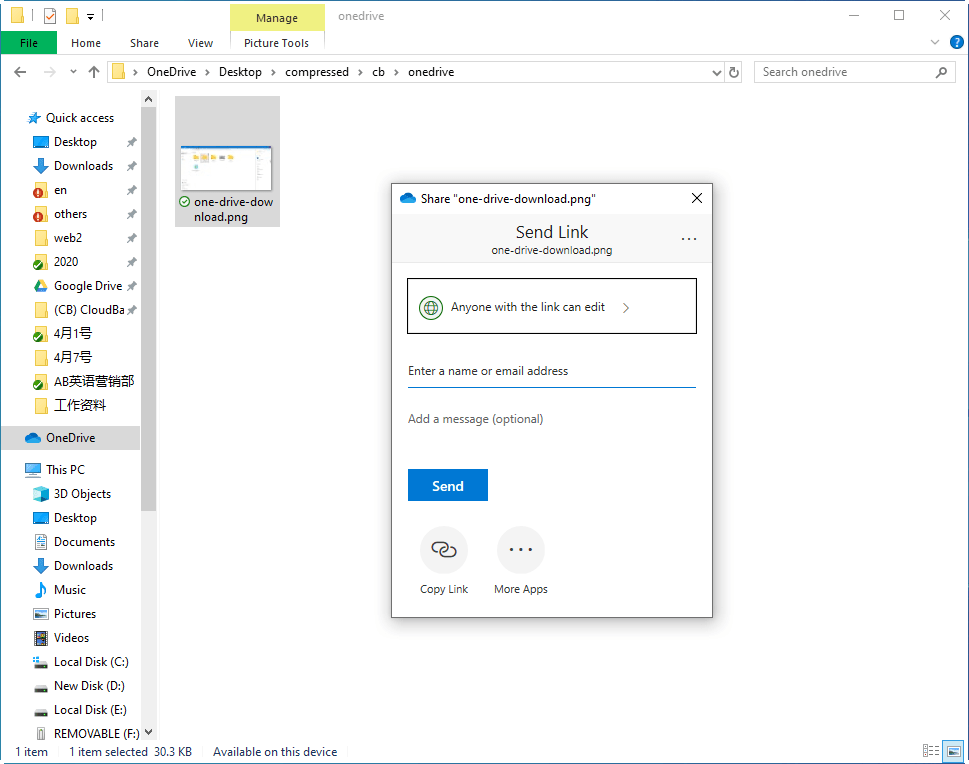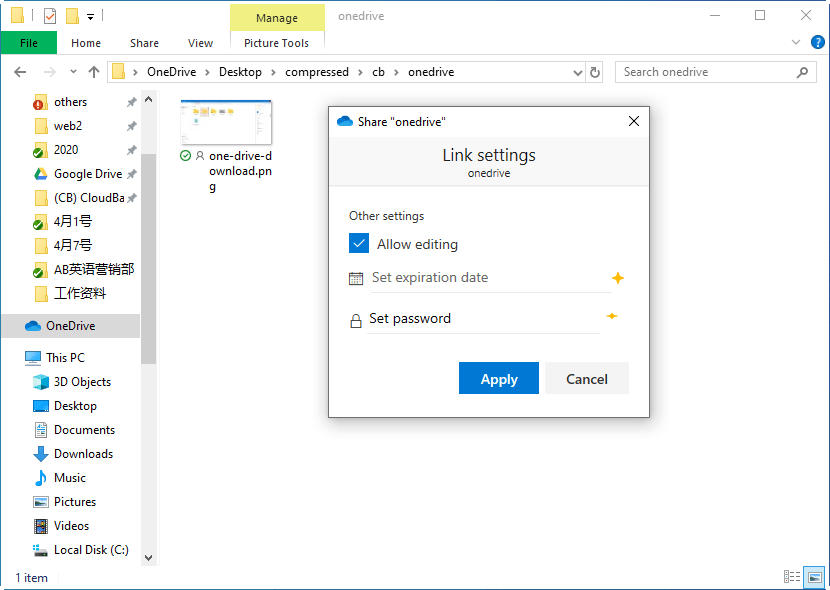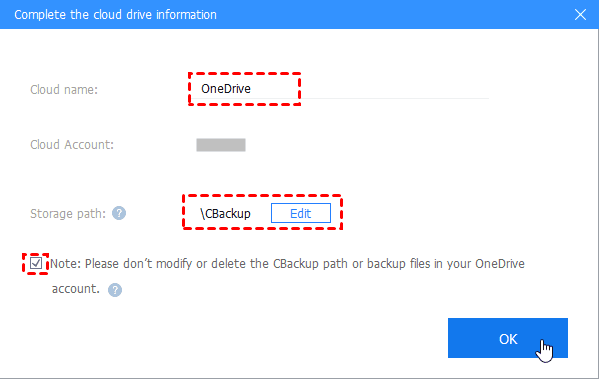Get Everything About Microsoft Cloud Storage - OneDrive
This article will show you everything related to Microsoft cloud storage. If you happen to need this, please keep reading below.
Quick Guide:
What is Microsoft cloud storage?
Microsoft cloud storage is a file hosting service, also called SkyDrive previously, which allows users to store any important files securely in the cloud, share files, sync files across all mobile devices and computer, including Android, Windows Phone, iOS mobile devices, Windows, Mac, and is also one of the important ways of Microsoft cloud backup. Besides, you can access your data anytime anywhere.
Benefits of Microsoft cloud backup
☛Security: All cloud storage services take security seriously and Microsoft is not an exception. With Microsoft OneDrive, you can encrypt data in transit and at rest. Also, you can encrypt specific files as needed. In addition, the team structure grants users the required access.
☛Free you from local and nature disaster: Microsoft OneDrive works just like a traditional drive, but it’s on the internet. In view of that, it can avoid data loss owing to system crash, hardware failure, virus, fire, thieves, etc, and protect your data as much as possible.
☛Flexible disaster recovery: With a copy of files in the cloud, you can restore your files at anytime and anywhere. Also, if you mistakenly delete files from the cloud, you can restore the deleted files within 30 days.
Suitable for personal and business: Microsoft provider different users with different plans. For home users, you can use the basic 5GB plan or upgrade to 100GB or more. For business, you can use OneDrive for Business: $5/user/month, $10/user/month. Besides, you can also subscribe to Microsoft Office 365 for free cloud storage.
Microsoft cloud storage options and pricing
☛For personal users: 5GB free plan, 100GB for $1.99/month, Office 365 Personal for $69.99/year, Office 365 Home for $99.99/year. The personal version offers 1TB extra space while the home version provides each user 1TB additional space, up to 6 users.
☛For business users: OneDrive for Business (Plan 1) for $5/user/month, OneDrive for Business (Plan 2) for $10/user/month, Office 365 Business Premium for $12.5/user/month.
OneDrive vs OneDrive for Business
Both OneDrive and OneDrive for Business are provided by Microsoft, but they are different and suitable for different users. Before backing up files to cloud freely, you need to know which one is the best for you.
OneDrive is always for personal use and you can store documents, photos, videos or other files online. Also, you can sync or share files and access them flexibly.
Microsoft cloud storage for business is designed for organizations, such as, work, school. You can get personal cloud storage space from your organization, share and collaborate with your team members. Also, the cloud storage use Share Point that offer administration options to organization and let the administrator control what members can do in the library. In addition, you are required to log in with Active Directory account or Office 365.
Common used features in cloud storage of Microsoft
#1. Change location for your OneDrive folder: During the set up OneDrive, you will see the following picture. The default location is in the user profile and you can click “Change location” to put it in a different location.
#2. Make all files available: By default, all files are made available after you sync OneDrive folder to your local computer. But if you want to hide some folders, you can click the OneDrive icon > “More” > “Settings” > “Account” > “Choose folders”, then uncheck the listed folder in the following and click “OK”.
#3. Microsoft online storage backup: Microsoft OneDrive will backup desktop, documents and pictures to cloud and make it available on your other devices. At the same time, you have the ability to manage backup and stop backup. Go to “Settings” option, click “Backup” and “Manage backup”, then tap on “Stop backup” under any folder to pause the task.
#4. Automatically save photos, videos and screenshots: to auto save these items, you can go to “Settings” option, then click “Backup” and tick the option under Photos and Videos as well as Screenshots.
#5. File on demand: This feature gives you the ability to download file immediately when you need to use it, even if the file is not synced to your PC. To use file on demand, go to your OneDrive folder, right-click the file you want to use and then click “Always keep on this device”. The green icon under Status is available offline.
#6. Free up space: To clear the files no longer need, you can go to OneDrive folder, right-click it and select “Free up space”.
#7. File sharing: The files uploaded to cloud or available on your PC is not shared by default. But you can share files with anyone. To share a file available on this PC, simply go to your OneDrive folder, right-click the file you want to share and select “Share” option from the context menu, then type a name or email address of your friends and click “Send”. Or you can generate a shared link by clicking “Copy Link” and tap on “Copy” in the next window.
#8. Set editing, expiration date and password for shared files. During the file sharing interface, click “Anyone with the link can edit”, then tick “Allow editing”, set the expiration data and password, and click “Apply” But the last two options only available on the Premium account.
Further reading: how to make full use of Microsoft cloud data storage?
Here I recommend that you use CBackup, a professional cloud backup tool, which can help you manage multiple OneDrive accounts on the same platform for Microsoft cloud backup, and combine the free space in multiple accounts into a complete space for important data backup.
Step 1. Download the CBackup client, create an account, and then type your email, password, and nickname to log in.
Step 2. Add your personal clouds, even different accounts. Click the Storage tab, select “OneDrive” and click “Authorize Now”. Then sign in to your account, authorize CBackup and allow it to see, edit, create, and delete all of your OneDrive files.
Step 3. In the next window, modify the cloud name and storage for file backup. Then, click the checkbox before “Note: Please don't modify or delete the CBackup path or backup files in your OneDrive account.” and click “OK”.
Now, you complete the entire process of adding cloud drives. To add different OneDrive accounts or clouds, you just need to repeat the above steps. And you’d better change the default name to a unique one to distinguish.
Step 4. If you want to combine cloud storage of all your added cloud drives, you should go to Storage > + Add Combined Cloud. Then follow the on-screen guide to combine multiple cloud storage space.
✎Note: If you want to transfer files between cloud storage, you can go to the Task tab and follow the steps in the given link. The steps are suitable for all cloud drives regardless of different clouds and different accounts of the same cloud.
Final thoughts
That’s all for Microsoft cloud storage, including its overview, benefits, options and pricing, comparison, and common used features. If you are interested in OneDrive or Microsoft cloud storage for business, download the corresponding version and backup your files to OneDrive now.
Also, if you have multiple Microsoft cloud storage free accounts, you can use CBackup to combine cloud storage into one for more space.
Free Cloud Backup & Sync Service
Transfer files between cloud drives, combine cloud storage to gain free unlimited space
Secure & Free