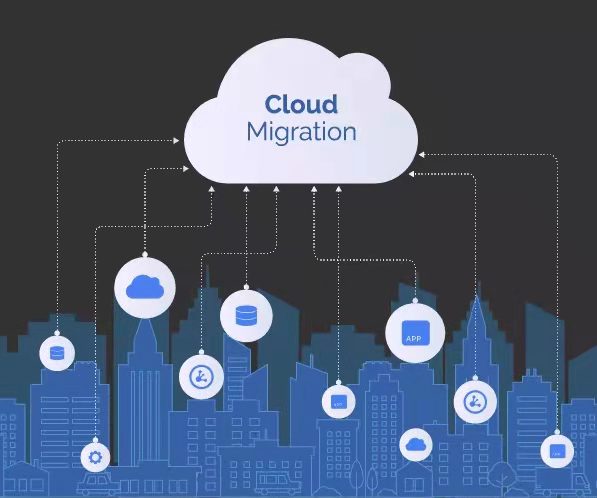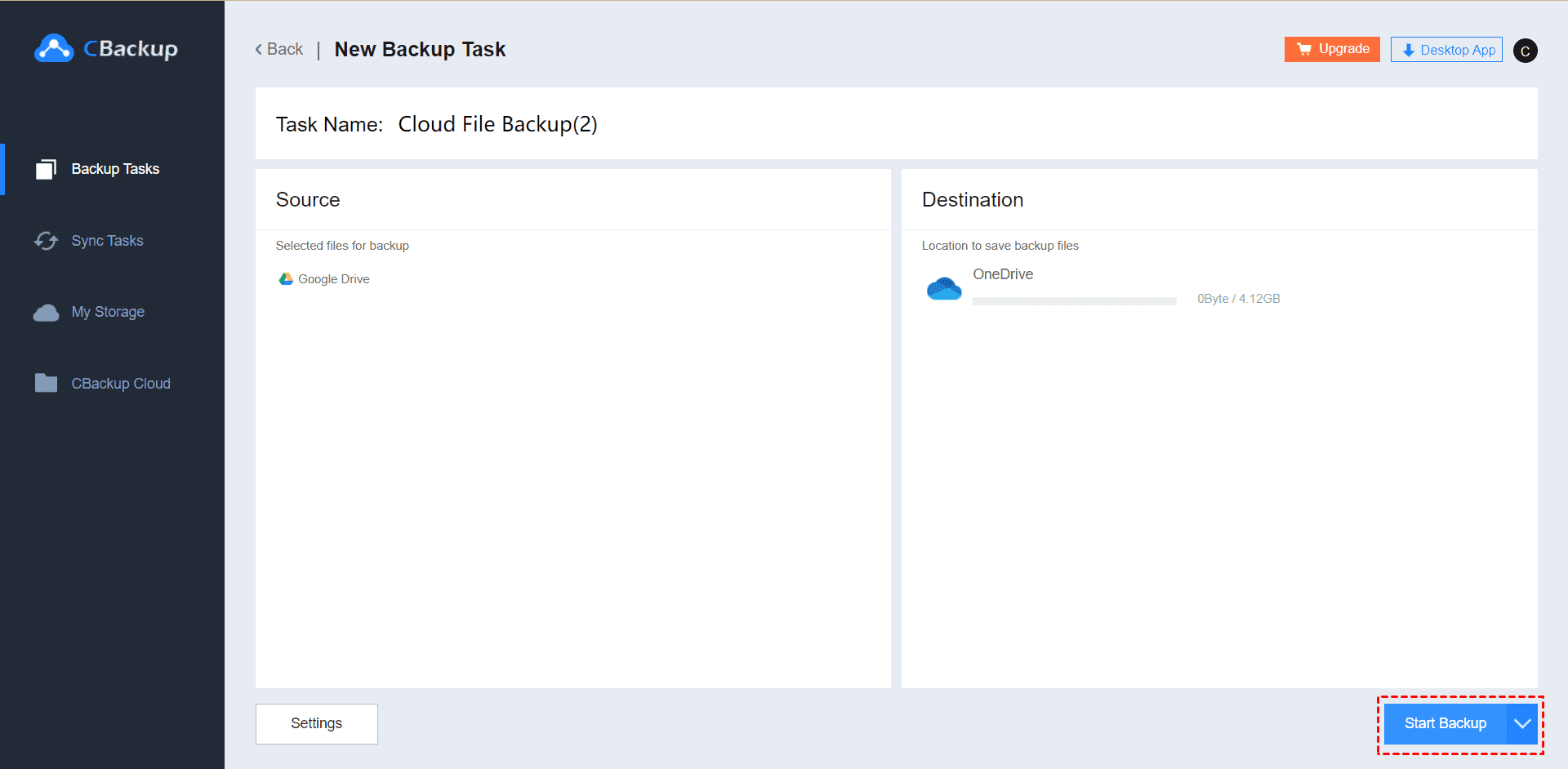How to Migrate Data to Cloud from Local and Cloud Server
Are you looking for the easiest solution to migrate data to cloud from local and cloud? Don't hesitate to read this article and you will get all the useful information about data migration in cloud.
How Do I Transfer Data from Local Server to Cloud?
"I'm increasingly relying on cloud services that help me store more data and sync files efficiently. I wonder how to migrate data to cloud, whether it's a hard drive or a file in a cloud server, is anyone's suggestion?
What is cloud migration? Migrating to the cloud typically refers to the process of transferring data, applications, and so on as a whole from local or cloud drives. Many companies have accelerated their transition to cloud computing in order to achieve efficient cloud data migration, and you can learn all the useful information about data migration in cloud from this article.
Benefits of Migrating Data to Cloud
Why do so many users want to migrate data to the cloud? As a popular data storage and team collaboration solution, the cloud not only solves the problem of data volume, but also provides many advantages.
◆Keep Safe
Excellent cloud services make security the primary criterion, and they will be more secure than traditional network systems. Migrating important data to the cloud ensures that these files are no longer affected by physical harm (human deletion, disk errors, device theft).
◆High scalability
Users can choose the amount of cloud space based on their personal and business needs. Even as your data storage needs grow day by day, simply choose a different cloud storage subscription and no need to apply for an additional account or purchase additional devices.
◆Cost effective
Transferring data to the cloud can greatly reduce operating costs, because traditional infrastructure often requires high expenditure, follow-up also requires long-term maintenance. Local data transmission to the cloud can save certain IT operating costs, and cloud providers will also provide more thoughtful services to help users maintain data.
◆Enhance collaboration
Cloud services often offer multiple capabilities to provide productivity. Common cloud synchronization, cloud backup, file sharing, data recovery, and more can facilitate team collaboration and help users work more efficiently.
How to Transfer Data to the Cloud with Ease
When it comes to data migration in cloud computing, the process is not complicated. Most public and private cloud services offer file upload options, but users may struggle with choosing a suitable cloud migration service. For the vast majority of users whose needs are to automatically migrate files to the cloud, choosing a hybrid cloud migration service provider is the best choice.
If you want to do a cloud migration easily and quickly, CBackup can help you with everything. With the help of CBackup, a free professional cloud service, users can migrate data to large public clouds like Google Cloud, OneDrive, Dropbox, etc. to facilitate team collaboration, or transfer data to a private cloud, CBackup Cloud, for privacy.
CBackup offers several free and useful features to make the entire cloud migration process easier:
☛Scheduler is available, which users can enable to automate tasks.
☛Unlimited file versions and sizes are supported, and users can transfer any file to the cloud.
☛Multiple cloud drives can be connected on the same platform, combining cloud storage for free for more backup space.
☛Provides features such as Auto Recovery, File Filter, Email Notification, etc.
Part 1. Migrate Data from Local to Cloud
CBackup is a PC backup software that rarely supports multiple cloud destinations. Users can automatically back up data, applications, etc. from local disks to mainstream cloud drives, such as Google Drive, Dropbox, OneDrive, etc., and can also use CBackup Cloud as a data storage location, which is more private and provides a large space with higher cost performance.
CBackup's interface is simple and simple to operate, please register a CBackup account for free and learn to transfer data to the cloud.
Step 1. Download the CBackup app to your desktop and log in with your account.
Step 2. Click the Backup icon, and click Backup PC to CBackup Cloud.
Step 3. You can edit the Task Name and select the on-premises files that need to be migrated to the cloud. Click Start Backup to start migrating data to the cloud.
✎Note: If you want to move your data to the public cloud, you need to click Storage > select the type of cloud storage service you want to add (Google Drive, OneDrive, Dropbox, etc.), and then log in to your account to authorize. Then select Sync > Sync PC to Public Cloud (or Backup > Backup PC to Public Cloud) to migrate data to cloud directly.
Part 2. Migrate Data from Cloud to Cloud
A large part of the user group is accustomed to using multiple cloud drives, which can enjoy more free storage space and improve work efficiency through a variety of functions. But manually migrating data between different cloud drives is time-consuming and laborious.
Don't worry, CBackup provides support for cloud to cloud transfer, and you can quickly migrate data from one cloud to another without downloading and uploading. And this function is not only applicable to the CBackup client, users can also be directly on the web page, saving local storage.
Step 1. If you have not downloaded the CBackup desktop app, please log in directly to the CBackup webpage.
Step 2. Click the My Storage tab on the taskbar, press the plus icon and select the cloud storage service you own in the pop-up window. Then enter the correct account information on the navigation page to authorize.
✎Note: CBackup is based on the standard OAuth authorization system, the data of third-party services will not be recorded by the program, all your files can only be viewed by yourself, and all data is 100% secure.
Step 3. Click on Backup Tasks > New Task, if you are using a desktop application, you will need to continue to select Cloud Files until this step.
Step 4. Click Add Source and select one of the cloud drives as the data migration source, click Add Destination and select another cloud drive as the data migration destination.
Step 5. Tap Start Backup to transfer data from the cloud to another cloud.
Wrapping Things up
If you're looking for the best way to migrate data to the cloud, you can choose CBackup. It offers local PC auto backup and cloud-to-cloud backup, and this one tool can meet all your needs. The service is simple to operate, has a clear interface, is fully functional and completely free, so download it now and give it a try.
Free Cloud Backup & Sync Service
Transfer files between cloud drives, combine cloud storage to gain free unlimited space
Secure & Free