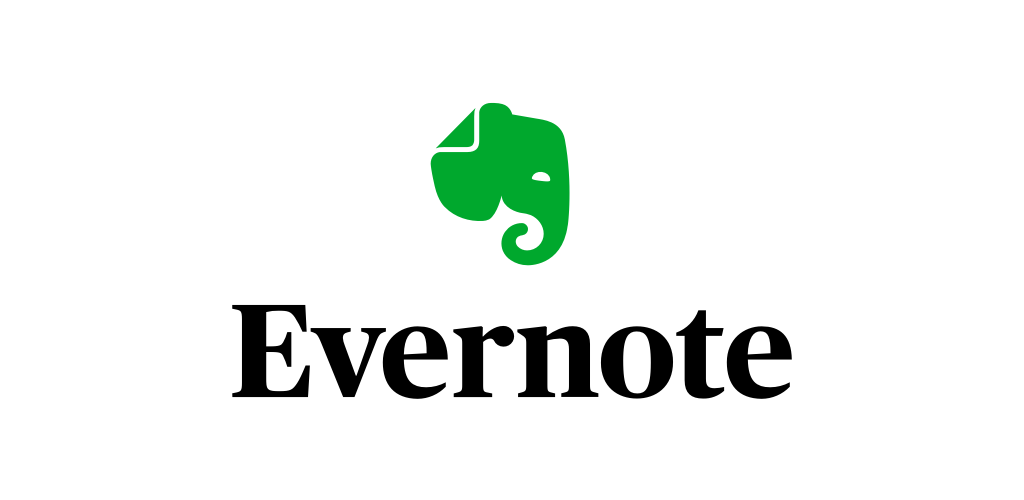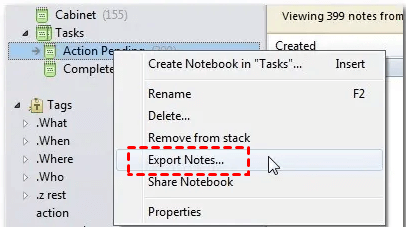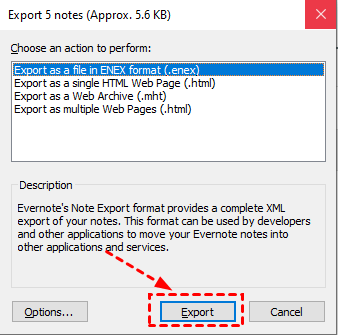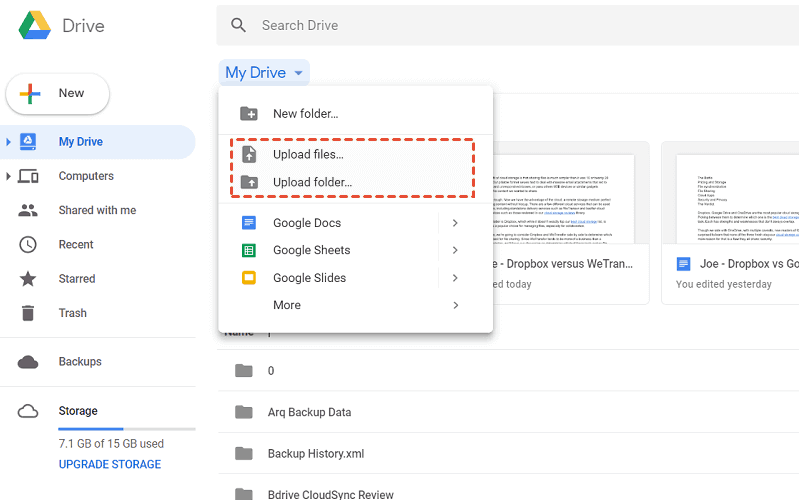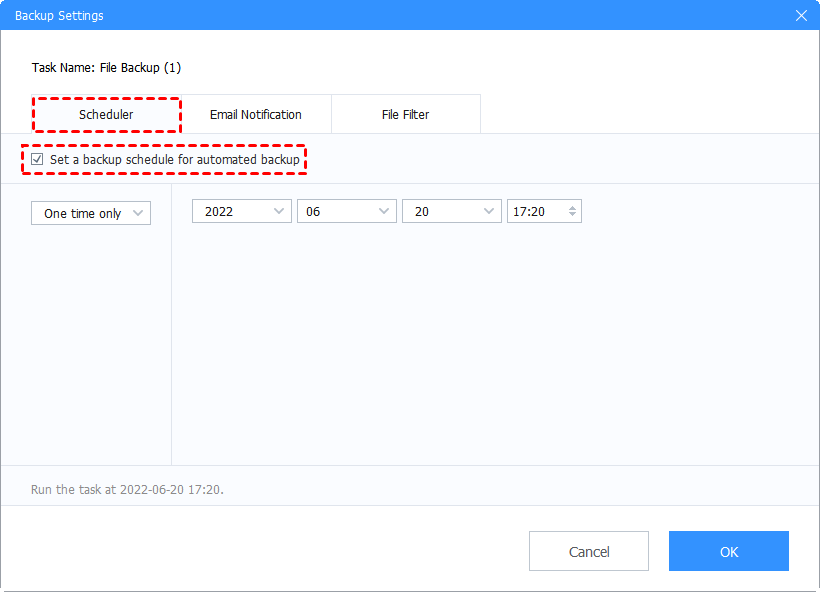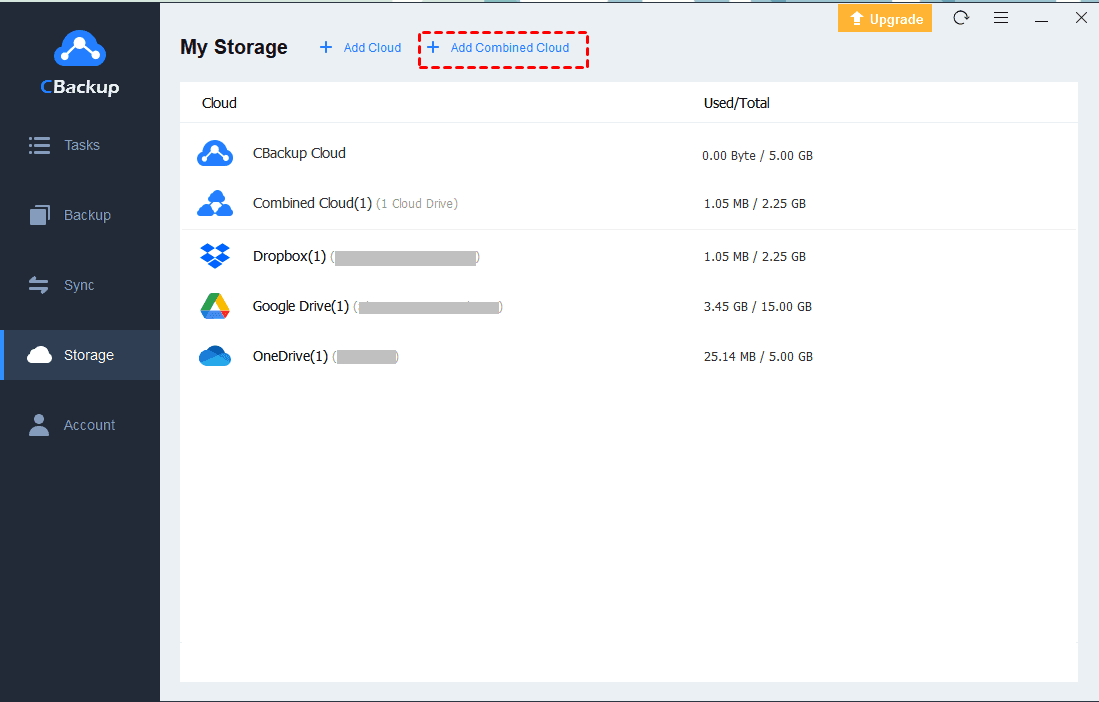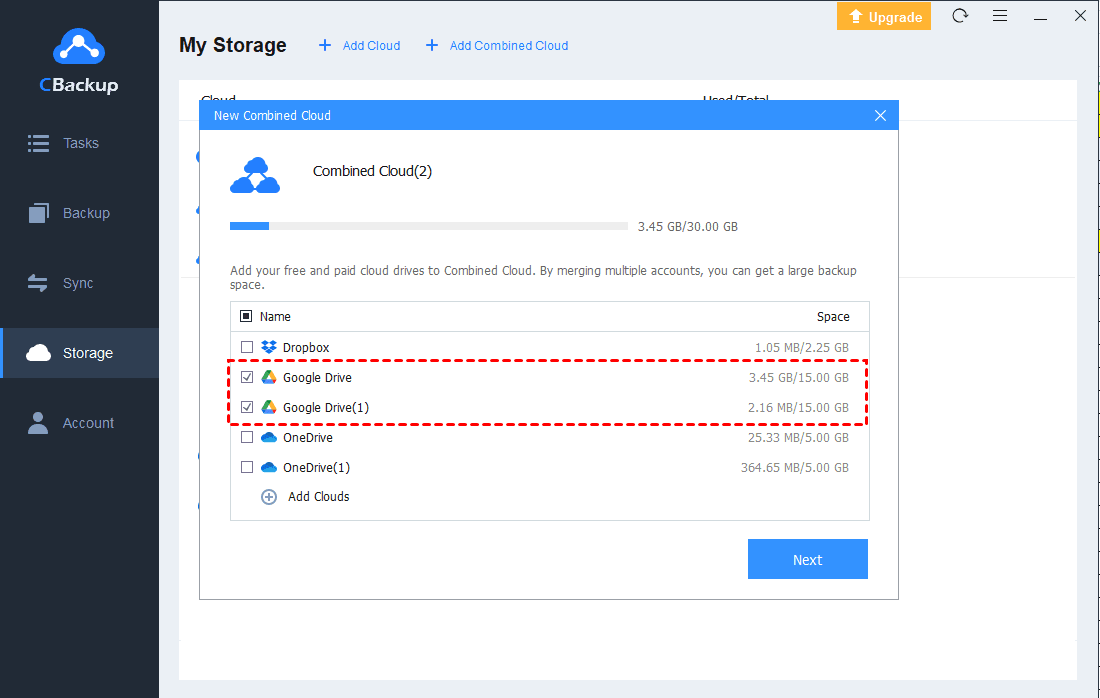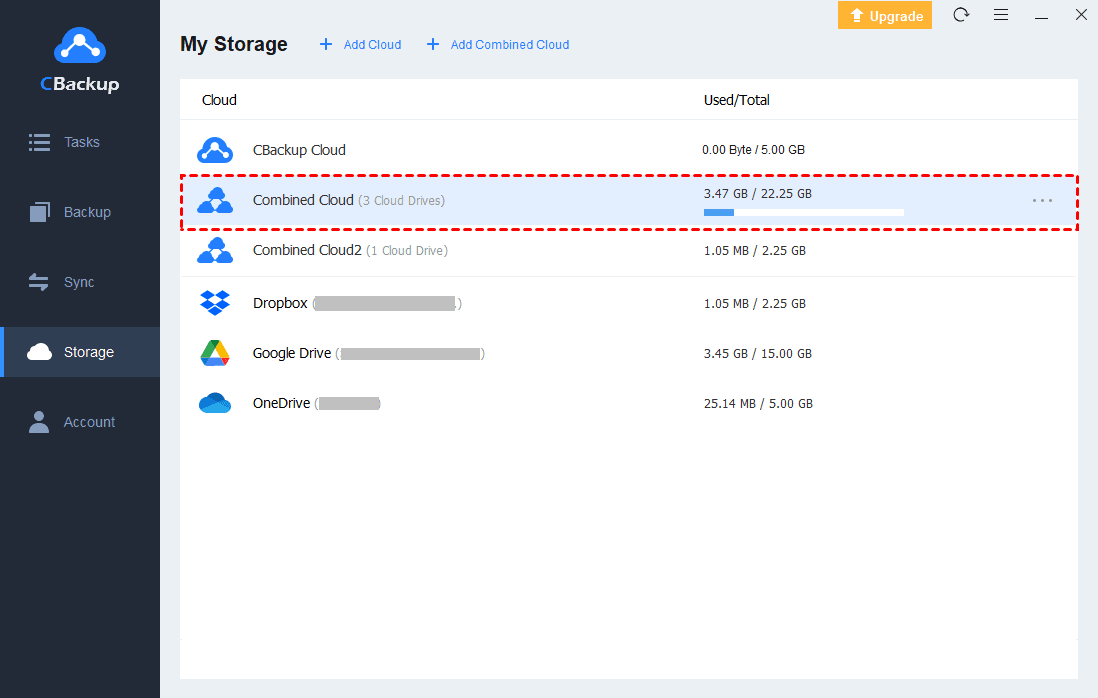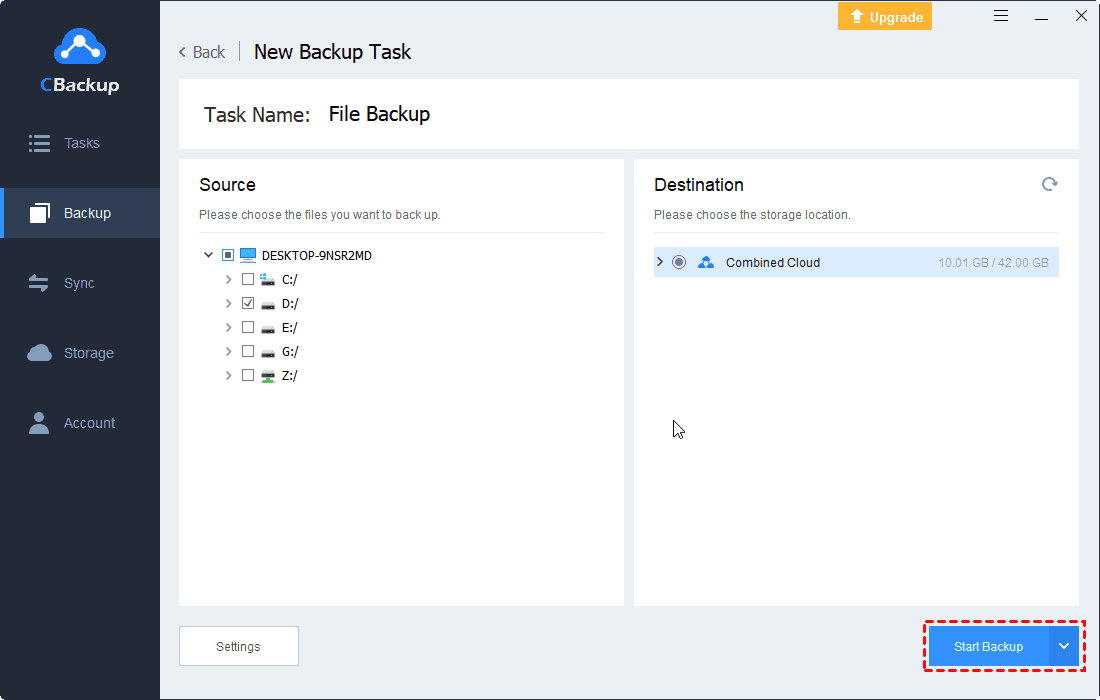2 Ways to Migrate Evernote to Google Drive Easily
This page covers 2 methods to get files and pictures migrate from Evernote to Google Drive in manual and automatic ways. Scroll down to migrate Evernote to Google Drive with ease.
Can I Export Evernote to Google Drive?
“As I only use Evernote for cataloging research documents. I am finding that Google Drive does this just as well. So I want to migrate Evernote to Google Drive. Has anyone done this successfully with a large number of documents? Thanks for any advice!”
As one of the best note-taking software, Evernote can be used as a to-do list, a locker for online documents, or an idea management tool for customers to capture and arrange their inspirations. It allows co-editings of a note between different users, which enables collaborative teamwork easily.
If you want to change your note-taking tool to Google Drive or want to backup your notes by migrating from Evernote to Google Drive, the following three methods can help you do the job.
How to Migrate from Evernote to Google Drive
The easiest way to convert Evernote to Google Drive is to export your notes and upload them to Google Drive. But this method can be time-consuming and manual for those data exporting and uploading.
Another method is to apply backup software to automatically back up Evernote data, but this method needs to locate the storage location of Evernote data on the computer. Please read on for details.
Option 1. Export Evernote and Backup to Google Drive Manually
Evernote provides a note export feature. All you need to do is download the notes to your computer in HTML or ENEX (Evernote's special file format) format, and then, upload them to Google Drive.
Step 1. Download and sign in to Evernote on your laptop.
Step 2. Select a single note or hold down the Ctrl key to select multiple notes, right-click on the selected note(s), and click on Export Notes.
Step 3. Choose the note export format on the pop-up screen and tap on Export.
Step 4. Go to the Google Drive website, and sign in to your Google account.
Step 5. Select My Drive to choose Upload files or Upload folder, and then, locate and export Evernote to Google Drive with ease.
Option 2. Backup Evernote to Google Drive Automatically
If you use Evernote on a computer, that means you have at least two copies of your notes information: one is stored on your PC and the other is stored on Evernote. If you choose to back up your Evernote data directly, the data that must be backed up is located in the C:\Users\[Users Name]\Evernote\Databases directory, so you need to make sure it is included in the backup. You can include other files that you want to backup.
So, how to automatically move files from Evernote to Google Drive? Here, we highly recommend you to use CBackup, a free and secure cloud backup service. This backup tool allows you to back up any file on your computer to popular cloud storage providers, such as Google Drive, OneDrive, Dropbox. When backing up data, you can set up an automatic backup for your documents, then they will be uploaded to Google Drive regularly without manual operation.
You can follow the instructions below to get data migrated from Evernote to Google Drive.
Step 1. Download and install CBackup on the computer. Sign up for a CBackup account and log in to the CBackup desktop app.
Step 2. In the Storage tab, tap on Google Drive, and click Authorize Now. Then, you can follow the prompts to grant CBackup to access your cloud storage.
Step 3. After that, switch to Backup, and hit Backup PC to Public Cloud.
Step 4. Select the Evernote database and select them as the backup source, select Google Drive as the destination.
- ★Tips:
- In some old versions, the Evernote database may be sited at C:\Users\Username\AppData\Local\Evernote\Evernote\Databases.
- If you are using a Mac, the Evernote database is usually located at /Users/Username/Library/Application Support/Evernote.
Step 5. Tap on Start Backup to backup files to Google Drive.
What If Google Drive Storage is Insufficient to Store Evernote?
If your remaining Google Drive storage space is not enough for all your exported notes, don't worry, you can use CBackup to solve this problem without charge. CBackup comes with a cloud storage combination function, which allows you to simply combine multiple Google Drive accounts to get more free storage space. For example, by merging 4 free Google Drive accounts, you can expand your free Google Drive storage to 60GB.
If you don't have enough Google Drive accounts, you can also integrate Google Drive with OneDrive and Dropbox to expand storage space effortlessly. Then you could backup Evernote to the combined cloud. Additionally, it offers its own storage space, CBackup Cloud, with 5GB of free space and expandable backup storage.
Step 1. Click on Storage > + Add Cloud to add and authorize all your accounts to CBackup.
Step 2. After adding all cloud drives, then tap Storage > + Add Combined Cloud.
Step 3. Choose accounts you want to combine into a whole space, and click Next.
Step 4. Determine the order of clouds to store your backed up files, click Combine to complete the combination. Then, you can get a big combined cloud in the storage list.
Then, you could use the combined cloud as the destination to save Evernote backup files.
Summary
We have introduced two methods to migrate from Evernote to Google Drive. If you need to migrate Evernote data to Google Drive regularly, the second method is better. With the help of CBackup, a PC automatic backup tool, you can free yourself from repetitive manual backups.
If you are running out of storage space on Google Drive, you can increase Google Drive storage free by combining Google Drive accounts. Go ahead and try it out.
Free Cloud Backup & Sync Service
Transfer files between cloud drives, combine cloud storage to gain free unlimited space
Secure & Free