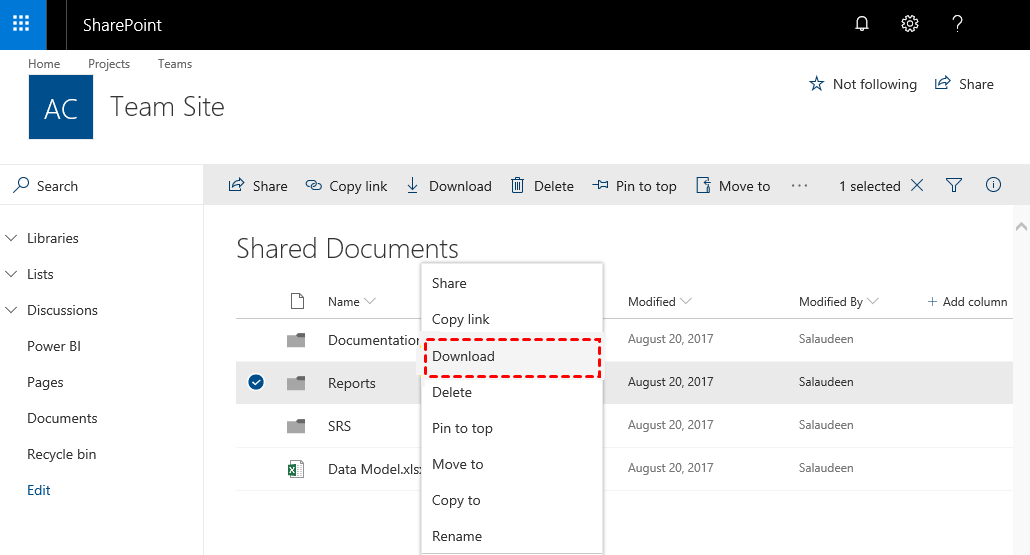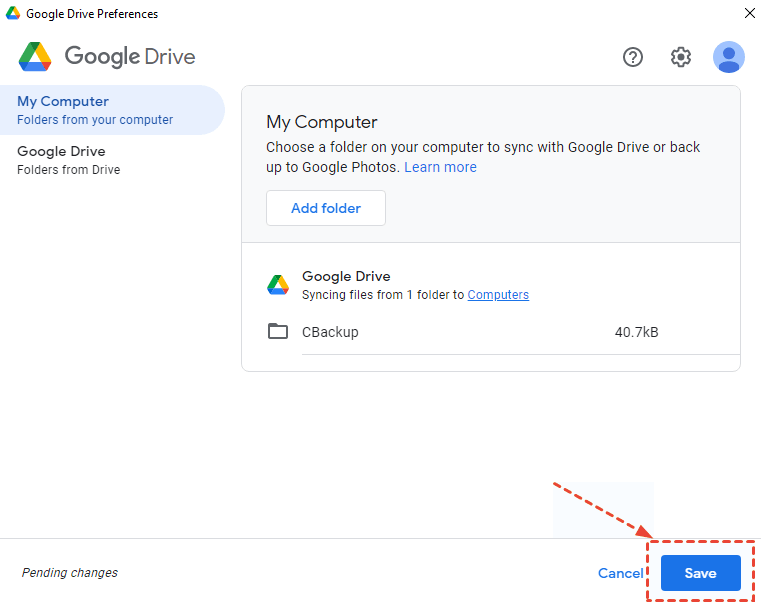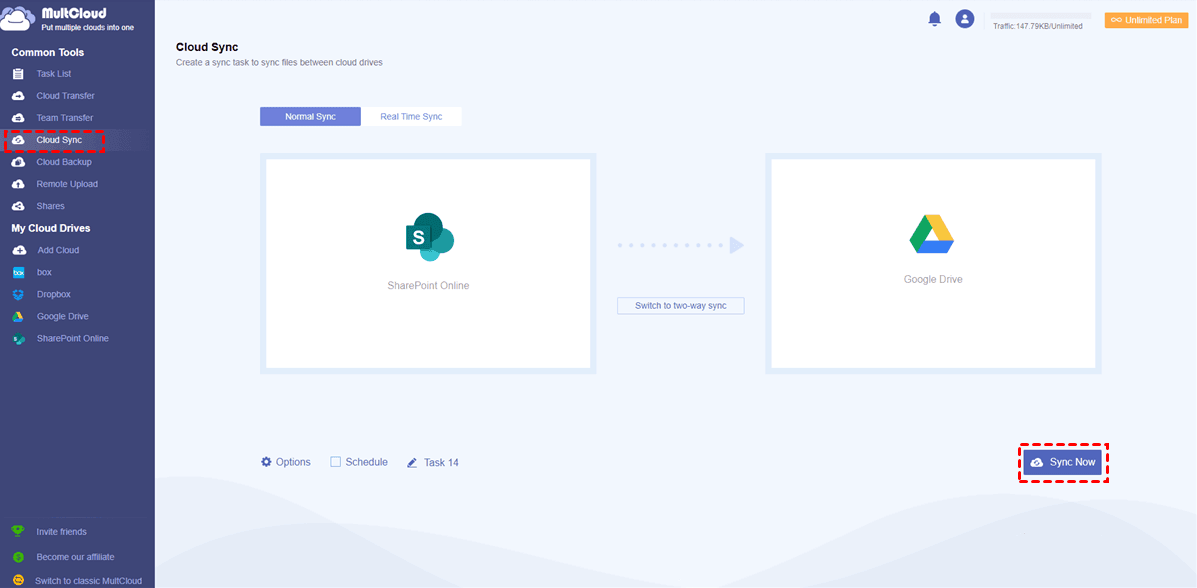Migrate Google Drive to SharePoint Effectively in 2 Ways
This tutorial will tell you how to migrate Google Drive to SharePoint easily and effectively. You can choose a suitable way for your files after finishing reading.
Can you transfer Google Drive to SharePoint?
In such a digital age, cloud service has become more and more popular and brings a lot of convenience to you. With it, you may backup files to cloud for better protection and easy access.
Among all providers in the market, Google and Microsoft provide their professional cloud services: Google Drive and SharePoint. Both of them own many users in the world. However, there are some users who want to know if can they migrate Google Drive to SharePoint.
Why need to transfer Google Drive to SharePoint? Let’s learn some main features of Google Drive and SharePoint.
- Google Drive is a mainstream cloud drive in the market. Once you sign up for an account, you will get 10GB of free cloud storage in it. You can upload files, folders, photos, videos, and more to Google Drive to save them on the cloud. In Google Drive, you can save and share your files easily.
- SharePoint is provided by Microsoft, which can work perfectly with Office 365 suites like Word, Excel, PowerPoint. Many businesses and team co-workers prefer to take advantage of SharePoint in daily life and work.
As you can see, SharePoint means more suitable for some users. Thus, they need to migrate from Google Drive to SharePoint for convenient features in SharePoint. What is the best cloud migration solution? Read on to get more information.
2 ways to migrate Google Drive to SharePoint
Cloud file migration is not an easy thing. You had better figure out how many files you need to migrate from Google Drive to SharePoint. Then, choose a suitable Google Drive to SharePoint migration tool after finishing reading this post.
Way 1. Migrate Google Drive to SharePoint manually
If you find that there are a few files to migrate from Google Drive to SharePoint, you can try the traditional method - migrating Google Drive to SharePoint by downloading and uploading manually. This way does not require you to download any extra software but it is not suitable for you if you have bulk of files to migrate, which will cost too much time and effort.
To migrate a few files or folders from Google Drive to SharePoint, please try this easy method step by step:
1. First, go to the Google Drive official website. Log into your account.
2. In the My Drive tab, right-click on the file or folder that you want to migrate. Select Download in the pop-up menu. Then the file or folder will be saved on your computer.
3. Next, turn to the SharePoint page and log into your Microsoft Office account.
4. In the Document part, press the Upload icon to choose file or folder that you download from Google Drive. Then your file or folder will be migrated from Google Drive to SharePoint.
Note: There is another way to download data from Google Drive - using Google Takeout. In Google Takeout, you can download data from My Drive to your local device or some cloud drives like OneDrive, Dropbox, etc. You can try this method as well:
1. Go to the Google Takeout page and log into your Google account. Click on Deselect all.
2. Then, tick the box next to Drive. And click on the Next step button.
3. On this page, click on Send download link via email. Then press Create export.
There is one thing that you need to notice: file downloaded from Google Takeout is a compressed file. Please unzip it before you upload it to SharePoint.
Way 2. Migrate Google Drive to SharePoint automatically
In addition to the manual method, maybe you need a way for bulk of Google Drive to SharePoint migration easily. Here comes a professional cloud management service - MultCloud, which can perform migration from Google Drive to SharePoint quickly and directly.
- ★ With MultCloud, you do not need to switch between different pages and migrate files manually. And there are many shining advantages in it:
- Many valuable features like cloud transfer, cloud sync, cloud backup, remote upload, etc. are supported,
- The Schedule function makes your task perform cloud tasks automatically and regularly.
- Many cloud services can be connected to MultCloud including Google Drive, OneDrive, Microsoft SharePoint, Dropbox, MEGA, FTP, box, pCloud, and so on.
- Cloud tasks can be performed in the background without keeping browser opening.
Now, let’s see how to migrate from Google Drive to SharePoint with ease in MultCloud:
1. Go to the MultCloud website. Create a new MultCloud account and sign into it.
2. Click on Add Cloud on the left pane. Then choose Google Drive and SharePoint to add your accounts in turn.
3. Choose Cloud Transfer. Select files from your Google Drive as source, and select SharePoint as destination. Then click on Transfer Now.
4. Before you start the migration task, you can tick Schedule to set up a scheduled file copy. You can choose a time mode for your cloud transfer task. Then MultCloud will perform it with the selected frequency automatically.
Tip: Migrate SharePoint to Google Drive
If you want to sync SharePoint with Google Drive, you can refer to the tip here.
1. Likewise, you can download files or folders from SharePoint selectively.
2. Then upload the files or folders from SharePoint to Google Drive. Here you can use the Drive for Desktop app to do it.
Written in the end
Here, 2 different ways to migrate Google Drive to SharePoint have been introduced in detail. You can select a suitable method for your migration according to different situations. The professional cloud file transfer service MultCloud can quite save much time and effort for you. You can set up any type of cloud tasks with a few clicks in it directly.
Free Cloud Backup & Sync Service
Transfer files between cloud drives, combine cloud storage to gain free unlimited space
Secure & Free