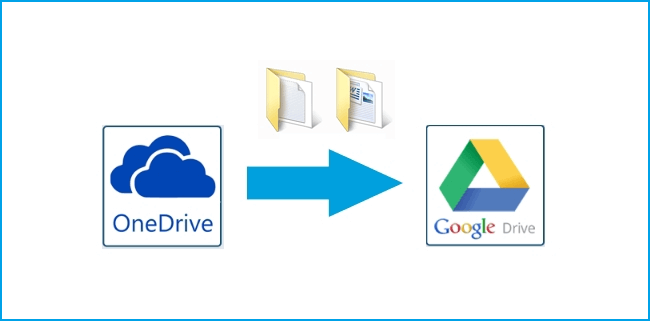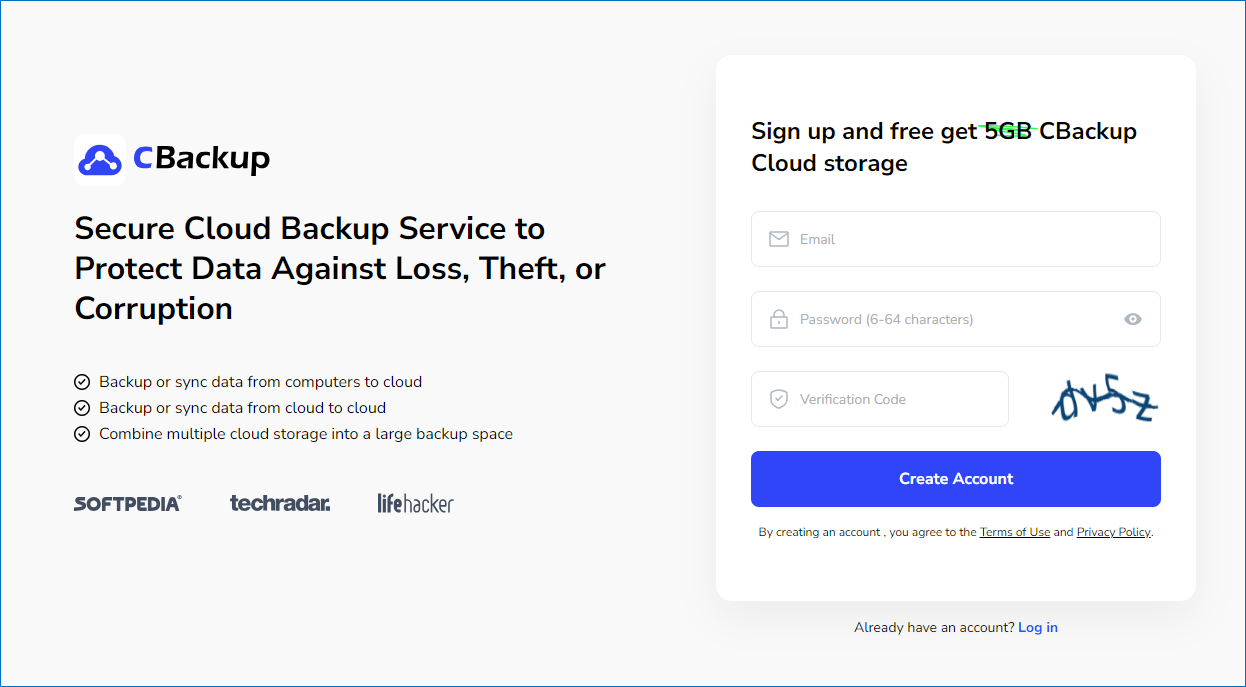Easiest Way: Transfer Photos from OneDrive to Google Drive
In this article, you can learn how to transfer photos from OneDrive to Google Drive directly with a free tool - CBackup with ease, it's the simplest way to transfer OneDrive to Google Drive.
Can I transfer photos from OneDrive to Google Drive?
How can I transfer photos from Microsoft OneDrive to Google Drive? Can I do it directly without having to download all the photos from OneDrive to my desktop and then uploading them to Google Drive? Any reply will be appreciated!
Why move photos from OneDrive to Google Drive?
In today’s era, many users prefer to store their files, especially precious photos on cloud storage. And most cloud storages offer a certain amount of storage space for free, so, a large number of users sign up for several accounts or use more than one brand of cloud storage for more free or unlimited cloud storage space.
As the famous brand cloud storage, both Google Drive and OneDrive have attracted a lot of users. If you are using Google Drive and OneDrive at the same time, you may need to migrate files, especially photos, from OneDrive to Google Drive for different reasons. There are two most common reasons to move photos from OneDrive to Google Drive:
☛Free OneDrive storage is decreased from 15 GB to 5 GB on 31 January 2016, but Google Drive still offers 15 GB free storage for free users.
☛Photos and documents on Google Drive can easily be accessed by using other Google Apps. You don’t need to go to Google Drive itself to accordingly open a file. That is very convenient.
Why users don't prefer a manual way to transfer photos?
Manual way to transfer files like photos has a lot of drawbacks, of which some are mentioned below:
☛When you are transferring files, you must make sure you have a continuous internet connection with high speed, or it will take a long time to finish the transfer process.
☛This method may be feasible if you only need to move a few files. However, it will be lengthy and time-consuming work when you need to transfer a large size of data.
☛You must give your full attention when you transfer data manually, or chances are that you may lose data during the migration procedure.
It is because of these inconveniences that users may need to transfer photos from OneDrive to Google Photos without downloading and uploading them. You'll learn the easiest way to transfer data between the clouds in the following sections.
How to transfer photos between OneDrive and Google Drive directly - easiest
If you want to transfer photos or other files from OneDrive to Google Drive without downloading, you could obtain help from an automated solution i.e. cloud drive backup services, because neither OneDrive nor Google Drive hasn't offered an official way to help you move files to another cloud storage automatically and directly until now.
I highly recommend you use CBackup. It is a professional and free cloud backup service that allows you to quickly and directly transfer files between cloud storage while ensuring data security.
◆You can authorize and add OneDrive, Google Drive, Dropbox, and FTP/SFTP and create backup or sync tasks to migrate files between any two added cloud drives.
◆Furthermore, it has many useful features to improve backup efficiency. For example, the “File Filter” feature can help you exclude or contain certain types of files when transferring.
◆Moreover, you can set up an automatic backup in One time only/Daily/Weekly/Monthly mode. This feature can ensure data security and keep the latest version of files all the time.
Now, follow the steps to move files between cloud storage with simple steps via CBackup:
1. Create a CBackup account freely and get started to sign in.
2. To add your cloud drive, just click "Storage" and then select "OneDrive" or "Google Drive" and click "Authorize Now." After that, allocate backup space and confirm this operation by ticking “Note” and hitting “OK."
3. Click on the "Backup" tab at the top of the page, then, click the "Backup Public Cloud to Public Cloud" button to create a backup task.
4. Name your backup task, choose OneDrive as the backup source. Similarly, select Google Drive as the backup destination. Click the "Start Backup" button to transfer OneDrive to Google Drive.
- ★Tips:
- You can choose to transfer photos only or the entire cloud here.
- Before starting the backup task, you can click "Settings" to enjoy "File Filter", "Email Notification" or "Scheduler" features.
Other manual methods to transfer photos
Although manual methods to transfer files from OneDrive to Google Drive for free have many disadvantages, they are also feasible. You can refer to the following steps to transfer files manually if needed.
Method 1: By downloading and uploading
1. Log in to your OneDrive account through Microsoft credentials.
2. Download the files you need and store them on the local drive.
3. Log in to your Google Drive account through your personal Gmail ID and Password.
3. Now, go to Files > File/Folder upload to move files from OneDrive to your Google Drive account.
Method 2: By dragging and dropping
1 Set up OneDrive for the desktop program on Windows.
2. Open your Google Drive account after signing in.
3. Select the needed file items that you want to move from OneDrive to Google Drive.
4. Now, drag and drop the items from OneDrive to Google Drive.
Conclusion
It’s not hard to see that using CBackup to transfer photos from OneDrive to Google Drive is the easiest way. As a professional cloud backup service, CBackup supports not only cloud-to-cloud backup but also cloud to cloud sync, PC cloud backup, cloud storage combination, and so on. And it is very easy to use because of its clear interface and user-friendly design. If you need to move files between cloud storage or backup your PC files to cloud, don't hesitate to use it!
Free Cloud Backup & Sync Service
Transfer files between cloud drives, combine cloud storage to gain free unlimited space
Secure & Free