Full Guide: How to Move Box Files to OneDrive with Ease
This post will introduce how to move Box files to OneDrive effectively. After reading, you can select any one method according to your requirements.
Can you move files from Box to OneDrive?
In the market, both Box and OneDrive have massive users and play important roles in daily work and life. Each of them provides free cloud storage for you. You can choose to upload files to them for content management, file sharing, work collaboration, and more, which will highly improve your working efficiency.
Box is mainly provided for business users and you can access your files on any device. However, OneDrive provides both personal and business use. In OneDrive, you can access files from up to 30-day versions easily.
Thus, some of you need to move Box files to OneDrive for the shining advantages of OneDrive: integration with more office applications, more affordable, wider user coverage, etc. To try OneDrive, you may need a useful way to migrate Box to OneDrive first.
How to move Box files to OneDrive: 3 ways here
How to move files from Box to OneDrive with ease? We will show you 3 different solutions in the following part. You can compare them and select the most suitable method for your Box files.
Way 1. Move Box files to OneDrive manually
Basically, you can choose to migrate files from Box to OneDrive by downloading and uploading manually. This solution is suitable for you if you do not need to perform bulk upload to OneDrive because it will take up some local space and cost you some time. Here is a brief tutorial to move Box files to OneDrive by downloading and uploading manually:
1. Go to the Box official web page. Log into your Box account first.
2. On the All Files page, you can choose any file or folder and right-click on it. Choose Download on the menu.
3. Switch to the OneDrive official website and sign into your OneDrive account.
4. Click Files > Upload to choose your Box files to upload them to OneDrive.
Way 2. Move Box files to OneDrive with Migration Manager
There is a Box to OneDrive migration tool called Migration Manager. With it, you can transfer files from Box to OneDrive directly. Here we will show you how to use such a migration tool to move files from Box to OneDrive:
1. In SharePoint admin center, click on Migration on the left menu. Then press the Get Started button on the right page.
2. Choose Connect to Box and follow the instructions to let it access Box.
3. Select Add source paths, and choose a method here.
4. Choose your Box account and Scan.
5. Then you can press Download reports to check if there are errors to fix.
6. Click Scans, then choose the users, and click press Copy to Migrations.
7. Choose Migrations. Then click Edit under Destination. Please input the OneDrive URL or email address and folder name. Then choose Save path. Click on Migration > Map identities.
8. Choose Auto-map. Select the Box account > Migrate > Migrate to confirm.
After the above, you can see the process status of migration at the top.
Way 3. Move Box files to OneDrive with MultCloud
You can see that the operation steps to move Box file to OneDrive with Migration Manager are not easy. If you want to transfer Box files to OneDrive with ease, we advise you to try this method - using a cloud storage manager called MultCloud.
Instead of complex operation steps, MultCloud provides a simple interface and operations. After adding your Box and OneDrive accounts to MultCloud, you can move files between cloud storage on the MultCloud interface directly, instead of switching from one page to another page.
In addition to Box and OneDrive, MultCloud supports more than 30 cloud drive services such as Google Drive, Dropbox, MEGA, FTP, pCloud, and more. You can move files between any two accounts from them via MultCloud.
Here is the easy guideline to move Box files to OneDrive via MultCloud.
1. Go to the MultCloud official web page and sign up for a new account. Log into it then.
2. First of all, you need to click Add Cloud on the left panel. Then hit OneDrive and Box in turn to let MultCloud access your accounts.
3. Choose Cloud Transfer under Common Tools. Then add your Box files as the source, and choose your OneDrive account as the destination. After that, hit Transfer Now to move Box files to OneDrive right now.
- ★Tips:
- You can make your file transfer task automatic by turning on the Schedule feature to create a schedule OneDrive sync
- There are some free advanced features in Options, including Email, Filter, and Transfer, which can make your task more convenient.
- The cloud file transfer service supports all file transfer tasks running in the background.
To sum up
We have discussed a lot about how to move Box files to OneDrive on this page. You can choose any method to perform migration between Box and OneDrive. MultCloud is a nice cloud storage manager tool that can help you manage all your cloud services and move files between them with ease.
Free Cloud Backup & Sync Service
Transfer files between cloud drives, combine cloud storage to gain free unlimited space
Secure & Free



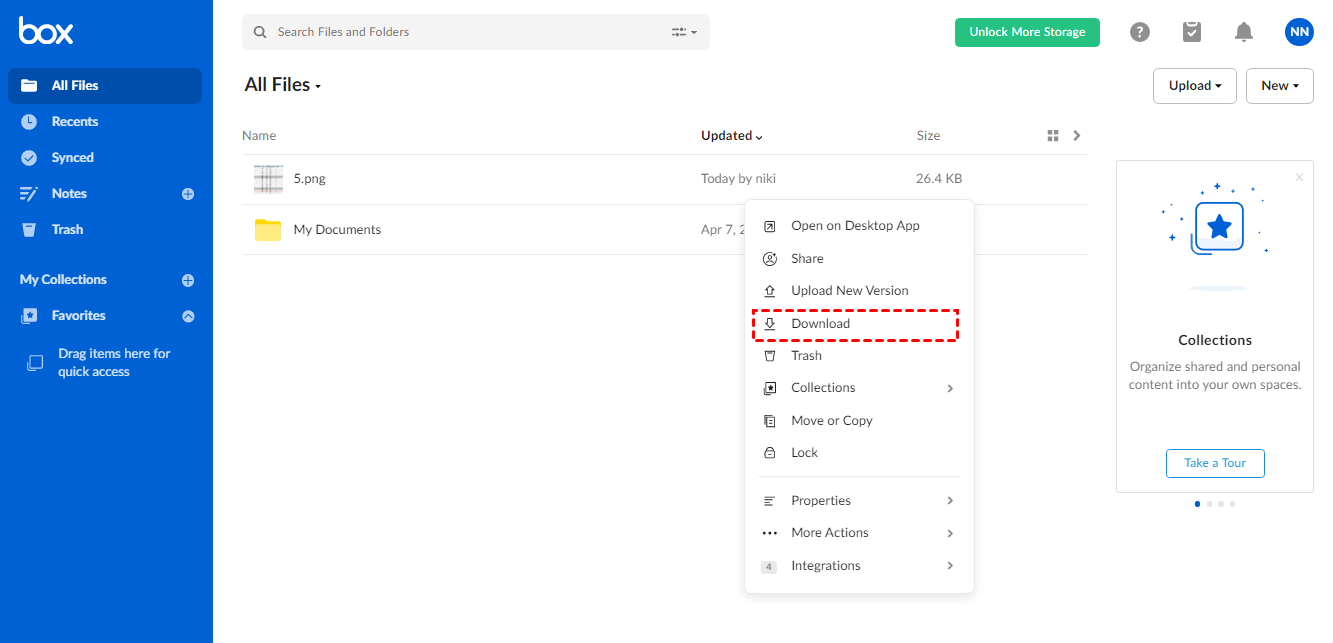



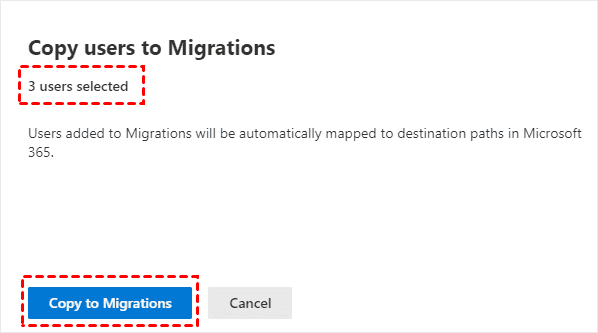


.png)