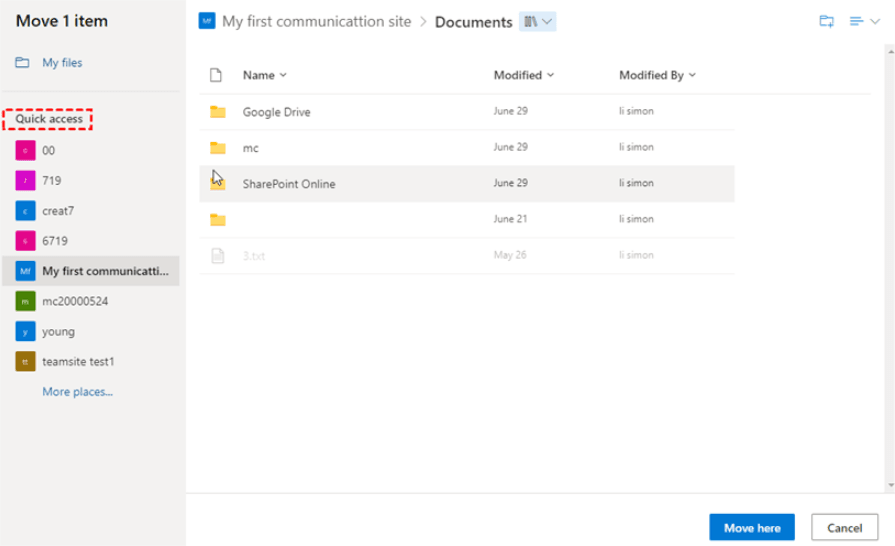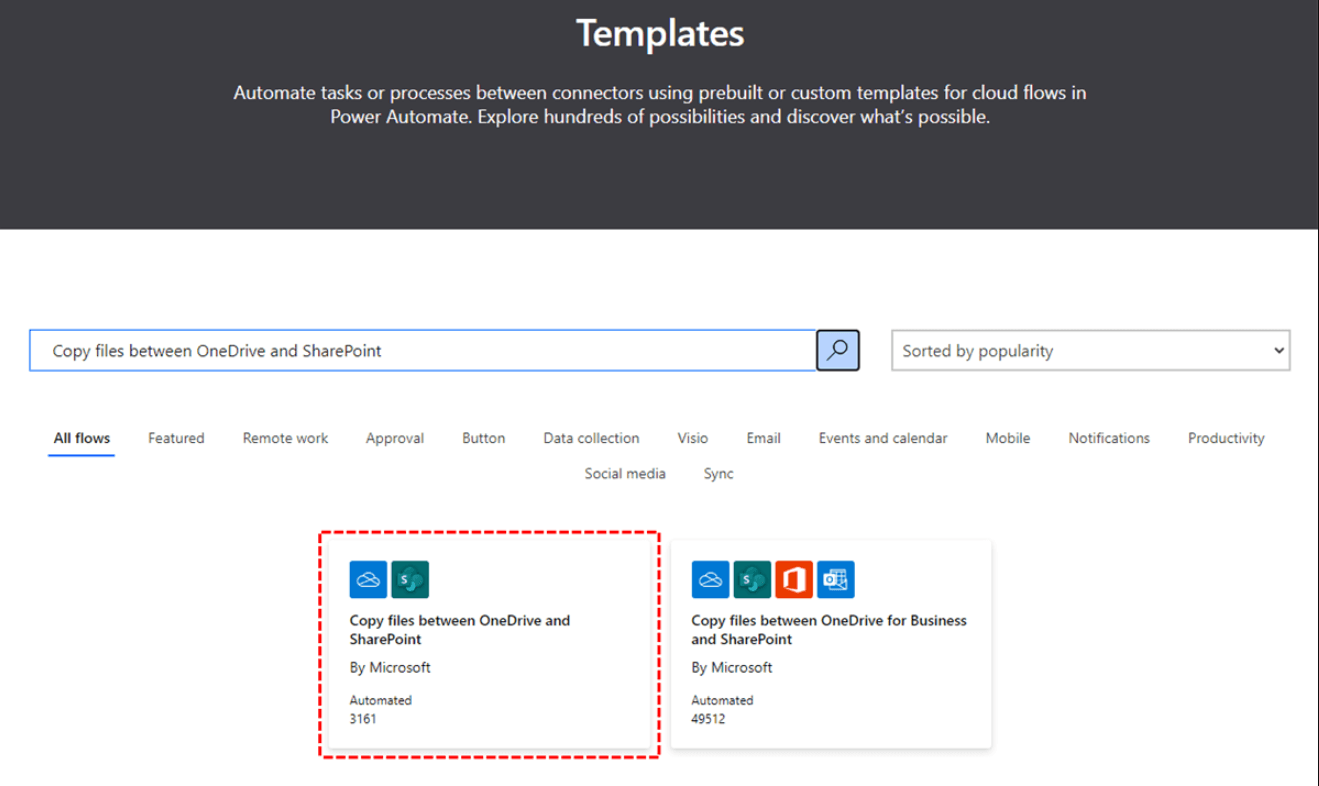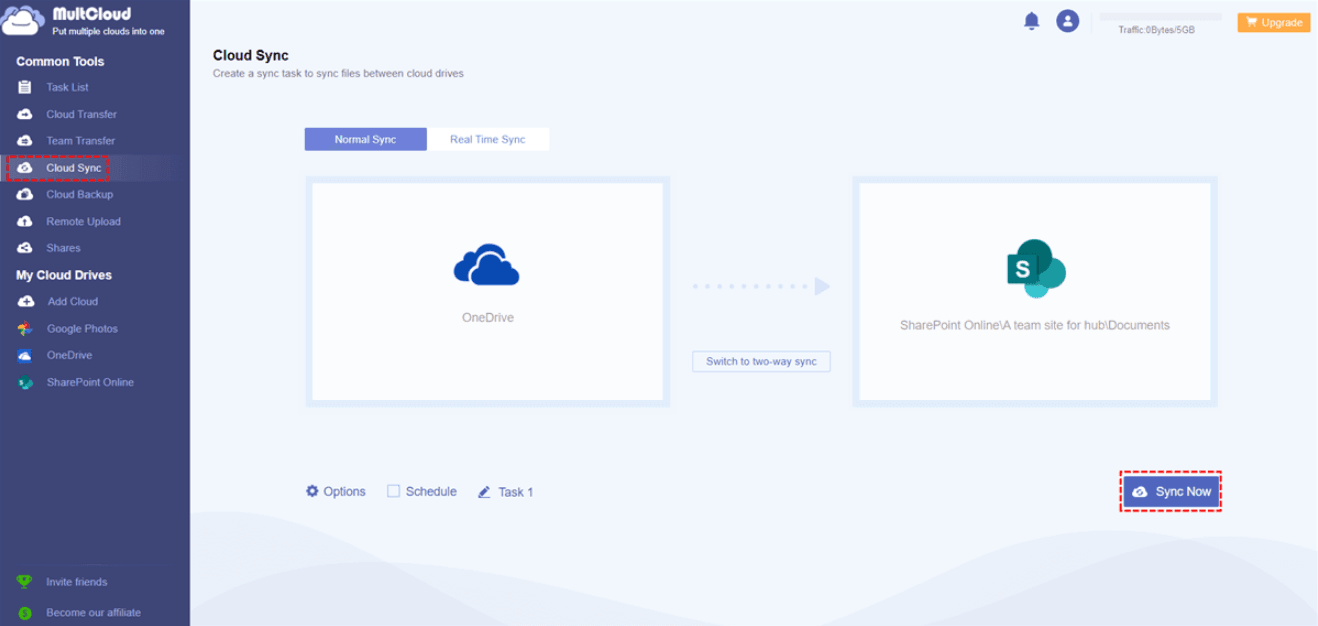How to Move Document from OneDrive to SharePoint Easily
On this page, you can see how to move documents from OneDrive to SharePoint in easy ways. According to your needs, you can choose a suitable guideline to follow.
How do I move a document from OneDrive to SharePoint?
When you need to save files online for free, both OneDrive and SharePoint can provide you with professional cloud services and features. However, if you are working with different teams and people, you will find that SharePoint is more suitable in a work environment for its great sharing and collaboration features.
In SharePoint, in addition to saving documents, you can share, manage, and schedule your content in SharePoint easily. Each member can access the same document and make contributions to your teamwork project at the same time. Besides, you can configure different permissions for members to access different documents.
Thus, you may need an easy way to move document from OneDrive to SharePoint for these shining points in SharePoint. Don’t worry, we prepare 3 effective methods for you in the following content.
3 ways to move document from OneDrive to SharePoint
We will introduce 3 different ways to copy files from OneDrive to SharePoint in this part. Detailed operation steps will be listed one by one. Choose the most suitable solutions for your document moving after reading.
Way 1. Move document from OneDrive to SharePoint with Move to
Basically, you can move OneDrive folder to SharePoint directly with the Move to feature. You can choose any file or folder in OneDrive manually to move them to SharePoint. Here is the easy guideline to use the Move to feature.
1. Launch OneDrive and log into your OneDrive account.
2. On the OneDrive page, select any document or folder and right-click on it. Click on the Move to option on the pop-up menu.
3. Under the Quick access tab, select a destination directory. After moving, you can see the directory in SharePoint and your documents in it.
Way 2. Move document from OneDrive to SharePoint with Power Automate
Another common method is to use Power Automate to move files from OneDrive to Sharepoint, which is a useful tool provided by Microsoft. You can refer to the detailed steps here to move documents from OneDrive to SharePoint via Power Automate.
1. Find and run Power Automate from the Microsoft page.
2. Choose Templates, then click on Copy files between OneDrive and SharePoint.
3. Under the This flow will connect to part, add your email address properly. Then, click on the Continue button.
4. In the When a file is created window, add your folder from OneDrive. Then, input the Site Address from SharePoint under Create file. And input Folder Path, File Name, and File Content here in turn. Hit Save to confirm.
5. When you see the window that says "Your flow is ready to go. We recommend you test it", hit Test.
6. If there is no problem in the process, the flow status will turn to Succeeded. The documents you choose to move will be saved in your SharePoint.
Way 3. Move document from OneDrive to SharePoint Directly
If you want an easy way to move document from OneDrive to SharePoint, instead of complex steps, we advise you to use a cloud storage manager service to help you.
Here comes a nice multi-cloud storage manager service - MultCloud. In MultCloud, you can use different features to help you move documents from OneDrive to SharePoint such as cloud transfer, cloud sync, etc.
The best advantage of MultCloud is that it allows you to move documents between any 2 cloud drive accounts on one interface, instead of switching from one page to another page. Thus, your documents can be moved at a high speed.
In addition, more than 30 cloud drive services are supported to be added to MultCloud. There is no limitation on the number of adding cloud drive services. You can add as many cloud drive accounts as you have to MultCloud.
To create cloud sync or try many other features in MultCloud, you do not need to download and install a desktop. Just go to the MultCloud official web page and you can enjoy all its features in it.
Now, let’s discuss how to move documents from OneDrive to SharePoint via MultCloud.
1. Sign up for a new MultCloud account on its official website.
2. Hit the Add Cloud option on the left menu. Add your OneDrive and SharePoint accounts to your MultCloud account in turn.
3. Next, click on Cloud Transfer under Common Tools. Choose documents from your OneDrive account as the source. Then choose your SharePoint as the destination. Finally, hit the Transfer Now button to start the cloud to cloud transfer task.
In addition to the Cloud Transfer feature, Cloud Sync can also help you to move documents from OneDrive to SharePoint. The operation steps are similar. And the Cloud Sync feature provides 10 different sync methods so that you can sync two OneDrive accounts or between many other different cloud drive accounts easily and selectively.
Written in the end
Do not worry about how to move document from OneDrive to SharePoint. We prepare 3 different effective methods for you in the article. MultCloud is the most recommended tool to help you transfer files between different cloud drive services. With it, you can manage all cloud storage on one interface easily.
Free Cloud Backup & Sync Service
Transfer files between cloud drives, combine cloud storage to gain free unlimited space
Secure & Free