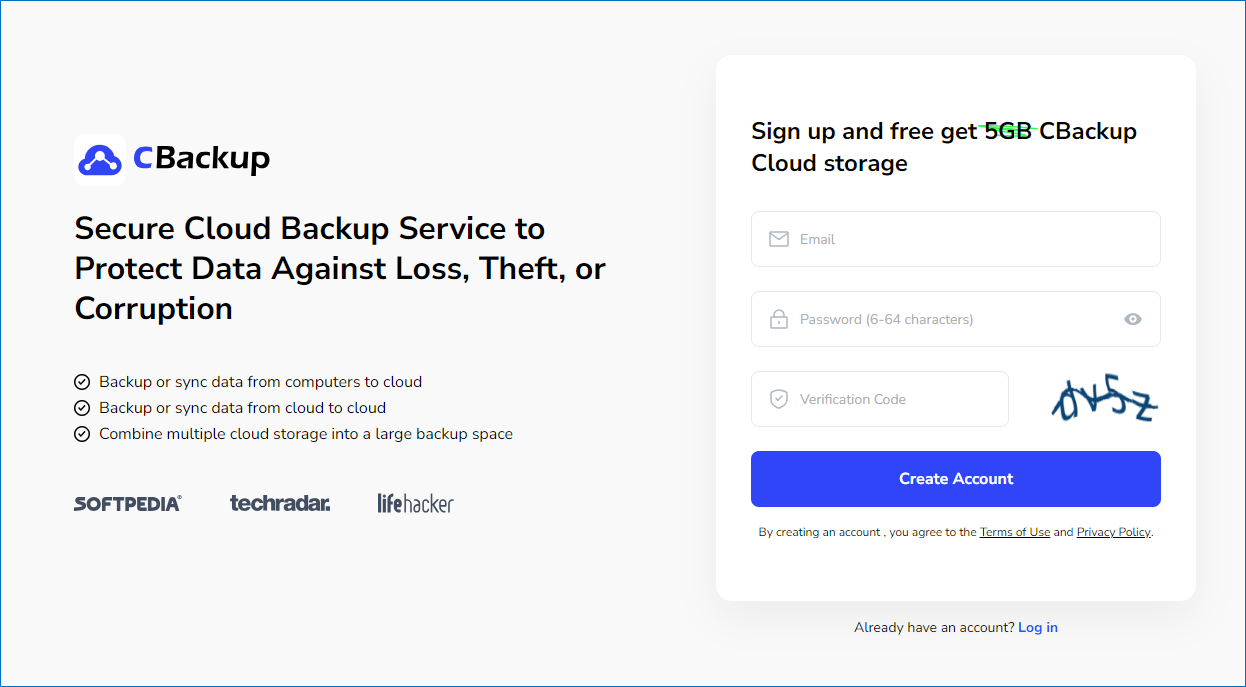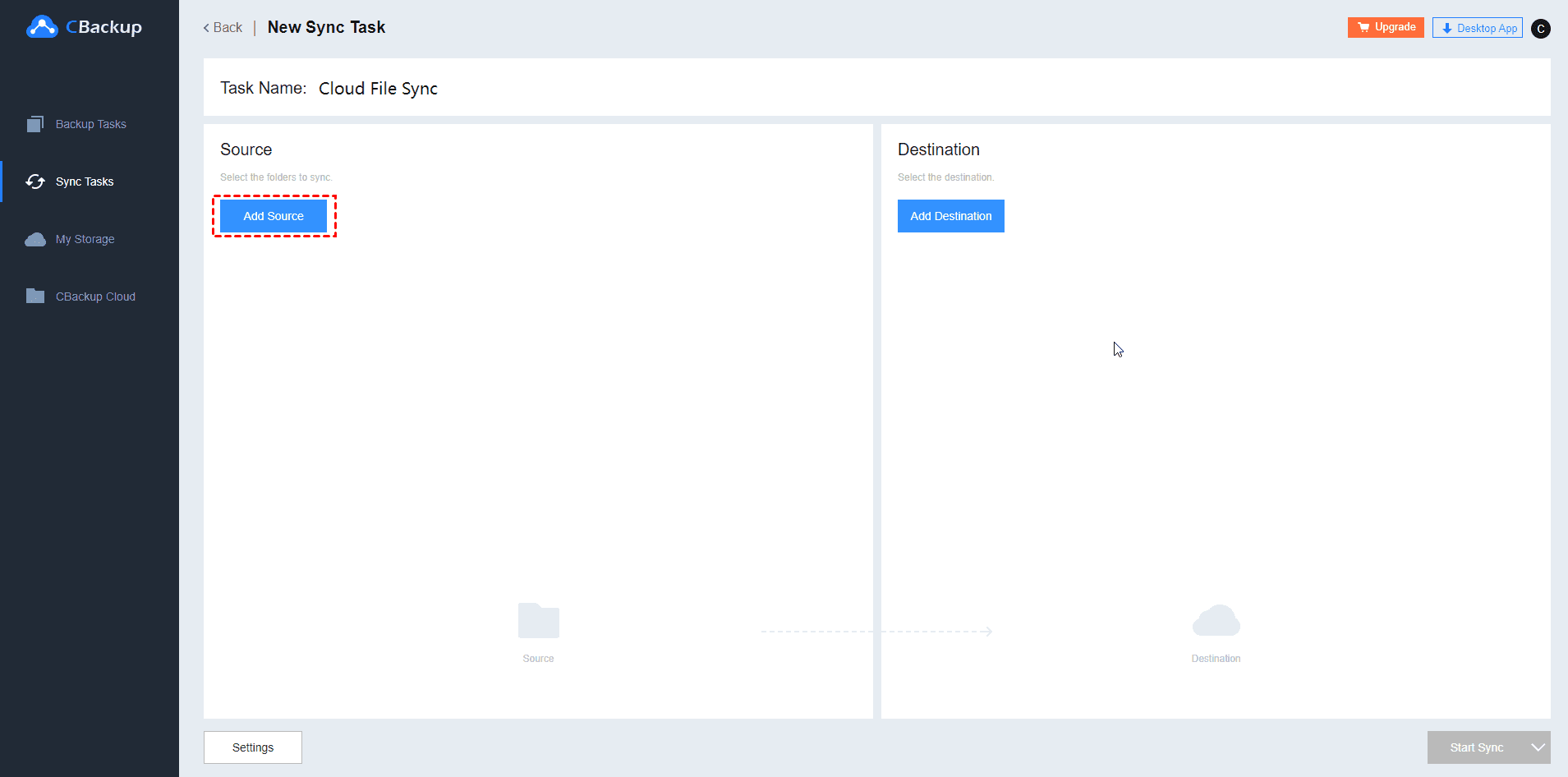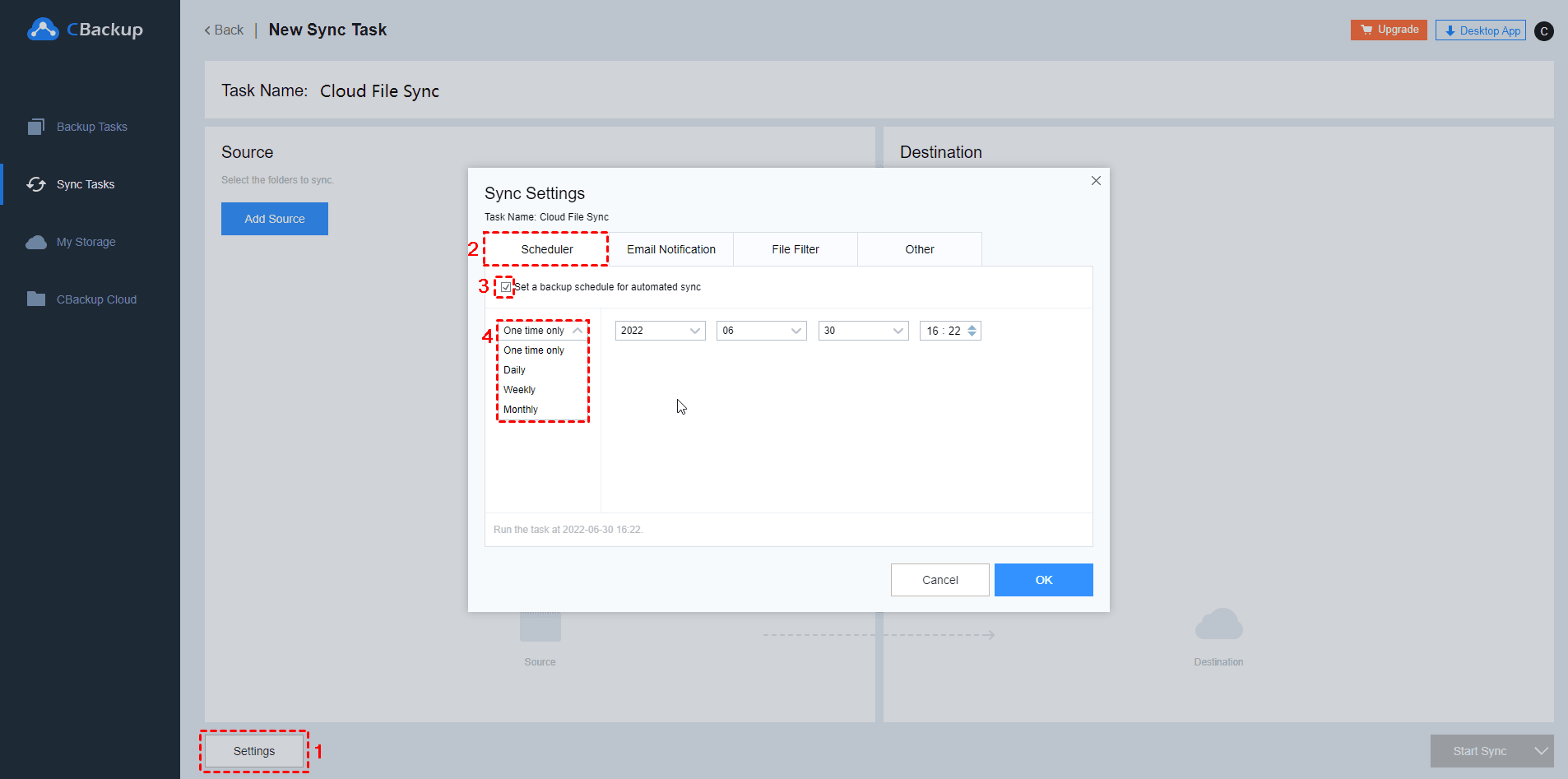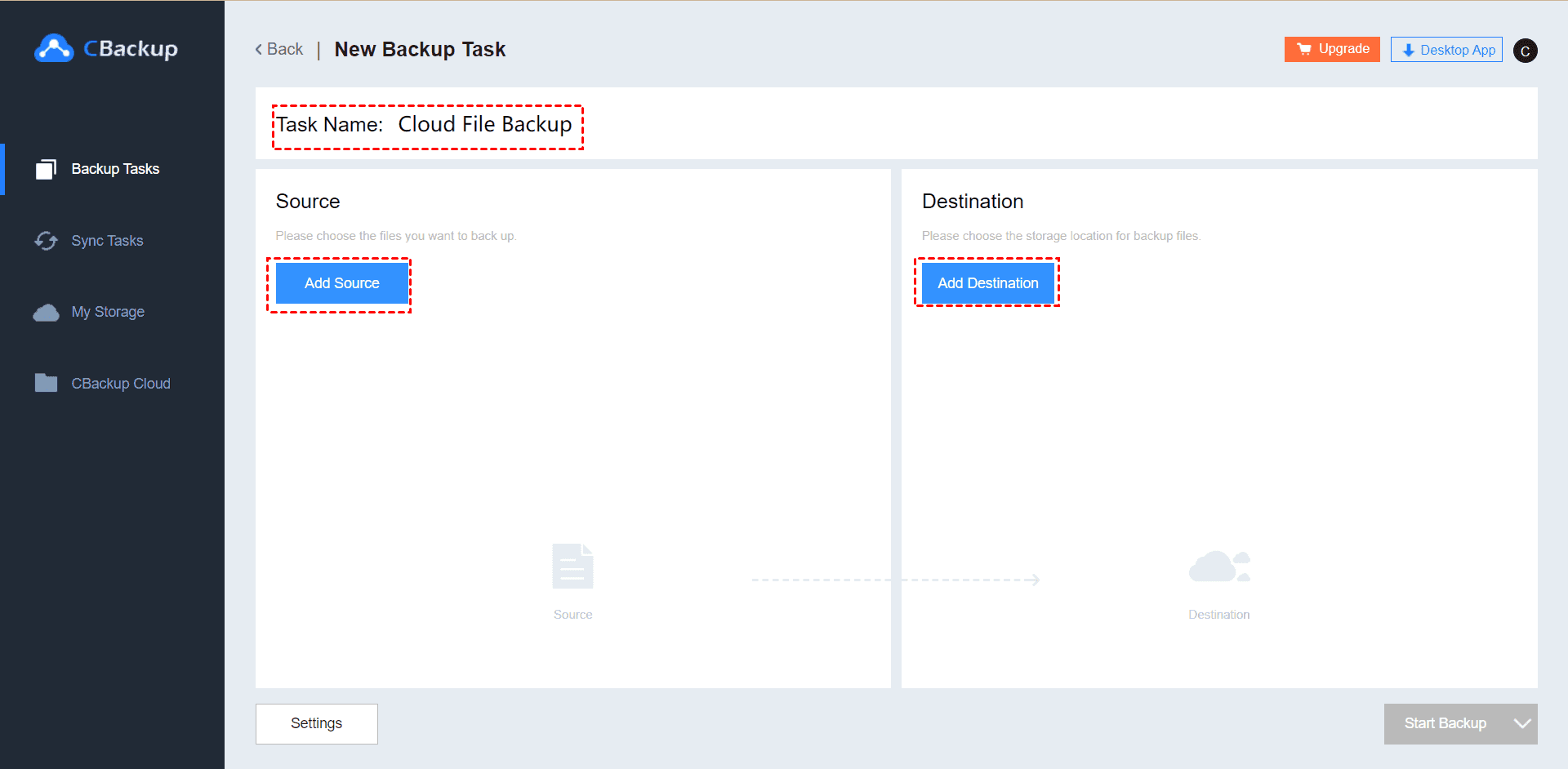Top 2 Way to Move Files Between Cloud Storage Automatically
This article will show you how to move files between cloud storage services directly without downloading and re-uploading. Read on to learn the detailed steps.
Can I move files between cloud storage?
I am using multiple cloud storage services at the same time, but I am going to centralize all the files in one cloud storage service. Is it possible to move files between cloud storage services (like from Google Drive to OneDrive) directly without downloading and uploading?
Why need to do cloud to cloud transfer
Cloud storage services have gained massive popularity over the past few years, and with most people these days using multiple cloud storage platforms, it is natural that they sometimes want to transfer files between various cloud storage services or different accounts of one cloud drive for different reasons. Below are some of the most common reasons:
☛Nowadays, major cloud storage providers offer different features of cloud storage services for free and paid users. As the advancements attract users to switch from one cloud service to another, they need to transfer files from the old cloud to the new one.
☛Although cloud storage is safer than local storage places, errors like accidental deletion/overwriting could still lead to a data disaster. Therefore, it is important to make a backup. To save local storage space, people may choose to backup files cloud to cloud directly.
☛For many people, especially students and employees, they may register two accounts on one cloud storage, one for personal and another one for the public. But when they leave or graduate, they need to transfer some documents from the public account to the private account.
Best free cloud to cloud transfer service - CBackup
As we all know, a traditional but feasible way to move files between clouds is to download files from a cloud drive to a local computer, then, re-upload these files to another cloud drive. Actually, migrating cloud storage files from one provider to another doesn’t have to be nearly as tedious as the above method, a cloud transfer service like CBackup can help you achieve it easily.
CBackup is a professional cloud backup and sync service that offers free cloud to cloud backup and sync, currently, it supports many mainstream cloud drives like Dropbox, OneDrive, Google Drive, and so on, you can add multiple accounts of the same cloud drive or different brands of cloud drives that you have on it.
With its function, you can move files from one cloud to another with many useful features:
-
You can set up a scheduled backup or sync in a specific time/daily/weekly/monthly mode with Scheduler.
-
Exclude or contain certain types of files when transferring with File Filter.
-
You will receive an email notification once the backup or sync succeeds or fails if you enable Email Notification under “Settings”.
-
It bases on the standard OAuth system. OAuth is a standard authorization framework that enables third-party applications to access your cloud account without username and password required. So, you can easily manage all your cloud drives in just one interface without account security concerns.
Although CBackup provides two versions for you to move files between cloud storage services: the web-based version and the desktop app. Thus, you can use both of them to copy files between cloud services. Except for the cloud to cloud backup feature, you could use the cloud to cloud sync to transfer between cloud storage for free.
Transfer files between cloud storage with cloud to cloud sync
Here we will show you transfer files between cloud drives for free with CBackup cloud to cloud sync feature in the web version. Let's migrate Dropbox to OneDrive for example with detailed steps.
1. Create a CBackup account and sign in.
2. Add and authorize your Dropbox and OneDrive clouds under the” My Storage“ tab: click My Storage > + Add Cloud, choose Dropbox, and click Add, then follow the guide to complete the authorization. And then repeat the process to add OneDrive.
3. Click the Sync Tasks > New Task to create a free cloud to cloud transfer task.
4. Rename the Task Name if needed, click Add Source to choose one cloud storage, and click Add Destination to select another cloud storage.
5. Press the Start Sync button to sync files between cloud storage services easily.
✎Note:
• You can click the "Settings" button (on the bottom left) before starting the sync to enjoy the File Filter, Scheduler, Email Notification, and other features.
Move files between cloud storage services with cloud to cloud backup
CBackup also provides another way to move files between cloud drives, here we will show you achieve it with cloud to cloud backup feature, here it is:
1. Please sign into your CBackup account.
2. Add the two cloud drives that you want to transfer files on CBackup according to the above steps.
3. Click on the “Backup Tasks” tab, then, click the “New Task” button.
4. Name your backup task, and click the “Add Source” button to add Dropbox as the backup source. Similarly, click the “Add Destination” button to add OneDrive as the backup destination.
5. Click “Start Backup” in the lower right corner to move files from Dropbox to OneDrive easily.
After backing up, you can easily restore the files that have been previously backed up to the original location or a new location easily with CBackup.
Moreover, the CBackup desktop app has the ability to help you out of the cloud backup problems, like Google Drive not syncing, etc with the following features:
- Backup computer files to cloud, like Google Drive, Dropbox, OneDrive, CBackup Cloud, and even the combined cloud.
- 10 GB free cloud storage space of CBackup Cloud.
- Combine cloud storage space for free if you have multiple cloud drives and facing like your Dropbox is full error, etc.
Verdict
It is not hard to see that using CBackup to move files between cloud storage services is the easiest way. Besides the cloud-to-cloud backup feature that CBackup offers to help you transfer files between cloud storage services with cloud to cloud sync feature, CBackup also supports Windows PC cloud backup. With it, you can backup your PC files to clouds for safekeeping. If the cloud storage services you are using are supported by CBackup or need to backup your local files, don't hesitate to get help from CBackup.
Free Cloud Backup & Sync Service
Transfer files between cloud drives, combine cloud storage to gain free unlimited space
Secure & Free