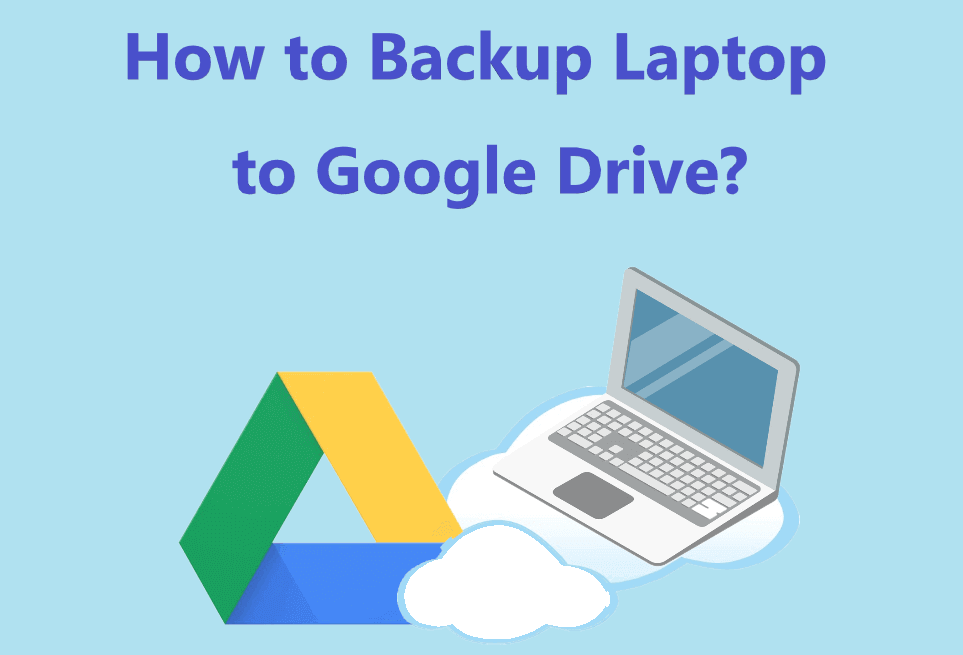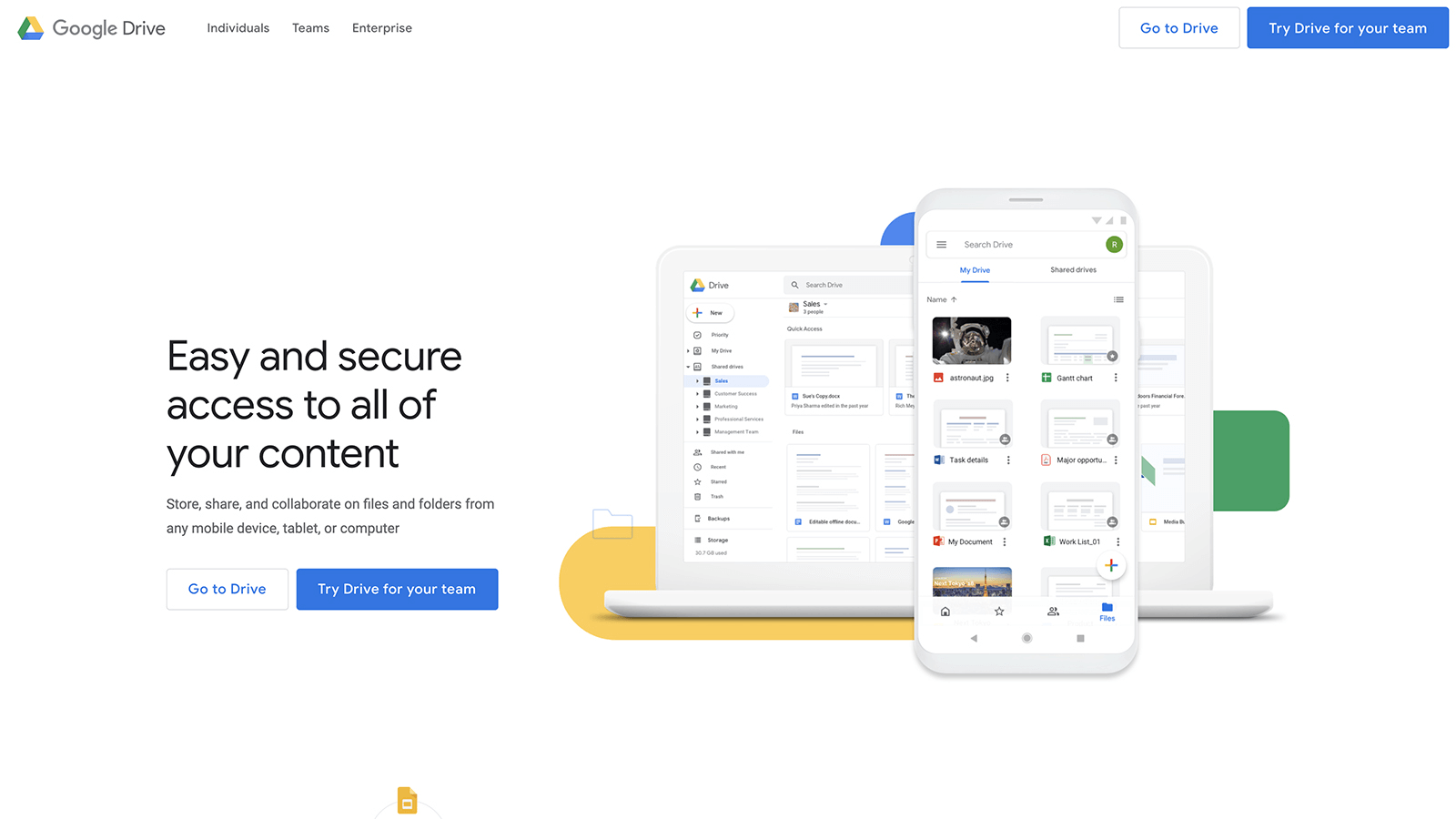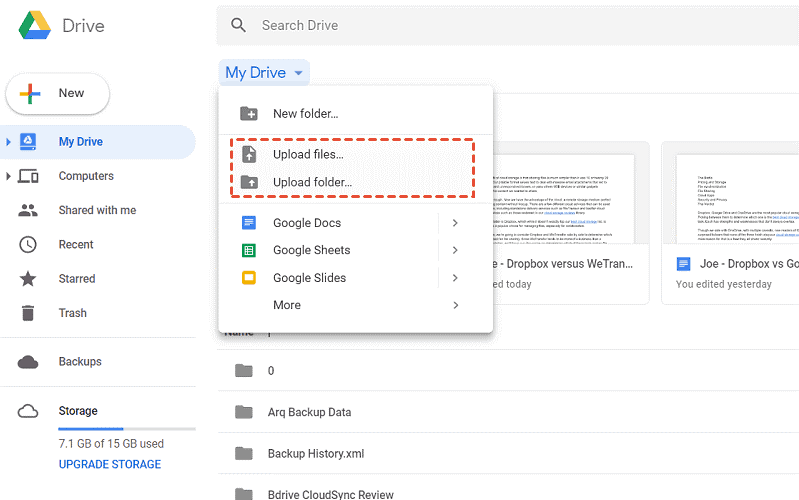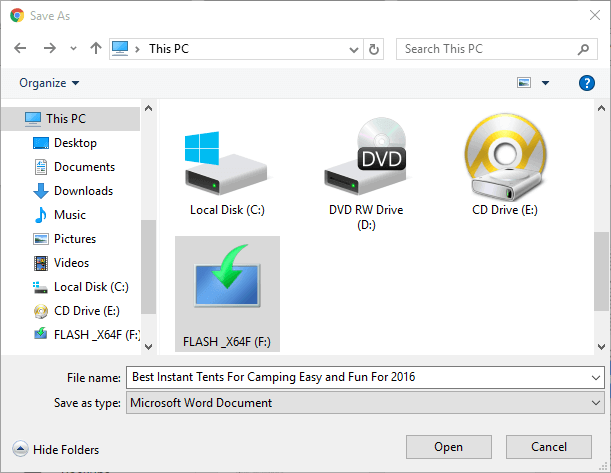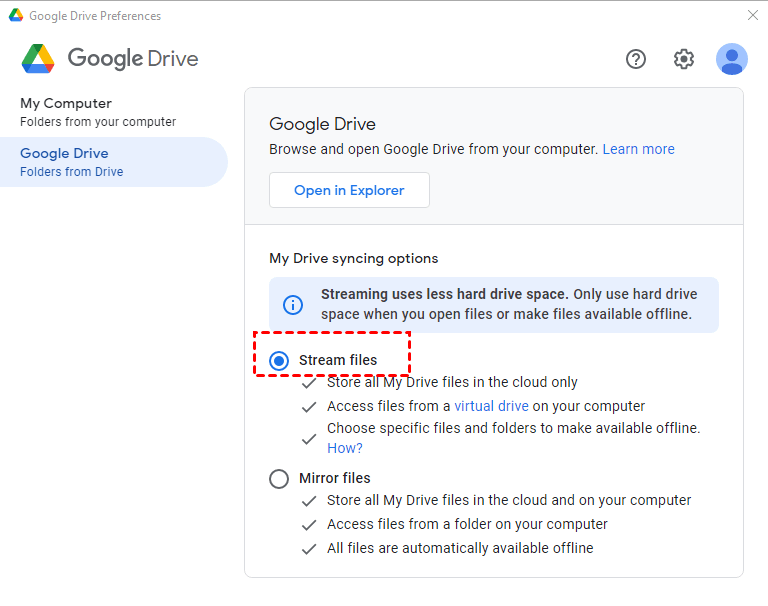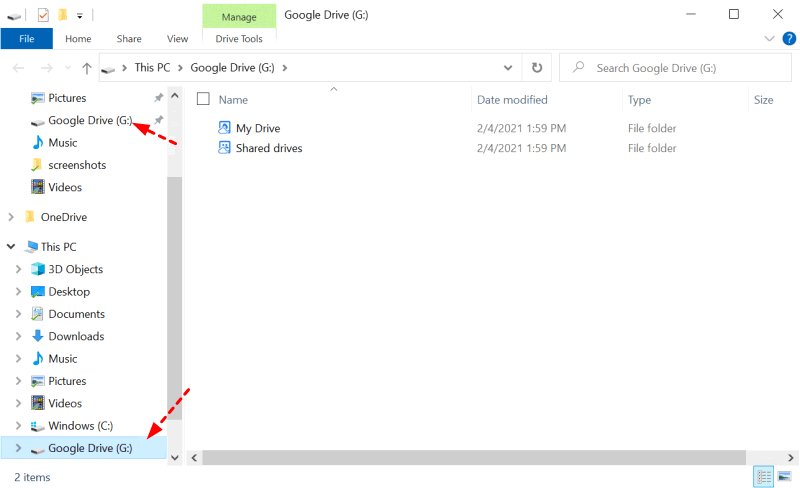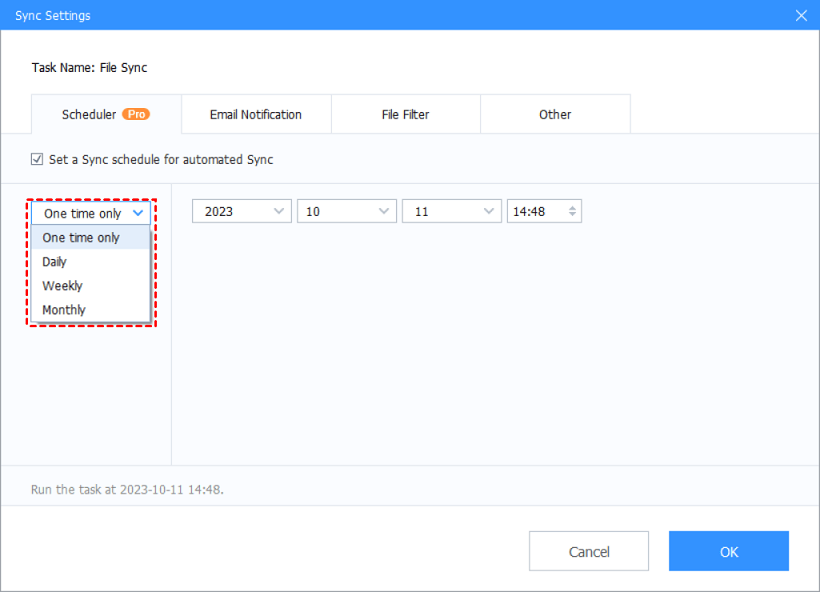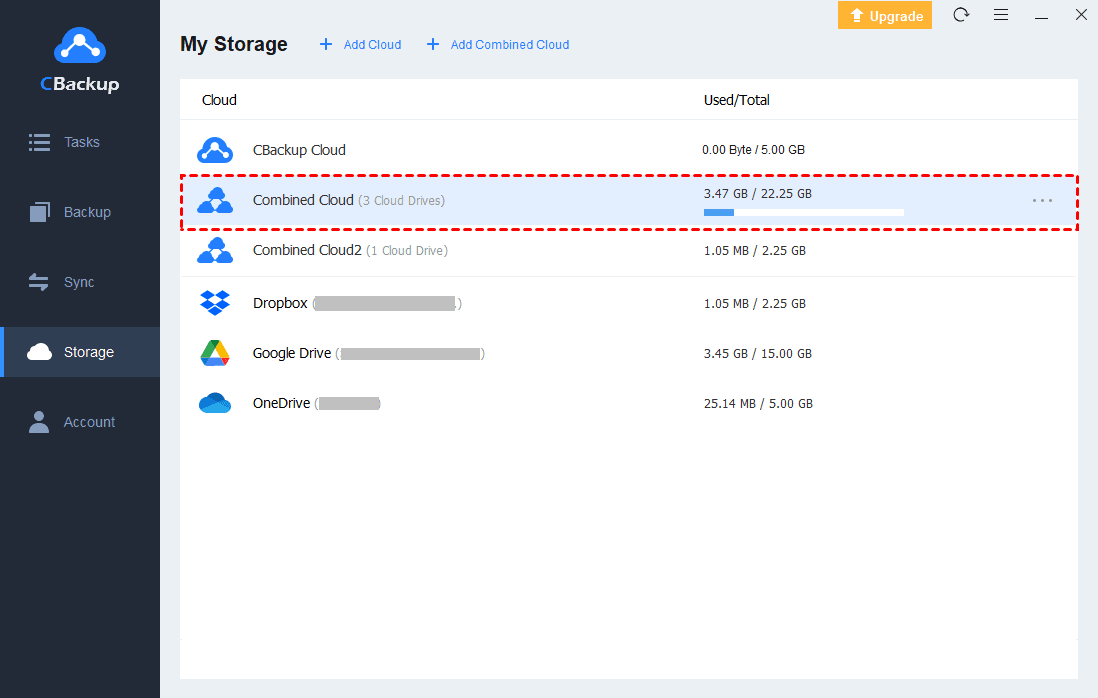How to Move Files from Computer to Google Drive: 3 Ways Here
This article shows 3 methods of how to move files from computer to Google Drive, please click on it and learn the detailed steps for transferring files from PC to Google Drive.
How to move files from my computer to Google Drive
I registered a Google Drive account and it gave me 15GB of storage space for free, so I want to transfer some files on my computer to this cloud space. Can anyone tell me how to move files from computer to Google Drive? Any answer is worthy of thanks.
Cloud storage services are becoming more and more popular among users, and more and more users are using cloud drives such as Google Drive to replace traditional data backup methods such as USB and external drive hard drives. This article will teach you step-by-step how to transfer files from PC to Google Drive.
Benefits of transferring files from PC to Google Drive
As one of the top online file storage services in the industry, Google Drive provides a way to back up files to Google Drive on all devices. As long as the device is connected to the Internet, you can move files to space in your Google Drive account.
There are several essential reasons for moving files from PC to Google Drive:
- Save local disk space: You can transfer files from your computer to Google Drive, so you have a copy of the data on the cloud, and you can delete the locally backed up files to free up more disk space.
- Ensure data security: You can use cloud storage services as a data backup tool, and users can backup files to Google Drive to keep data away from local threats, such as human error, disk stolen, system crashes, floods, etc., to ensure data backup is in a more secure position.
- Easy to access: In addition to computers, Google Drive also provides compatible apps on other mobile devices, which means you can access files in the same Google Drive account through the network anytime, anywhere, and you can also edit and share your files.
Users who have just used this tool may wonder how to move files from PC to Google Drive. You can read the following to learn about three free and simple methods.
How to move files from PC to Google Drive in 3 ways
If you plan to move local files to Google Drive efficiently, the following three simple methods will definitely help you. Let's learn how to transfer files from desktop to Google Drive step by step.
Way 1. Move files from computer to Google Drive manually
The Google Drive web app is a very convenient channel for computer users. You can use any browser to perform the following steps to transfer PC files to Google Drive.
Step 1. Go to the Google Drive website from any browser, and sign in to your account.
Step 2. Go to the main page of Google Drive and click Upload files or Upload folder under My Drive.
Step 3. Then select the file or folder you need to move to Google Drive in the pop-up window. After completion, if you need to back up the files again, just repeat the process.
Way 2. Backup files from computer to Google Drive with the official app
Google Drive provides an official desktop application for PC-Google Drive for desktop, which can directly back up data from local disk to Google Drive. Read the following to learn how to transfer files from a computer to Google Drive.
Step 1. Download and install Drive for desktop on PC, after launching the program, log in to your account according to the instructions.
Step 2. On the My Computer screen, click Add folder to select the folder that needs to be backed up and synced to Google Drive, and choose the Sync with Google Drive option. If you need to upload a folder to Google Photos, just select back up to Google photos.
Step 3. Then you can choose whether to sync Drive data to this computer in the Google Drive window. If you don’t need it, just select Stream files. Hit Save to confirm your settings and start to transfer the file to Google Drive.
Step 4. The program will create a Google Drive disk on the computer. If you need to backup laptop to Google Drive later, you can directly drag and drop or copy and paste them to the My Drive or shared drives.
Way 3. Transfer files from computer to Google Drive via a third-party tool - easiest
Some third-party tools that are more powerful than Google Drive for desktop can also help you move files from PC to Google Drive, such as CBackup, this free and professional data backup tool can easily and quickly transfer data from local to the cloud.
With it, you can back up and sync files, folders, and even disks to multiple destinations, including Google Drive, Dropbox, OneDrive, CBackup Cloud.
Step 1. Download the free CBackup and install it on your computer. Launch it and apply for an account and log in for free.
Step 2. Click the Storage tab, choose Google Drive, and click Authorize Now to confirm add and authorize your Google Drive account.
Step 3. Click Sync > Sync PC to Public Cloud to create a cloud sync task.
Step 4. Select the folder on the computer that needs to be transferred to Google Drive on the Source wizard. Choose Google Drive as your transfer destination.
Step 5. Then click Start Sync to move files from your PC to Google Drive.
Bonus tip: get more cloud space for free to transfer PC files
Although most of the free cloud storage services on the market provide initial cloud storage, the space is very limited, such as OneDrive - 5GB, Dropbox - 2GB, and even the most generous Google Drive is only 15GB. For users who have a lot of important data on their computers, the free cloud storage space provided by cloud drives is no longer enough.
In addition to upgrading cloud drive accounts, it is also a good way to merge multiple cloud storage service accounts and merge free storage into one huge backup space. CBackup can help users achieve this operation for free to get more backup space.
Step 1. Navigate to the Storage tab, click + Add Cloud to select Google Drive. Follow the instructions to authorize CBackup to access your Google Drive account.
Step 2. Go to tap Storage > + Add Combined Cloud, and tick all of your added cloud drives, and their storage will be merged into a large cloud backup space.
With just one login, you can access multiple cloud drive accounts and freely allocate and make full use of their combined backup storage space to protect more important data.
Conclusion
On how to move files from your computer to Google Drive, this article provides three simple and free methods that can be easily completed by following the steps shown.
If you don't have enough space in your Google Drive account, you may wish to use CBackup to expand the backup space. As long as you have enough cloud drive accounts, you can even get unlimited online cloud backup space for free.
Free Cloud Backup & Sync Service
Transfer files between cloud drives, combine cloud storage to gain free unlimited space
Secure & Free