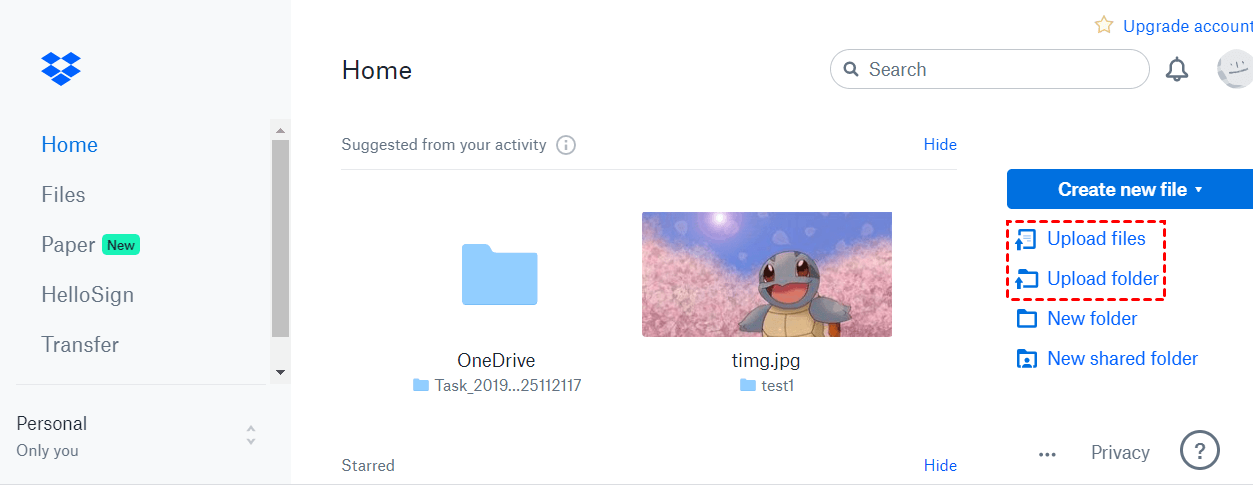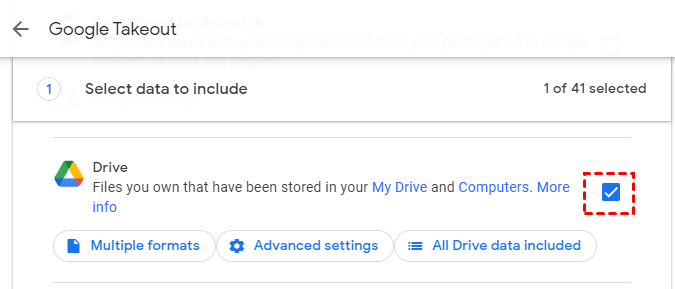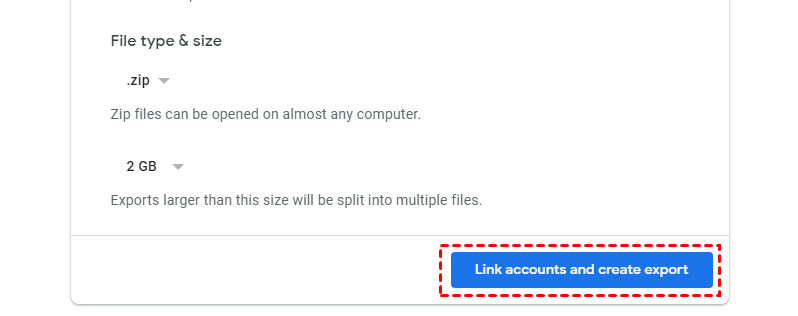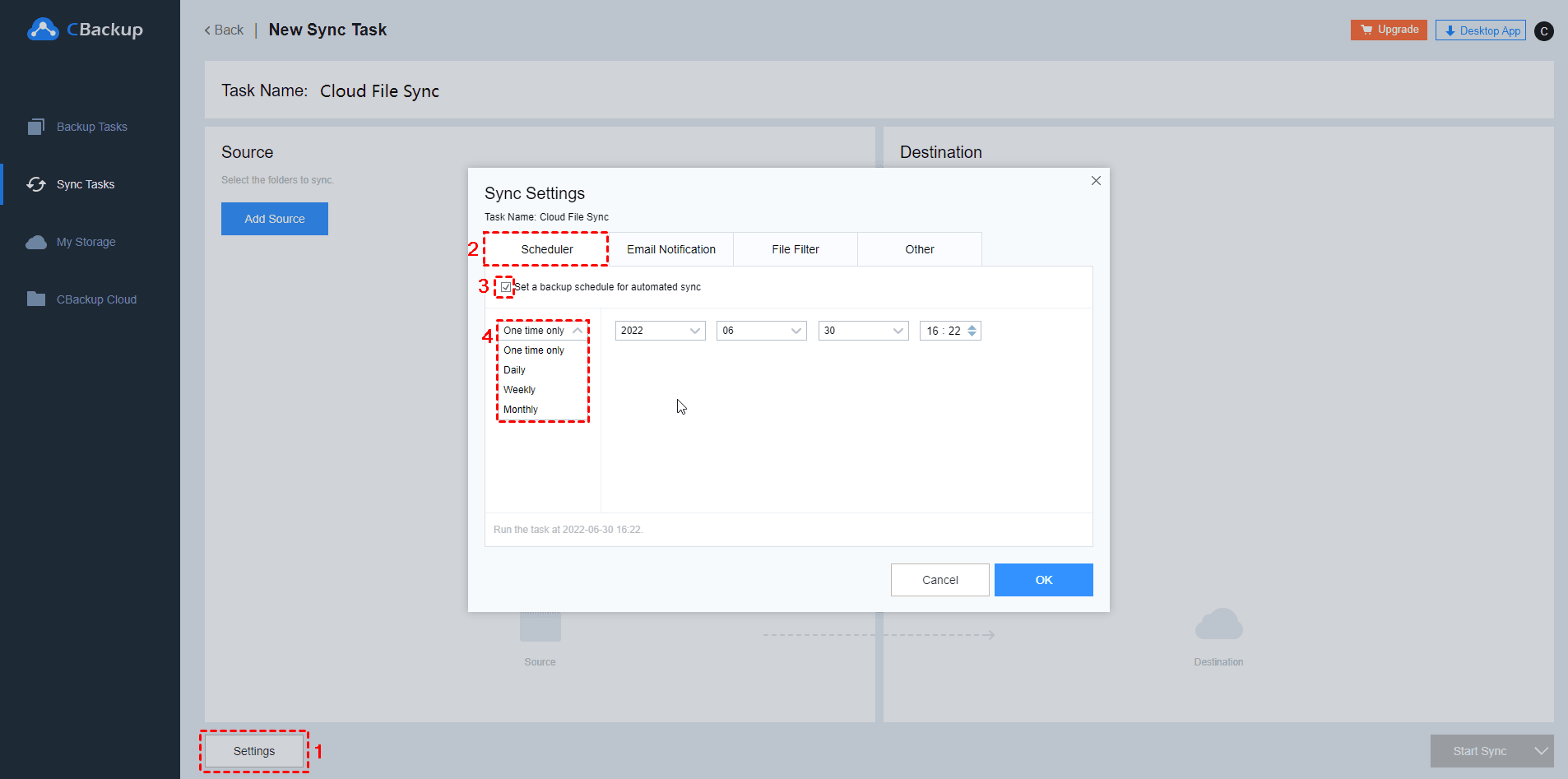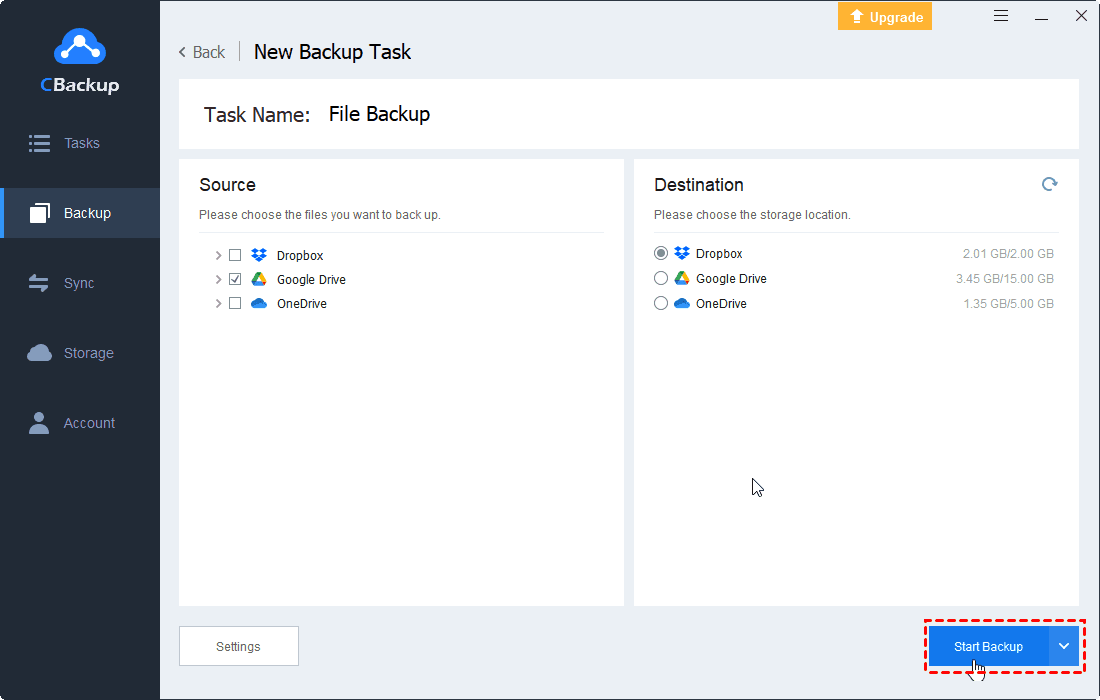How to Move Google Docs to Dropbox: 3 Ways and 1 Tip
In this post, you will learn about 3 ways and 1 tip to move Google Docs to Dropbox effectively. Detailed steps will be introduced as well.
Can I move files from Google Drive to Dropbox?
Google Docs is a part of Google service, which is used to create, edit, and collaborate files with your team easily. You may choose it for many reasons like working in real-time, creating offline, supporting any file type, using Google Search, and more. All your Google Docs files will be saved in your Google Drive.
There are many wonderful cloud services in the market. In daily life and work, you may need to set up public cloud connect to enjoy more valuable features. Among all cloud drives, Dropbox is an outstanding and popular one. In most cases, users want to move Google Docs to Dropbox. If you have the same need, the following content is helpful for you.
How to move Google Docs to Dropbox effectively
How to transfer Google Docs to Dropbox? Generally, you can move files from Google Drive to Dropbox via 3 common ways. We will show you the operation steps one by one.
Way 1. Move Google Docs to Dropbox by downloading and uploading
To connect Google Drive to Dropbox, the traditional method is to download files from Google Drive, and then upload them to Dropbox manually. If you just have a few Google Docs files to move, you can try this method following the guide:
1. Open a browser and go to the Google Drive official website. Log into your Google account first.
2. Under the My Drive tab, you can find your Google Docs file. Right-click on it and select the Download option.
3. Switch to the Dropbox website. Choose Upload files on the right side to choose your Google Docs file to upload.
- ★Tips:
- After downloading the Google Docs file from Google Drive, you will get a compressed file. You need to unzip this file before uploading it to Dropbox.
- The limitation on uploading file size on the Dropbox website is no larger than 50GB.
Way 2. Move all files from Google Drive to Dropbox
There is an official way to move all files from Google Drive to Dropbox - Google Takeout, including transferring Google Docs to Dropbox as well. If you want to move all your Google Docs to Dropbox, you can consider trying this choice. However, you cannot select certain files to move. Here is the tutorial to use Google Takeout.
1. In your browser, head to the Google Takeout page. Press Deselect all first.
2. Check the box behind the Drive icon. Then click on Next step at the bottom of this page.
3. In the Delivery method section, click on Add to Dropbox.
4. Next, press Link accounts and create export. You will be asked to sign into your Dropbox account. Choose Open in Dropbox after the task finishing, and you will see your Google Docs files in Dropbox.
Way 3. Move Google Docs to Dropbox regularly
How to move Google Docs to Dropbox selectively and quickly? You can choose a free cloud backup service - CBackup to meet your requirements completely.
With the cloud to cloud sync feature in CBackup, you can choose certain Google Docs files to move to Dropbox. As a professional cloud service, CBackup has more obvious advantages than other methods.
- You can upload Google Docs to Dropbox on one interface, insteading of switching to different pages.
- The scheduler feature will make your task perform regularly and automatically.
- CBackup supports to move all files or certain files from Google Drive to Dropbox.
- No limitation on uploading file size and transferring speed.
- Support to move files between 2 different accounts from the same cloud drive or different cloud drives.
Now, you will know how to move Google Docs to Dropbox regularly and directly:
1. In your browser, navigate to the CBackup website. Sign up for a CBackup account and log into it.
2. Click on the My Storage tab, and press the + Add Cloud button to add your Dropbox and Google Drive account one by one.
3. Next, click on the Sync Tasks option, and press the New Task button to create a new cloud to cloud sync task.
4. Click Add Source to select Google Docs files from Google Drive account, and press Add Destination to choose a folder in Dropbox to be the target location for them.
(Optional) 5. If you want to set up a regular task, just click Settings on the bottom to enable Scheduler for free. You can choose different time mode for your task.
6. After the above, click on the Start Sync button to move Google Docs to Dropbox at once.
- ★ Notes: You can try some other useful features in CBackup when you need them.
- Combine cloud storage: You can increase cloud storage by combing cloud storage into one for free.
- Backup PC to public cloud: In addition to cloud to cloud services, CBackup offers professional backup from local to cloud as well.
Tip: Move Google Docs to Dropbox without losing data
If you use the cloud to cloud sync feature to move Google Docs files to Dropbox, your files will be synced with that in Google Drive, which will be at risk of loss. For better protection, you can consider creating backups of your Google Docs to Dropbox. Then your files in Dropbox will not be affected by their source files.
There is a cloud to cloud backup feature in CBackup, which can meet your needs and protect your files better. This feature is available in the CBackup desktop client, so please download and install it on your computer first.
1. Launch the CBackup desktop client, and log into your account.
2. Click on Backup and choose Backup Public Cloud to Public Cloud on the right page.
3. Likewise, you can select certain Google Docs files or all files as source. And select your Dropbox account as the backup destination. After the above, click the Start Backup button to backup Google Drive to Dropbox right now.
The bottom line
In this post, we have listed 3 valuable ways to move Google Docs to Dropbox. According to the number of your Google Doc files, transferring frequency, and other requirements, you can choose the way that suits you best. If you want to protect your files better, you can try to perform Google Docs backup via CBackup.
Free Cloud Backup & Sync Service
Transfer files between cloud drives, combine cloud storage to gain free unlimited space
Secure & Free