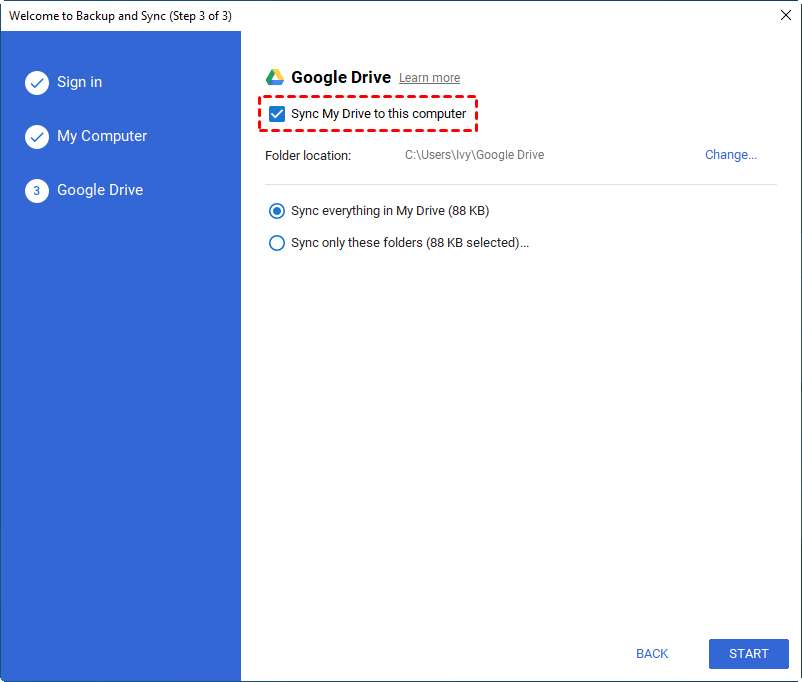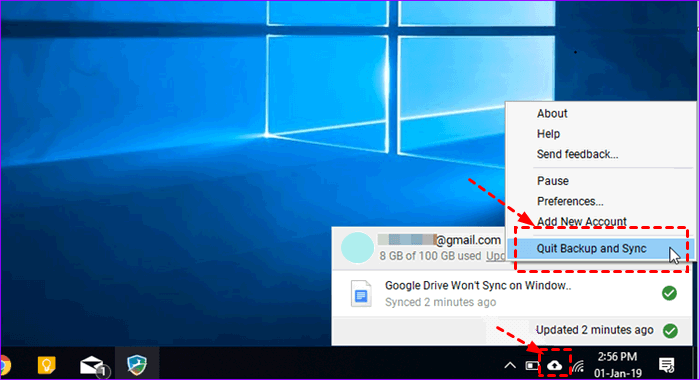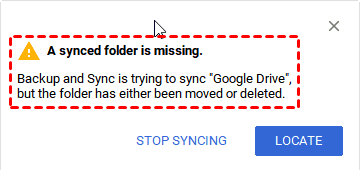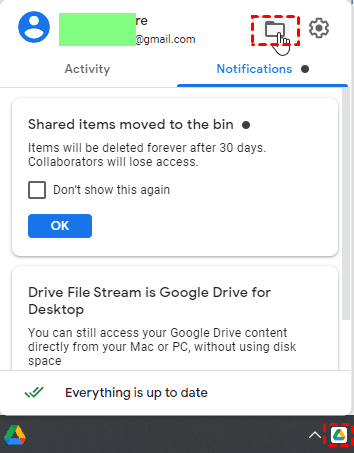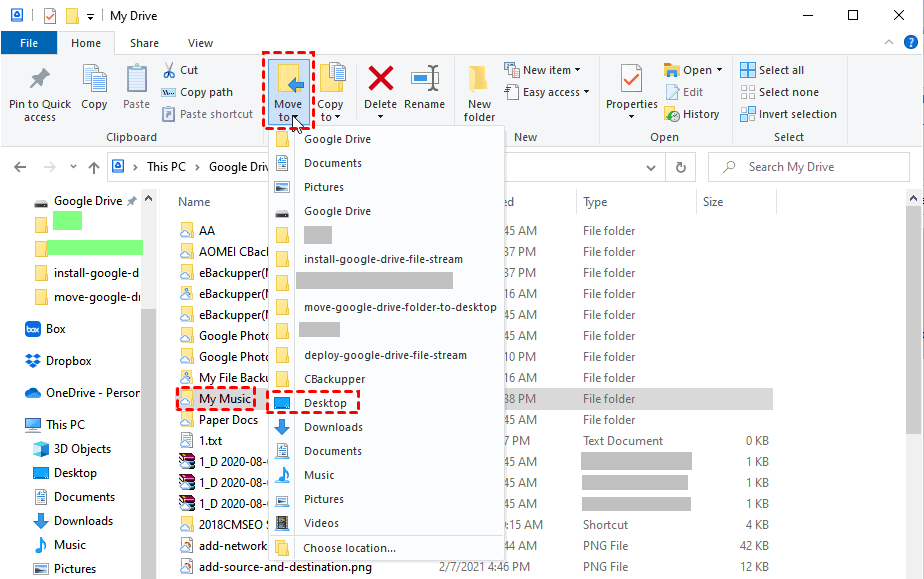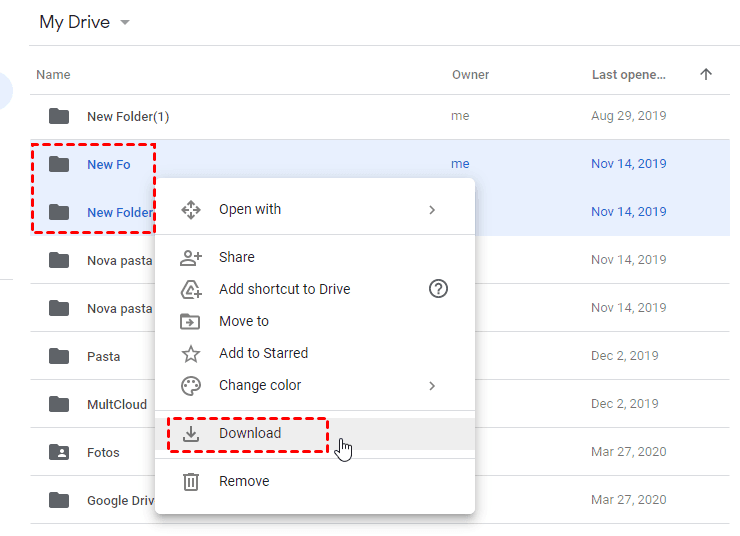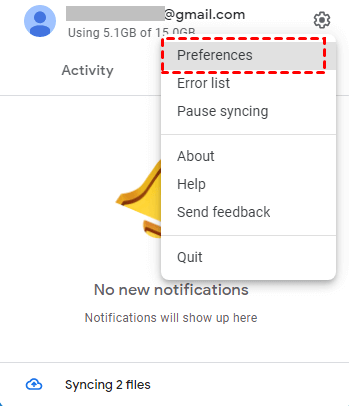6 Ways to Move Google Drive Folder to Desktop in Windows
Can You move Google Drive folder to desktop in Windows computer? There are 6 ways to copy Google Drive folder to desktop with the step-by-step guide.
Can I Move Google Drive Folder to Desktop?
Sometimes, it’s necessary to move Google Drive folder to other locations, like the desktop, new drive, etc. Is there any way to copy Google Drive folder to desktop? Of course you have ways to get it. But how to move Google Drive folder to Desktop easily? What should you do? Here we will walk you through with the details to transfer Google Drive folder to desktop.
How to Move Folder from Google Drive to Desktop
Now, we will show you different ways for you to move folder from Google Drive to Desktop according to your Google Drive desktop app. Before the Drive for desktop was released, Google Drive offers Backup and Sync for free users, and deploy Drive File Stream for business users with different features. For a good user experience, Google Drive announced Drive for desktop to replace both of them and integrate the features of both, then offering better functions.
Thus, we are here to help you to move Google Drive folder to Desktop in these three desktop apps.
2 Ways to Change Google Drive Default Folder to Desktop
There are 2 solutions for you to move the Google Drive folder to desktop if you are using Backup and Sync, let’s show you the details:
Way 1. Move Google Drive Folder Location to Desktop
If you prefer to move the Google Drive default folder to desktop, you have the following way to get it while setting up Google Backup and Sync.
If you haven’t set up your Google Backup and Sync on your computer:
1. Once you signed in to your Google Drive account after installing, set up your computer folders to sync at My Computer tab, then go to Google Drive tab, then tick Sync My Drive to this computer option, then click Change... behind the Folder location, then choose Desktop as the destination. Choose the option you want to sync.
2. Then click Start button to finish setting up, and now you have moved Google Drive folder to desktop successfully.
If you’ve already started syncing folders with Backup and Sync but still want to move Google Drive folder to desktop:
1. You need to disconnect your Google Drive account and copy all content of the Google Drive folder to the folder on desktop as you want.
2. Open your Backup and Sync app, then click Change... at the Google Drive tab to pick the desktop folder. Then it will move Google Drive folder to desktop.
Way 2. Relocate Google Drive Folder to Desktop
1. Click the Backup and Sync icon on the system tray, tap More icon > Quit Backup and Sync.
2. Then Copy Google Drive folder to desktop, then delete the original Google Drive folder. The Google Drive folder location is usually at C:\Users\[yourusername]\Google Drive.
3. Start Google Backup and Sync on your computer, then it will show the following error message:
A synced folder is missing. Backup and Sync is trying to sync “Google Drive”, but the folder has either been moved or deleted.
4. Click Locate to choose the Google Drive folder on desktop, click Confirm. then the Google Drive folder has been moved to the desktop successfully.
How to Move Files from Google Drive to Desktop with Drive File Stream
With Google Drive File Stream, there is no Google Drive default folder, because Google Drive File Stream stores files on the cloud without taking up hard drive space. But you could copy Google Drive folder to desktop.
How to move files from Google Drive to Desktop? There are 3 ways below to show you how to move folder from Google Drive to desktop.
Way 1. Move Google Drive Folder to Desktop with Move to
If you are using Google Drive File Stream (Drive for Desktop) app, you could do the following things to move Google Drive folder to desktop:
1. Ensure you have logged in your Google Drive account, click Google Drive icon in the system tray, then click the Folder icon at the top right corner.
2. Double-click the My Drive folder, then choose the folder you want to move to desktop, select Move to at the top, and then choose Desktop.
3. Then you will move Google Drive folders to desktop. It will download the folders to Desktop, and delete them automatically within Google Drive.
Note: The folders you moved to desktop will be deleted in My Drive folder on any other devices and the webpage. And the items will be deleted forever after 30 days, and you could recover the deleted folders within 30 days.
The folders you moved to Desktop just like other folders locally even disconnect from your Google Drive account.
Way 2. Copy and Paste Google Drive Folder to Desktop
Besides, you could use the traditional way to move Google Drive folder to desktop: Copy and Paste.
1. Open your Google Drive folder (Google Drive File Stream) on your computer, open My Drive.
2. Select the Google Drive folders you want to copy to desktop. And press Ctrl + C to copy Google Drive folders.
3. Go to the Desktop, and press Ctrl + V to copy Google Drive folder to desktop directly.
And just like the way you did above, it will be deleted from Google Drive folder. For webpage, you could to go Trash to find the folders.
Way 3. Download Google Drive Folder and Move to Desktop Manually
Except for the desktop app, you could try the Google Drive webpage, please log in to your Google Drive account.
1. Choose the Google Drive folders, right-click them, and choose Download to download the folders to the local Windows Download folder.
2. After downloading finished, please open the folder containing the download file (suffix with .zip), then unzip the file. Then select the Google Drive folders, and choose Move to, select the Desktop folder as the destination.
3. Then your Google Drive folders will be moved to desktop easily.
Move Google Drive Folder to Desktop via Drive for Desktop
If you use Drive for desktop and want to move Google Drive folder to Desktop, here are some instructions for you, just take it for reference.
1. Please ensure you have installed Drive for desktop, and log in to your account.
2. Tap the Drive for Desktop icon on the system tray, then click the gear icon (Settings) > Preferences.
3. Select the Google Drive Folders from Drive tab, and tick Mirror Files.
4. It will automatically pop up a window to confirm My Drive folder location, hit Change folder location to select Desktop as the destination, then hit Comfirm location > Save to move Google Drive folder to desktop directly.
What If Google Drive Storage is Full?
As you know, Google Drive has 15GB free cloud storage space, and if you use Google Drive as a backup, it will be filled up quickly. If you have multiple Google Drive accounts and don’t want to upgrade for more cloud storage space, it’s highly recommended to try the free cloud backup service CBackup to merge Google Drive accounts into one big backup space for free.
Here is how to increase Google Drive storage space for free:
Step 1. Add Google Drive Accounts to CBackup
1. Download and launch the CBackup desktop app, please create a new CBackup account and sign in.
2. Go to Storage > choose Google Drive and click Authorize Now. Then follow the on-screen guide to allow CBackup to access your Google Drive account.
3. Edit the Cloud name, and Storage path, then tick the "Note: Please don't modify or delete the CBackup path or backup files in your Google Drive account." option, and click OK.
Then repeat steps 2 and 3 to add other Google Drive accounts.
Step 2. Merge Two or More Google Drive Accounts Together
1. Click Storage > + Add Combined Cloud.
2. Then tick all Google Drive accounts and click Next, determine the cloud order to backup files, and click Combine.
Now your Google Drive storage has been increased for free, and then you can hit Backup > Backup PC to Combined Cloud to enjoy the integrated Google Drive storage easily. Besides, you could sync files to Google Drive freely without worrying about Google Drive storage full problems.
Quick Way to Sync Files to Google Drive
Besides, if you encounter Google Drive for desktop not syncing problem, you could try the CBackup to sync or backup files to Google Drive easily, because CBackup allows you to sync or backup files to cloud.
Here is how to sync files to Google Drive with CBackup:
1. Please ensure you have added Google Drive to CBackup. And tap Sync > Sync PC to Public Cloud.
2. Select the computer files that you want to backup, select a Google Drive folder as the target, then press the Start Sync button to sync files to Google Drive directly and quickly.
With CBackup, and you could perform cloud to cloud backup and cloud to cloud sync to transfer files entirely or selectively.
The End
If you prefer to move Google Drive folder to desktop, there are several solutions to realize that according to the above words. Just find a suitable solution to copy Google Drive folder to desktop. And you could try CBackup to increase Google cloud storage for free with simple clicks if you encounter the Google Drive storage full problem.
Free Cloud Backup & Sync Service
Transfer files between cloud drives, combine cloud storage to gain free unlimited space
Secure & Free