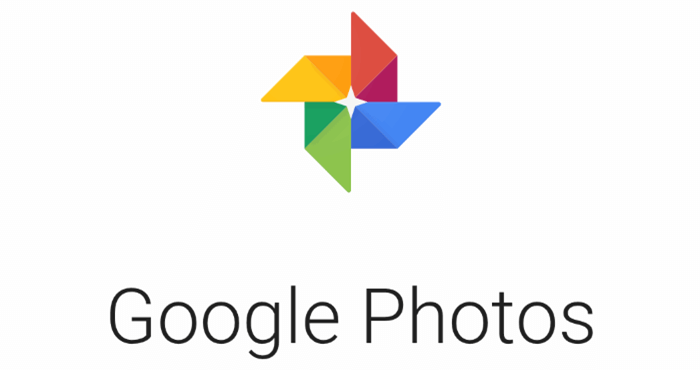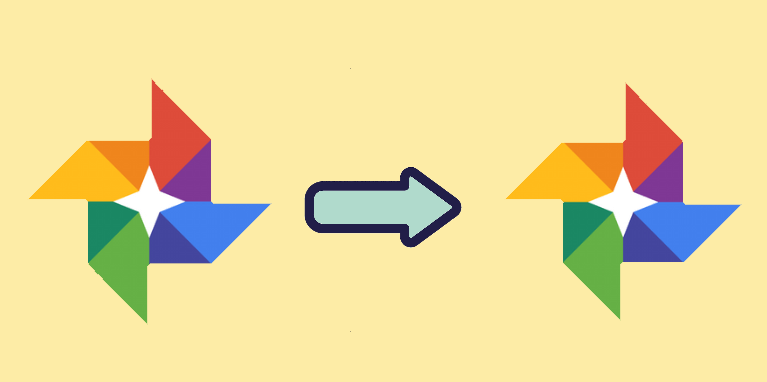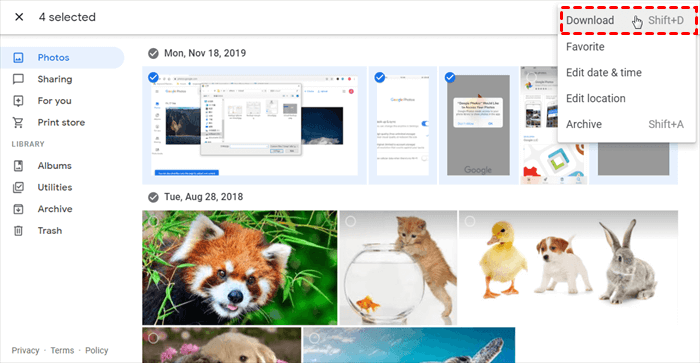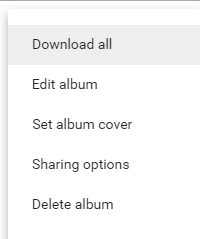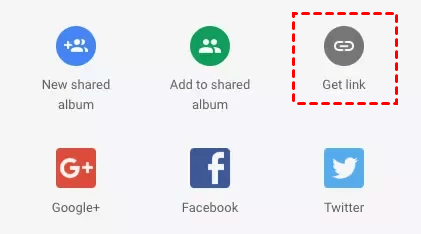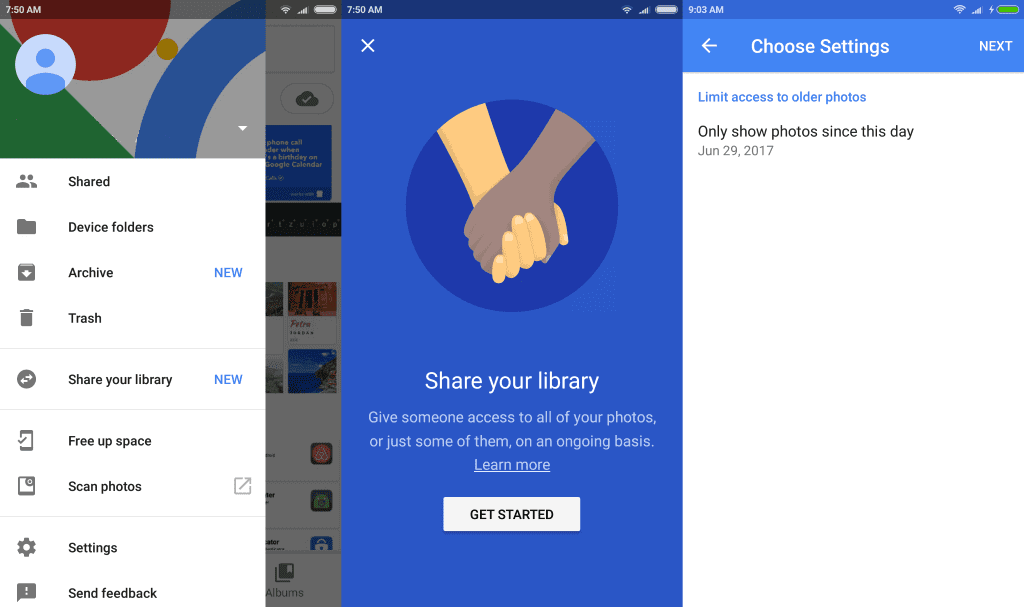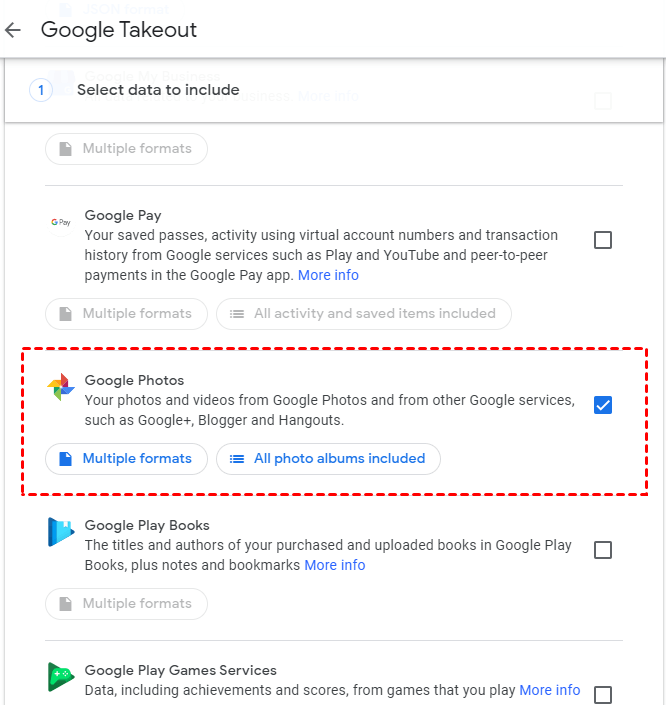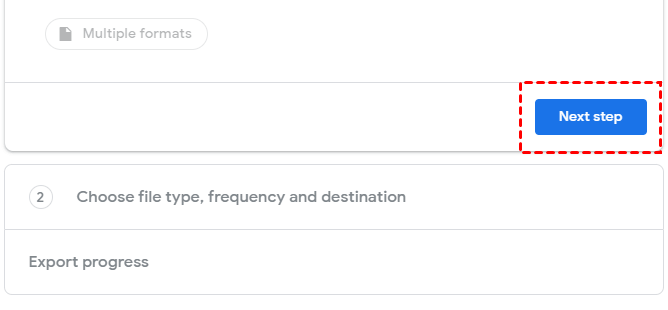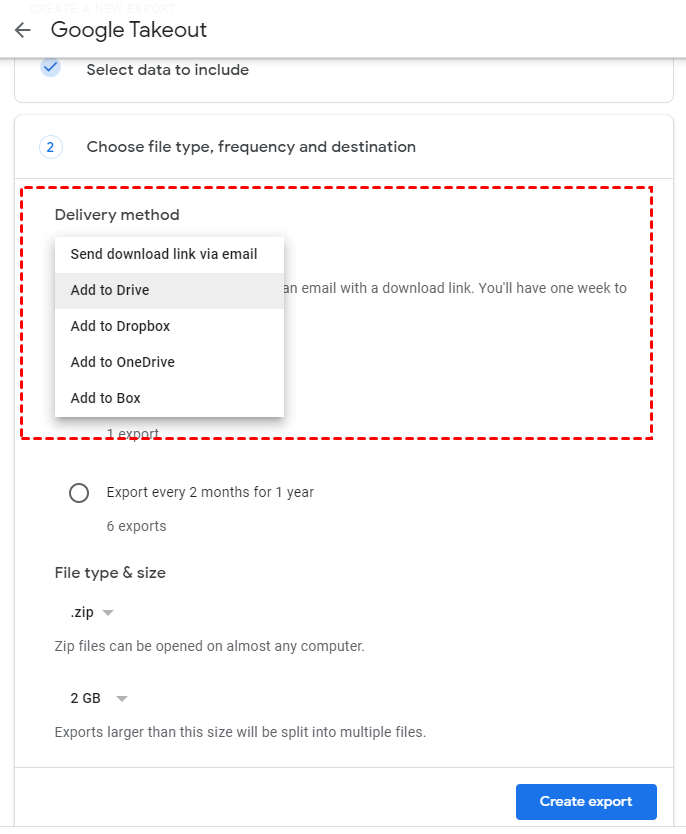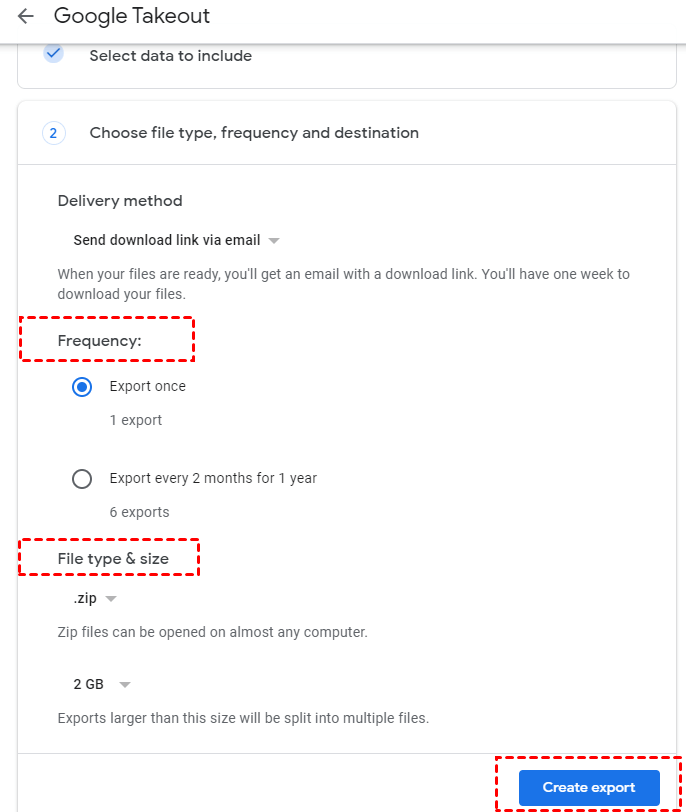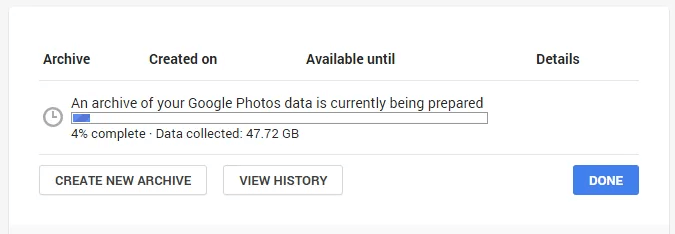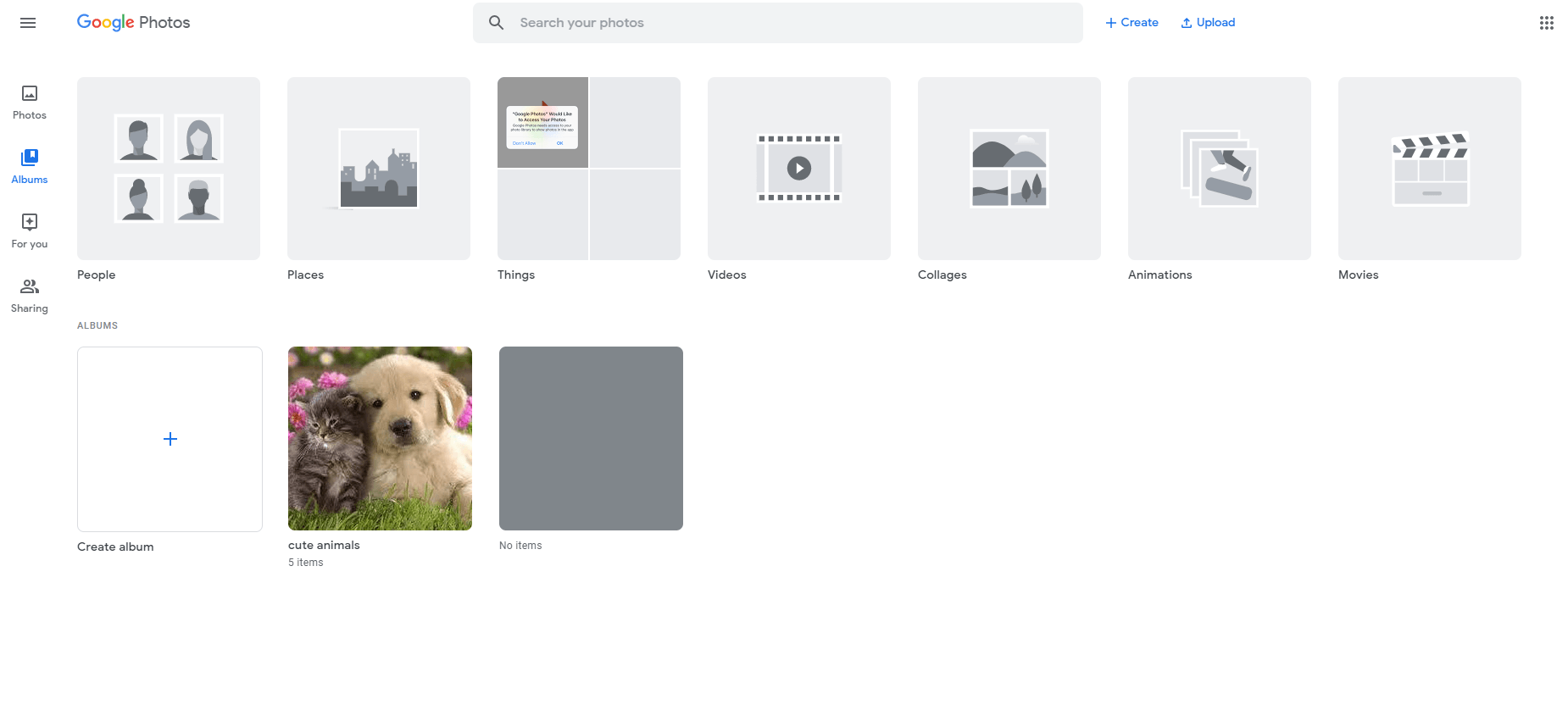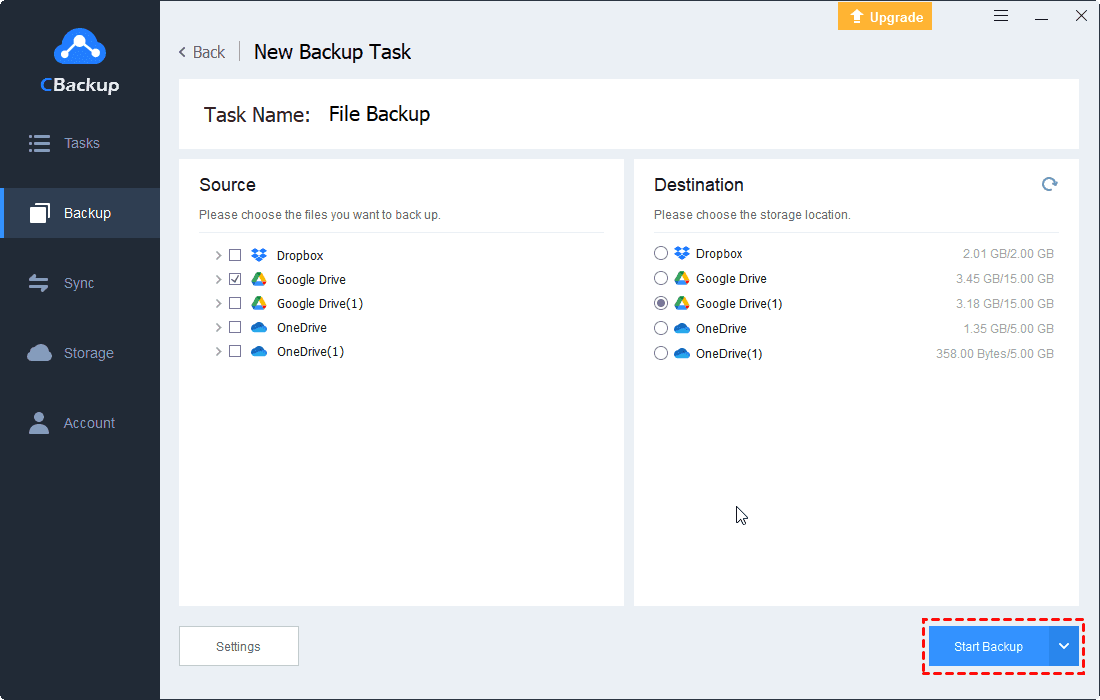4 Ways to Move Google Photos From One Account to Another
This article will show you 4 ways to move Google Photos to another account with a step-by-step guide, and recommend a free way to get more cloud backup space to backup photos for you.
Prologue:
This tutorial will provide the easiest and most comprehensive way to move Google Photos to another account. There are 4 ways in total. Now you will learn how to transfer Google Photos from one account to another.
Quick Search:
How to Move Photos to Another Google Account?
"I am trying to move all of my uploaded Google Photos images from one account to another. I am currently in college and have used my college (.EDU) account to backup my photos. Can I transfer all Google Photos to another account when I graduate?"
Google Photos is a photo-sharing and storage service developed by Google. Google Photos gives users free storage for photos and videos, every account can enjoy 15GB storage. The Google Photos service can automatically analyze photos, identifying various visual features and subjects.
Different forms of machine learning in the Photos service allow recognition of photo contents, automatically generate albums, animate similar photos into quick videos, surface memories at significant times. If there is an internet connection, the software directly backs up all photos, videos, and users can take their photos and videos to Google Photos. The application can back up images across multiple devices, as well as the automatic organization and smart search options.
Why Transfer Google Photos to Another Account?
Cloud storage facility is very important today because it becomes our routine to store the complete data in it. Google Photos is such an image cloud storage facility launched according to user needs. But according to the problems of the above users, it can be seen if you want to replace accounts, you should move Google Photos from one account to another. This situation is more common when you graduate from school or resign from the company.
So, here comes a question on how to transfer Google Photos to another account. Continue to read below and you will find the right method.
How to Move Google Photos to Another Account?
4 helpful methods of how to backup Google Photos to another account are listed below. Find the most suitable one for you.
-
Method 2. Transfer Google Photos to Another Account with Link Sharing
-
Method 4. Migrate Google Photos to Another Account Using Google Takeout
Method 1. Download And Upload (Traditional Way)
☛If you just want to transfer individual data from Google Photos to another account:
Step 1. Go to Google Photos official website and log in to your account 1, then select the photos you want to move and click Download.
Step 2. Log in to your account 2 through Google Photos official website, and click Upload to upload these photos downloaded from your account 1 to your account 2.
☛If you want to move all Google Photos to another account:
Step 1. Go to Google Photos official website and login to your account 1, choose one of the following two ways to download photos and videos.
-
Solution 1. Select the first photo of your interface, then scroll the mouse to the end, press the Shift key, and select your last photo, click Download.
-
Solution 2. Click on an album and then click on the three vertical dots at the top right. You’ll see an option called Download All. ( The pictures will be downloaded in a zip file when you want to upload, you need to uncompress it first).
Step 2. The steps for uploading are the same, the steps are as follows:
Log in to your account 2 through Google Photos official website, and click the Upload button to upload these photos downloaded from your account 1 to your account 2.
Method 2. Transfer Google Photos to Another Account with Link Sharing
Link sharing is a different trick to transfer Google Photos to another account. In this approach, we will share the link of photos we want to move. Follow these steps:
Step 1. Select the photos you want to move into account 1, and click the Share icon in the top right.
Step 2. From the menu below, click the Get shareable link.
Step 3. Go to another browser and sign in to account 2, open the shareable link when signed in to account 2.
Step 4. Select all photos in the album, and click the Add to album icon to add them to your account 2.
Method 3. Share Your Library
You could share your entire library with a single account that was introduced. This method can be used to transfer photos between two Google accounts:
Step 1. In account 1: share your library with account 2.
In account 2: accept the invitation and activate "Add to library".
Step 2. Now all photos from the library of account 1 will be copied to the library of account 2.
✎Note: Method 2 and method 3 can also be used to share all Google photos with another account.
Method 4. Migrate Google Photos to Another Account Using Google Takeout
Google Takeout is a reliable technique to download all Google Images in the local machine. Then, we can easily upload these loaded photos to another Google Photos account. To do this, follow the below-listed steps:
Step 1. Log in to Google Takeout. Under Create a new archive, click on the box against the option Google Photos.
Step 2. Scroll the mouse and click on the Next Step.
Step 3. On the next page, you could choose the Delivery Method you want.
Step 4. You could also customize your export format by selecting the File type & size and click on Create export.
Step 5. Click Create export and the process of moving Google Photos to another account will begin. You could close the web browser and the process will continue in the background. You could always go back to Google Takeout and then click on Manage Archives to view the progress.
Frequently Asked Questions about Google Photos Transfer
When you want to solve the process of how to move Google Drive to another account, you may also encounter some other common problems. Here are some questions that may be helpful.
#1. How to Transfer Ownership of Google Photos Album?
The sharing function of the Google Photos album is very popular among users, but with some transfer and departure issues on the job, the need to transfer ownership of Google Photos album is increasing, so how do you do this?
Unfortunately, there isn't a way to change the ownership from yourself to another person in a shared photo album with Google Photos. But there is a way to make you the owner of the same album. If this can solve your problem, keep reading.
Step 1. Add the photos of the shared album to your library.
Step 2. Go to https://photos.google.com/search/_tra_ where they should be on top as "Added today". And add them to a new album.
By doing so you become the owner of an album with the same photos, but comments, likes, and the order of photos may get lost. You also become the owner of the copies of the photos. When the new album is also "Collaborative", your name will appear on all photos as soon as someone else adds photos.
#2. How to Move Photos from One Google Album to Another?
If you want to know how to move photos from one Google album to another, just relax, the process is not too complicated.
With Google Photos each photo can be in as many albums as you would like. Therefore, you could go into the original album, select the photos you wish to "move" or combine, and then hit the plus (+) icon or the 3-dots, then create a new album and add them to it or add them to an existing album.
If you want to remove from the original album, select them, click or tap the 3-dots, then click Remove from the album.
Bonus Tip: Get More Space to Backup Photos with Cloud Storage
When you move Google Photos to another account, especially if you choose a manual operation, in order to avoid the loss of some data during this process, I suggest that you back up photos through cloud storage. But I believe that most people have the same troubles: cloud storage space is limited.
Therefore, it’s inevitable to get more space. I highly recommend using CBackup, it can help you combine cloud storage into one. Also, it supports backing up files to the cloud freely.
The following will show you how to use CBackup to backup photos with cloud storage services for more backup space freely, ( take Google Drive as an example).
Step 1. Download and install the application of CBackup, and get started to sign up for an account, if you have an account, you could sign in directly to CBackup desktop app.
Step 2. Click the Storage tab, add and authorize your Google Drive under it. And click Add Clouds to add this drive. You could add Google Drive accounts as many as you have.
Step 3. After adding, all your Google Drive accounts are under the Storage list with only one login, you could easily connect multiple accounts by clicking Storage > + Add Combined Cloud.
Step 4. You could click the Backup tab to manage files between cloud storage accounts quickly and easily on just one single interface.
Step 5. Choose one Google Drive account as the transfer source. Similarly, choose another Google Drive account as the backup destination. Then, click “Start Backup” to execute a task.
You could repeat steps 2-5 to add your all cloud storage to enlarge your backup space.
Moreover, I also strongly recommend that you use the CBackup to backup your files from computer, which is an offsite backup solution designed specifically for PC data backup. You can use it to easily and safely back up files in your Windows computer to its CBackup Cloud and cloud drives like Google Drive, Dropbox, OneDrive, etc. Download it now and try it!
Final Words
I hope you have found the best way for you to move Google Photos to another account through the above article. If you usually have the habit of using cloud storage or just in case, want to expand the backup space to back up pictures, you could try CBackup - a free online backup manager. If you are a Google Drive customer and are looking for a more professional backup method, you can download the CBackup client to try it, it can meet your various needs.
Free Cloud Backup & Sync Service
Transfer files between cloud drives, combine cloud storage to gain free unlimited space
Secure & Free