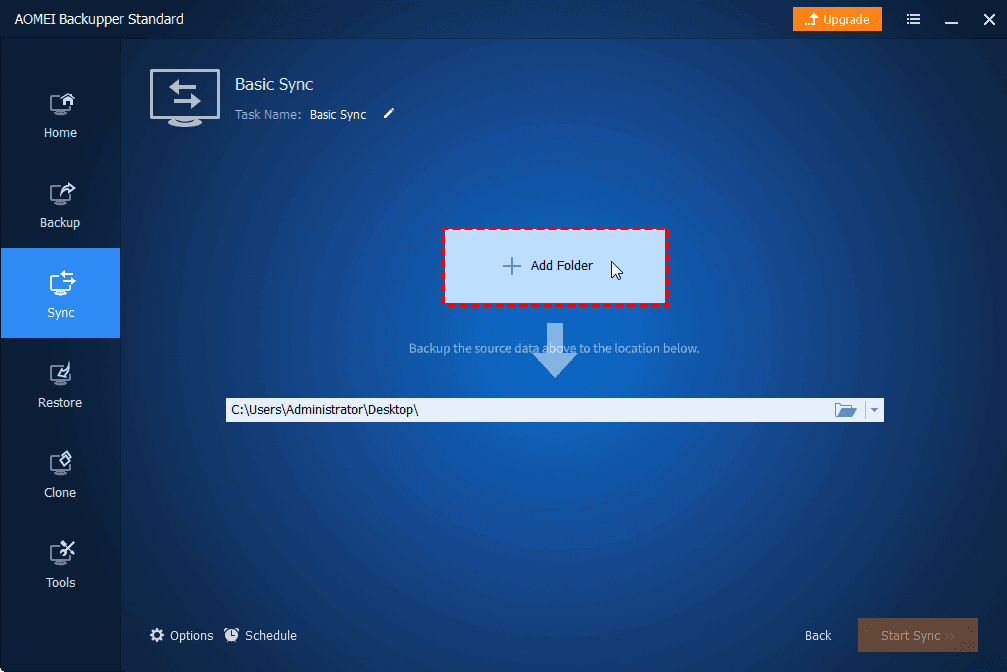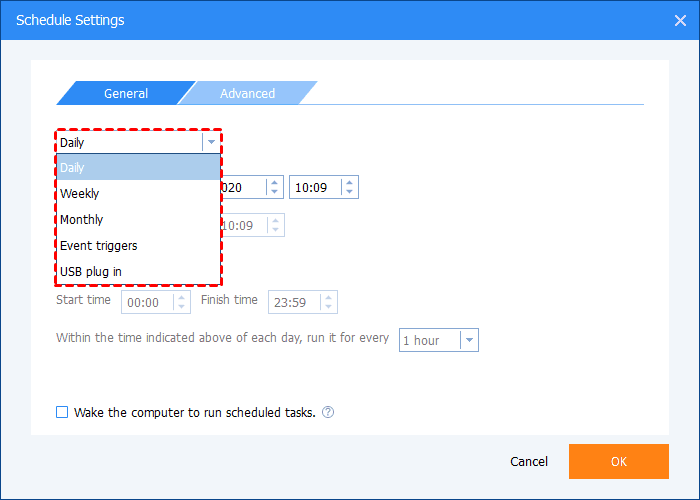3 Useful Ways: Move OneDrive to External Drive Quickly
To move OneDrive to external drive, you can try the 3 methods in this post. We will introduce you step by step.
Can I move files from OneDrive to my hard drive?
OneDrive provides great backup and sync features so many of you choose to backup files to OneDrive to protect files away from local disasters and accidents. However, sometimes you need to access OneDrive files offline, or you want better protection for your files. For this, an external hard drive becomes a nice choice to save your files.
Thus, you may need an effective way to move OneDrive to external drive. Commonly, there are 3 different solutions to do it. We will discuss them in the following part.
How to move OneDrive to external drive: 3 methods
How to copy files from OneDrive to external hard drive? We have prepared 3 different methods for you. You can choose a manual way or an automatic way to perform transfer tasks according to your needs.
Method 1. Move OneDrive to external drive by downloading
Basically, you can choose to transfer files from OneDrive to external hard drive by downloading. It will cost much time and storage space to download many large files so you can try this method if you do not have lots of files to move. Follow the detailed steps to download files from OneDrive and then move them to external hard drives.
1. In your browser, go to the OneDrive official web page. Sign into your OneDrive account properly.
2. Click on the My files option on the left taskbar. Then you can see all your files and folders in OneDrive. Choose the files that need to be moved, and press the Download icon on the top menu.
3. After you download files from OneDrive to your computer, you can move them to your external drives directly.
Note: To make your operation steps much easier, you can try to configure the path of your external hard drive as the download target location in browser settings.
Take Chrome as an example, you can go to the Settings page, then choose Downloads under Advanced. Under the Downloads section, select Change next to Location to choose the path of your external hard drive.
Method 2. Move OneDrive to external drive by moving folder
To copy OneDrive files to external hard drive completely, you can consider moving the OneDrive folder to your external hard drive. You need to stop OneDrive from syncing before the operation because OneDrive will regard missing files and folders as deleted files.
Then, please refer to the detailed steps here to move the OneDrive folder to your external hard drives:
1. Find the OneDrive icon in the taskbar, and right-click on it to choose Settings.
2. In OneDrive Settings, click on the Account tab > Unlink this PC.
Tip: You will see a OneDrive setup page, and put it aside right now.
3. Open your OneDrive folder in Windows File Explorer. Choose your files that need to be moved, and press the Move to icon on the top menu. Then select a folder on your external hard drive as the destination.
4. After moving OneDrive to external drive, go back to the OneDrive setup page. Sign into your OneDrive account correctly.
5. On the OneDrive folder page, click on the Change location link. Then choose a new location for your OneDrive folder. After that, click on the Next button and finish all the setup steps according to the wizards.
Method 3. Move OneDrive to external drive easily
The above two methods both require you to transfer files from OneDrive to external hard drive manually and you need to operate it every time you need to move files. To save much time and effort for you, you can consider using a free file sync service to help you move files from OneDrive to external hard drive - AOMEI Backupper Standard.
AOMEI Backupper Standard is a professional backup software, also providing comprehensive sync features including Basic Sync, Real-Time Sync, Mirror Sync, and Two-Way Sync, which can help you create cloud file transfer tasks with ease.
There are many shining points in AOMEI Backupper Standard:
- All cloud drive files are supported to be the source including OneDrive, Google Drive, Dropbox, etc.
- You can set up a scheduler for your sync tasks to perform schedule OneDrive sync.
- OneDrive one-way sync is allowed to move your OneDrive files or folders to your external hard drive.
Let’s see how to move OneDrive to external hard drive with easy steps in AOMEI Backupper Standard for free:
1. Download and install the AOMEI Backupper Standard client on your computer. And connect your external hard drive to your computer properly.
2. Run AOMEI Backupper Standard, and click on Sync icon > Basic Sync option.
3. Click Add Folder to choose your OneDrive folder as the sync source.
4. Then select your external hard drive as the sync destination. Then click on the Start Sync button to move your OneDrive files or folders to an external hard drive easily.
Written in the end
Now, you have known how to move files from OneDrive to external hard drive. With the 3 methods mentioned in the article, you can move OneDrive to external drive effectively. You can try the professional tool AOMEI Backupper Standard to backup OneDrive to external hard drive as well.
Free Cloud Backup & Sync Service
Transfer files between cloud drives, combine cloud storage to gain free unlimited space
Secure & Free




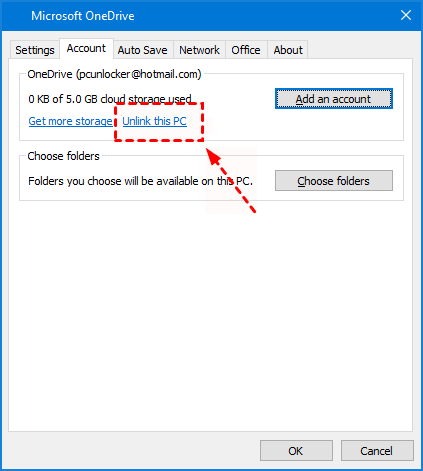


.png)