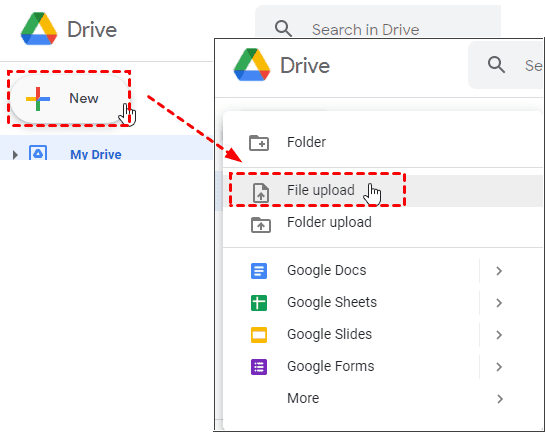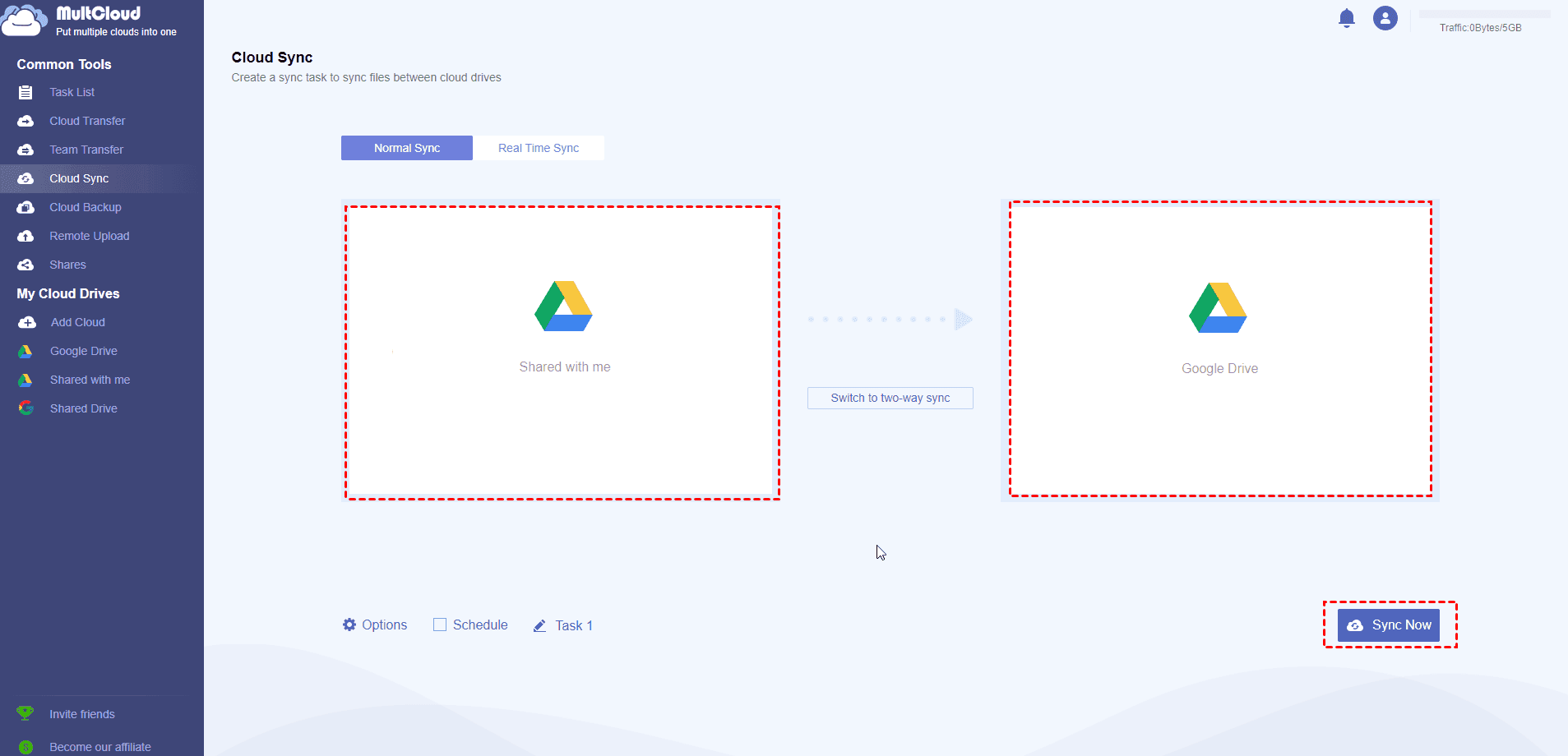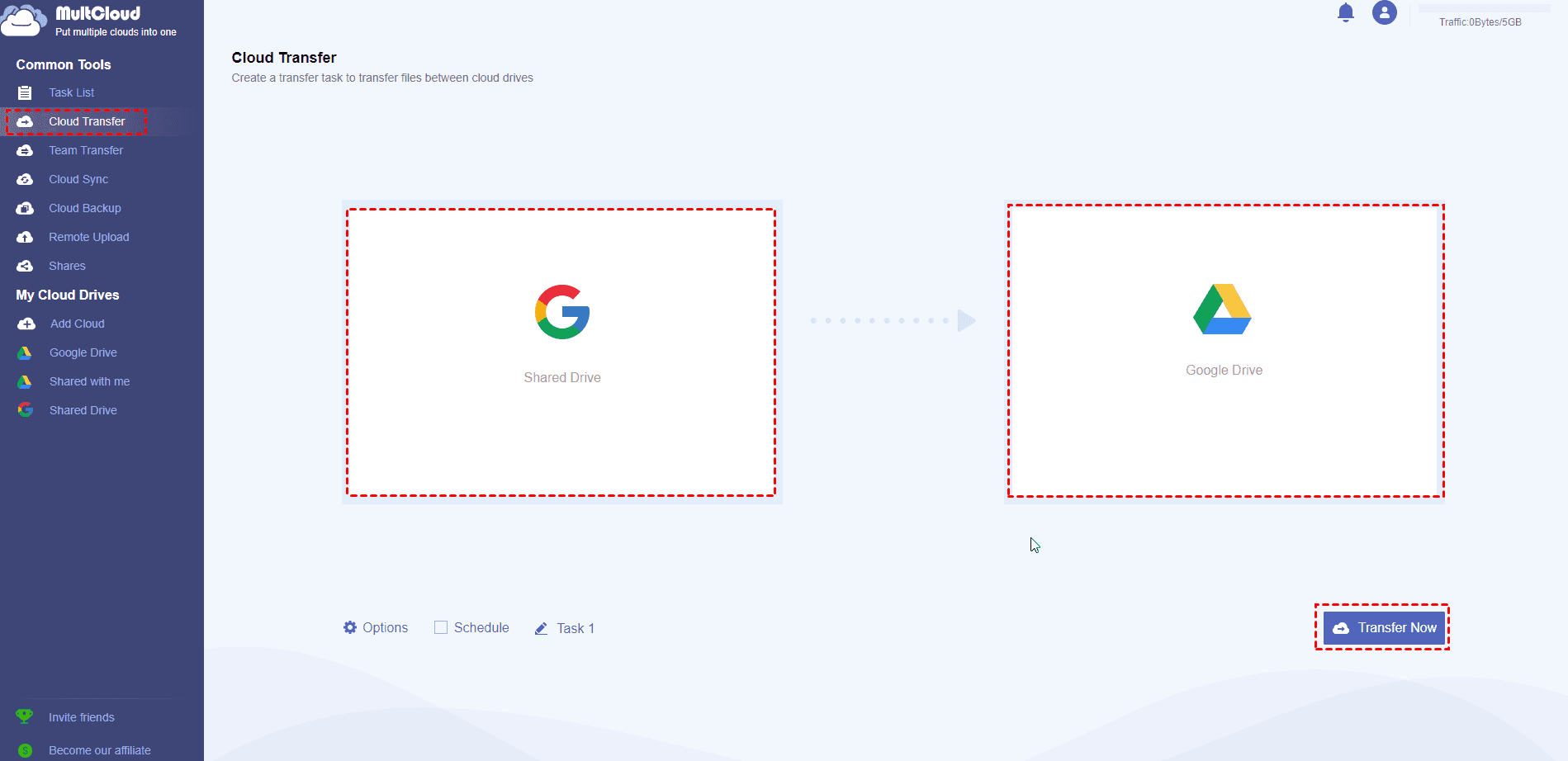How to Move Shared with Me to My Drive Directly | 4 Ways
If you’re looking for an easy way to move files from Shared with me to My Drive, scroll down to get 4 easy ways on how to move Shared with me to My Drive.
Google Drive Shared with Me vs. My Drive vs. Shared Drive
Google Drive provides 15GB free cloud storage space as well as cloud file management services for free users, which is the most generous cloud provider among mainstream cloud drives. It allows you to sync files among all your devices and the cloud, and get files up to date online so that you can access your files online anywhere and anytime.
As we all know, Google Drive provides different sections on the Google Drive website: My Drive, Shared with me, Computers, besides Shared Drives for Google Workspace (formerly G Suite) users. We will show you the differences among them one by one.
My Drive
My Drive on the Google Drive website stores all kinds of files that are uploaded to Google Drive in any way, which keeps the structure of the My Drive folder on your desktop, and you can view all of them in My Drive. You can create a new folder or files in My Drive if you like.
However, My Drive files do not contain the files from Shared with me or Shared Drives.
Shared with me
The Shared with me section only stores the files and folders that others shared with you, and these folders are not actually stored on your Google Drive, they are just links that point to the folders or files in others' Google Drive so that these files do not take up your Google Drive space. By default, these files and folders are listed by the date that shared with you.
However, you cannot add Shared with me files to Google Drive for desktop app and you’re not allowed to create files or folders in Shared with me as well. Of course, you have ways to make Google Drive for desktop access Shared with me.
Computers
The Computers tab will show the folders on your computer that sync with Google Drive using Drive for desktop, and Google Drive uses two-way sync to sync files between the cloud and the Google Drive folder. Besides, folders in the Computers tab have the same structure as the folders on your hard drive that you've synced. If you backed up external hard drive or other external devices to Google Drive, it will also show up under the Computers tab.
Shared Drives
Shared Drives are only available for Google Workspace users, you can use them to store, search, and access files with your team, and these files belong to the team instead of the members. The team still can manage these files even if the members leave. You can use Shared Drives to share files easily, even if the members are outside of the organization. The Shared Drives will automatically be synced to your desktop if you use Drive for desktop.
How to move Shared with me files to My Drive, please refer to the following information.
How to Move Shared with me to My Drive
According to the above information, you may have an idea of the difference between My Drive and Shared with me. However, the My Drive section does not have the files and folders from Share with me, because the latter just the links point to others' Google Drive.
Sometimes, you need to move Shared with me to My Drive for different reasons, just follow the below solutions to make it.
Way 1. Add Shortcut to Drive
If you just want to create a shortcut for Shared with me files to My Drive, please follow the below steps to move folder from Shared with me to My Drive:
1. Please log in to your Google Drive account on the Google Drive website.
2. Hit the Shared with me tab on the left panel, then right-click the folder(s) or file(s) that you want to move to My Drive, and select the Add Shortcut to Drive option.
3. It will pop up a window, then select My Drive and hit Add SHORTCUT button to move Shared with me files to My Drive.
However, this way only helps you add Shared with me files links to My Drive, if you double click it, it will show you all the files in the folder in the Shared with me section.
Way 2. Make A Copy for Shared with Me Files
If you really need to move Shared with me files to My Drive quickly, you can use the Make a copy option to get it done. But this way only works for files not folders in the Shared with me section.
1. Ensure you have logged in to your Google Drive.
2. Tap the Shared with me section.
3. Right-click the Shared with me files, and select Make a copy.
4. It will automatically create a file named "Copy of ***" in My Drive, and show you the following information, hit SHOW FILE LOCATION.
5. The Shared with me files have been added to My Drive, and the owner of the files is your current Google Drive account.
Way 3. Download Shared with Me Files and Upload
Except for the above solutions, you could find another way to move Shared with me to My Drive: Download Shared with Me files and folders, then upload them to My Drive manually. It’s not the recommended way to do this, because it is quite time-consuming, especially when the Internet connection is poor.
If you really need this, just do the following things:
1. Please tap the Shared with me section on the left side.
2. Then right-click the Shared with me files and folders, and select Download.
How to move folder from Shared with me to My Drive? If you use the download and upload way, there are chances that you cannot download files from Google Drive, and no downloaded files anywhere, If so, please try the following fix:
1. Please hit the Install Google Drive icon behind the address bar.
2. Hit Install and it will pop up a Google Drive window like this, right-click the Shared with me folder, and hit Download.
3. It will show you Preparing download, and then Download is ready, it will automatically download the folder zip file to your Downloads folder.
4. Now, just unzip the folder, and move it to the Google Drive folder to upload to My Drive. Or you could use File upload or Folder upload to upload the Shared with me folder to My Drive.
Way 4. Move Shared with Me to My Drive Automatically
Besides the above three ways, you have the automatic way to move Shared with me to My Drive via the multi-cloud manager - MultCloud. MultCloud has the ability to directly move Shared with me to My Drive and supports more than 30 cloud drives, including Google Drive, Dropbox, OneDrive, MEGA, pCloud, and even business accounts.
Here is how to move Shared with Me to My Drive automatically with MultCloud:
1. Please sign up for a MultCloud account, and then sign in.
2. Tap Add Cloud > Shared with me, and follow the steps to grant authorization to MultCloud.
3. Select Cloud Sync under Common Tools.
4. Hit the FROM to select Shared with me as the source, then tap TO to select My Drive as the target.
5. Check the Schedule to run the sync task daily, weekly, or monthly.
6. Press the Sync Now button to sync Shared with me files to My Drive automatically.
Now, you have a clear concept to move Shared with me to My Drive, and the best way to do it is using the MultCloud compared with other solutions, and you can move Shared drives to My Drive as well directly, and upload large files to Google Drive without any limitation.
Bonus Tip: Move Shared Drives to My Drive
If you’re going to move Shared folders to My Drive, you could try the Cloud Transfer of MultCloud to move Shared Drives to My Drive, just follow the below steps:
1. Please sign in to your MultCloud account.
2. Tap Add Cloud > Shared Drive, complete the authorization, then choose Google Drive to add My Drive.
3. Select Cloud Transfer.
4. Hit FROM to select Shared Drive, and tap TO to choose My Drive.
5. Tap the Transfer Now button to move Shared Drive to My Drive directly and quickly.
Besides, you can transfer one Google Drive account to another directly without downloading and re-uploading manually, you can decide to move everything from one cloud to another, or just transfer files from one cloud to another, which is very useful while switching cloud drives.
The End
How to move Shared with me to My Drive easily? Here we provide you with 4 easy ways to move files quickly. Compared with the other 3 ways, MultCloud could be the best choice for you to move files between cloud drives. If you use a business account, you can even transfer Dropbox to Google Workspace, transfer personal Google Drive to Google Workspace, and more.
Free Cloud Backup & Sync Service
Transfer files between cloud drives, combine cloud storage to gain free unlimited space
Secure & Free