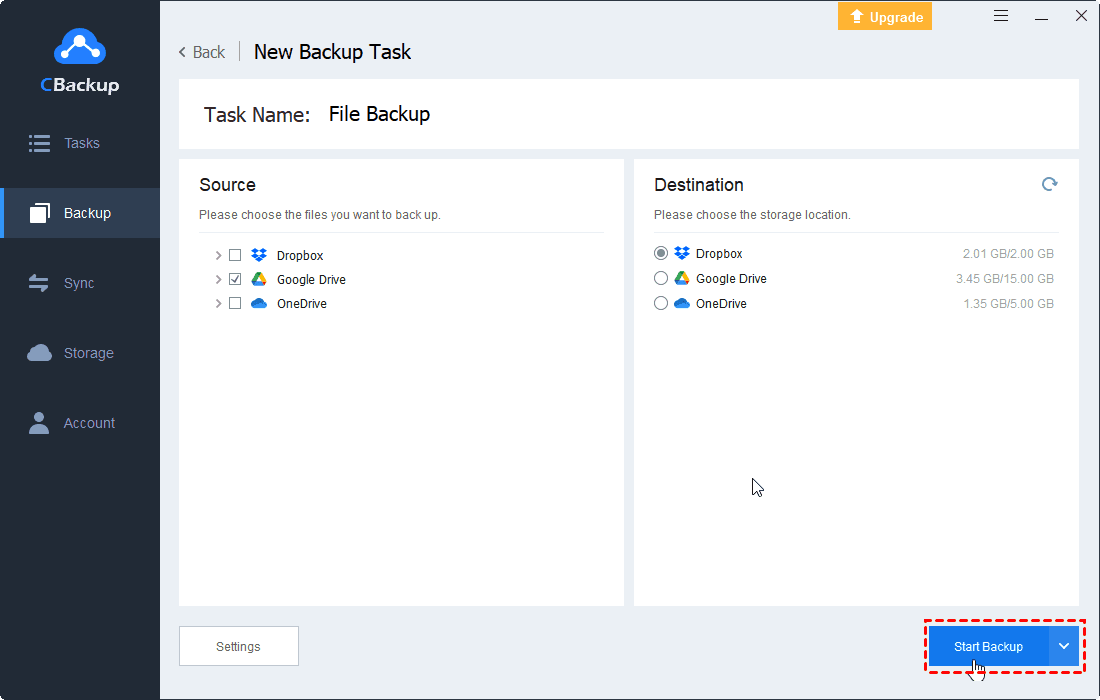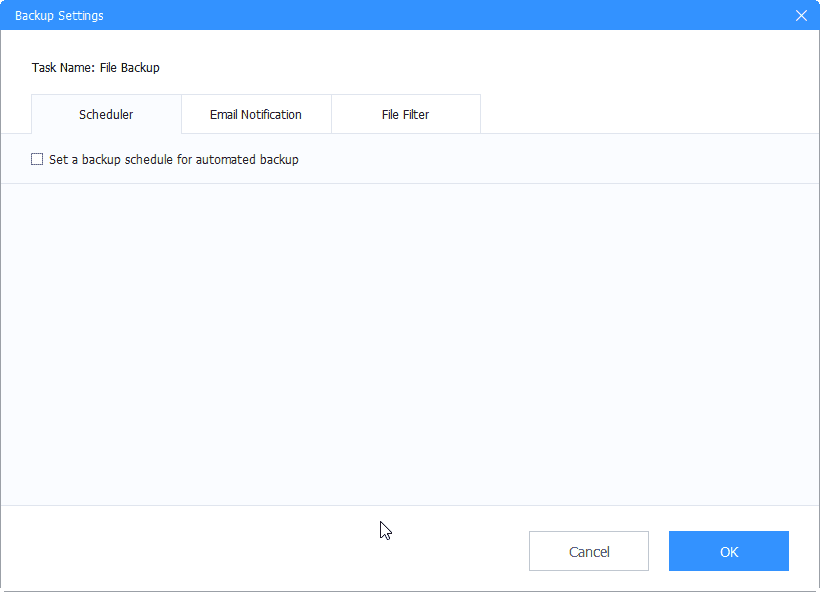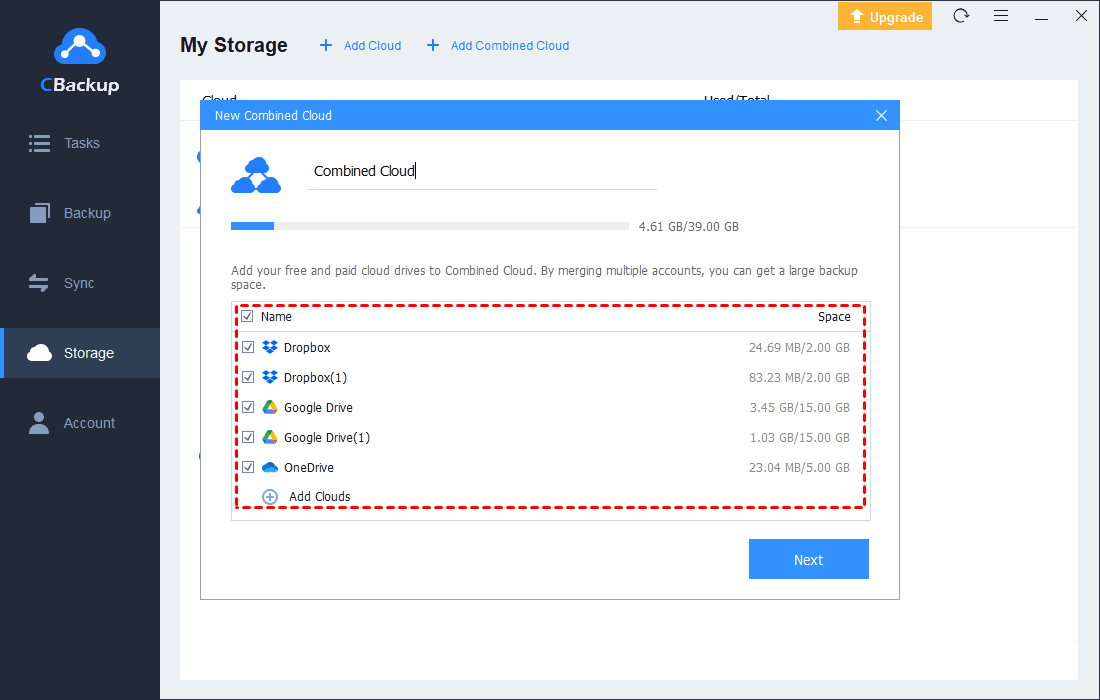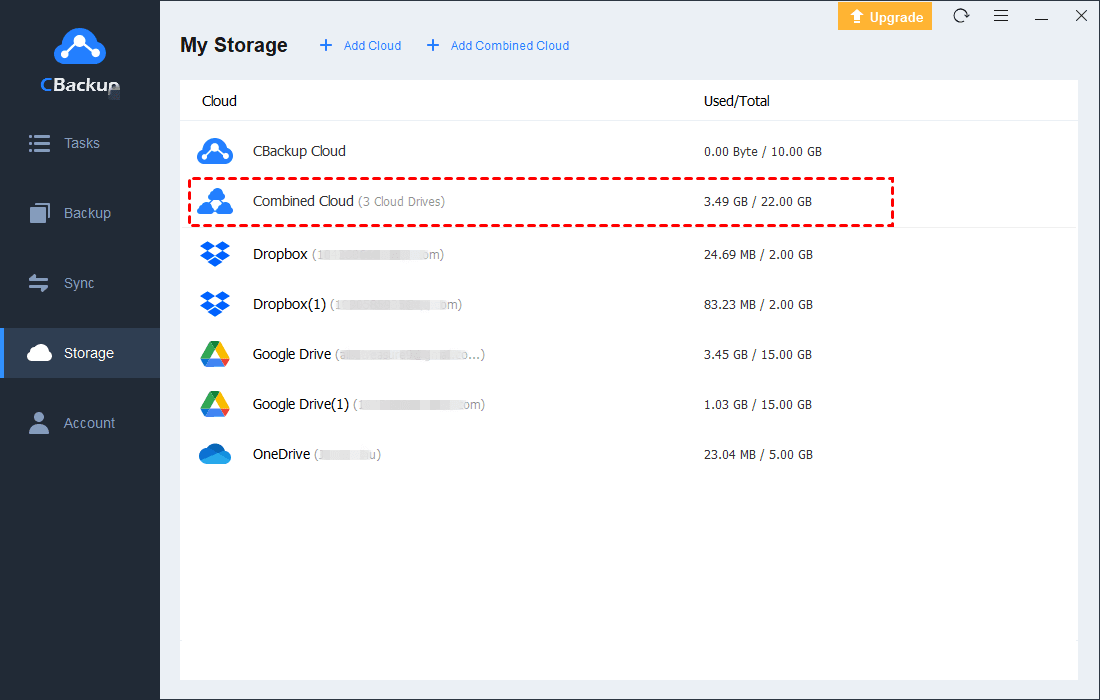Complete Guide to Getting Multi-cloud Connectivity Right
This guide will introduce detailed instructions to perform multi cloud connectivity without difficulty. Scroll down to get more information.
Quick Guide
-
Step-by-step Guide to Getting Cloud Connectivity with CBackup
-
Bonus Tip: Combine Multiple Clouds into A Single Large Space
What Is Multi-cloud Connectivity?
Muti-cloud refers to the use of two or more cloud computing services including Virtual information technology, Software, Network storage offered by various vendors, like Google Apps, Microsoft Office Online, Apple iCloud, Amazon EC2, and so on.
Multi-cloud connectivity means the process of connecting multiple clouds. Through a multi-cloud connection strategy, enterprises can connect multiple third-party private clouds, public clouds, and hybrid clouds to form a multi-cloud environment.
Features of Connecting Multi Clouds
With multicloud connectivity, enterprises can take advantage of different cloud service providers to flexibly distribute their daily business to different cloud environments and choose the most appropriate combination of cloud services.
This can avoid companies using a single cloud storage provider. It could not only improve data security but also prevent data loss or corruption due to the failure of a single cloud server. Besides, it can help to reduce operating costs by combining multiple best service providers.
Easiest Way to Enable Multi-cloud Connectivity
If your company is applying Google Drive, OneDrive, Dropbox, FTP/SFTP, and other popular cloud storage solutions to store important files, it is handy for you to use software, like CBackup, as a multi-cloud connectivity platform to get them linked easily.
CBackup is a free online cloud backup service that you can use to link two different cloud drives easily. For example, you can connect Dropbox to OneDrive with simple clicks. And it enables you to manage multiple cloud drives on the same interface and backup files to various clouds without switching accounts.
Some remarkable features of this tool:
☛Based on the OAuth authorization system and never saves your login information of cloud storage services.
☛Apply 256-bit AES Encryption to protect data in the process of migrating files between clouds.
☛Easily Remove the access of CBackup to your cloud account at any time.
Step-by-step Guide to Getting Cloud Connectivity with CBackup
You can enable cloud to cloud connectivity using CBackup with the guides below.
Step 1. Download and install CBackup on your PC. Create an account for CBackup and log in to the CBackup desktop app.
Step 2. Head over to the Storage section and select one cloud drive, hit Authorize Now, and warrant CBackup to connect with its cloud storage.
✎Note: CBackup only supports you to add one account at one time, so you can add other clouds you want to get connected one-by-one repeating step 2. You could add unlimited cloud accounts to CBackup.
Step 3. In the Backup section, click on Backup Public Cloud to Public Cloud.
Step 4. Rename the task name if you want to distinguish it. Select one cloud that you want to connect with others on the Source tab. And then, choose another cloud on the destination tab.
Step 5. Finally, press Start Backup to connect the two clouds effortlessly.
✎Note: Before you click on Start Backup, you can hit the Settings button at the bottom left corner to enjoy some advanced features for cloud connectivity.
◆Scheduler: It allows you to set schedules for linking files between cloud storage providers.
◆Email Notification: It enables you to get notifications for file connectivity between clouds.
◆File Filter: It offers you to exclude or include some unwanted or important documents when you get cloud to cloud data transfer.
Bonus Tip: Combine Multiple Clouds into A Single Large Space
If you are suffering from a lack of storage space, CBackup is a helper that can assist you to get more storage space for free. In addition to connecting multiple clouds, CBackup comes with a cloud integration feature that allows you to combine cloud storage of numerous cloud drives to form a single space with larger storage space.
A case in point is that you can combine 10 free Google Drive accounts to obtain 150 GB of storage space at no cost. You can also combine paid and free space of different accounts, even merging cloud storage from different cloud storage services. Google Drive, OneDrive, and Dropbox are supported on CBackup.
You can follow the guide below to learn how to combine multiple clouds into one space.
Step 1. Click on Add Cloud on the Storage screen, and then choose the target cloud and add authorize your accounts to be connected with CBackup likewise. You can add all cloud accounts you have to CBackup.
Step 2. After adding, tap on the + Add Combined Cloud.
Step 3. Edit the name of the combined cloud. Tick the checkboxes next to the added accounts you want to combine and click Next > Combine to finish the combination.
Step 4. Then, the combined cloud will be displayed in the Storage list. You can use it to backup all files/folders on your computer to protect them from loss.
Written in the End
If you are wondering about multi-cloud connectivity to defend against security threats to data and control costs on operations, you can rely upon CBackup to connect clouds including Google Drive, OneDrive, Dropbox, and so forth with ease.
Besides, it is an excellent and powerful tool that you can use to combine Google Drive accounts and other cloud storage services to expand cloud storage space for free. Just free download it and have a try now.
Free Cloud Backup & Sync Service
Transfer files between cloud drives, combine cloud storage to gain free unlimited space
Secure & Free