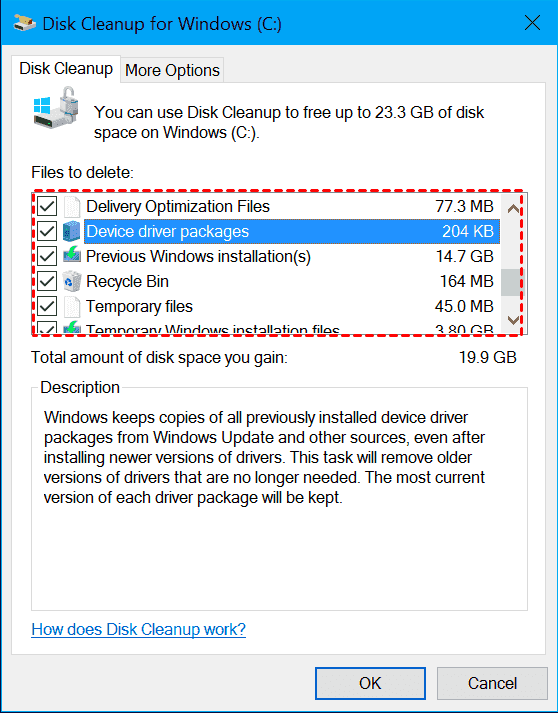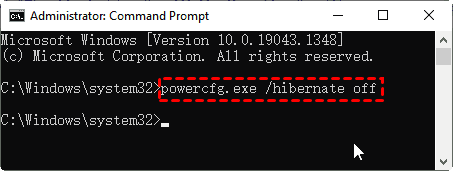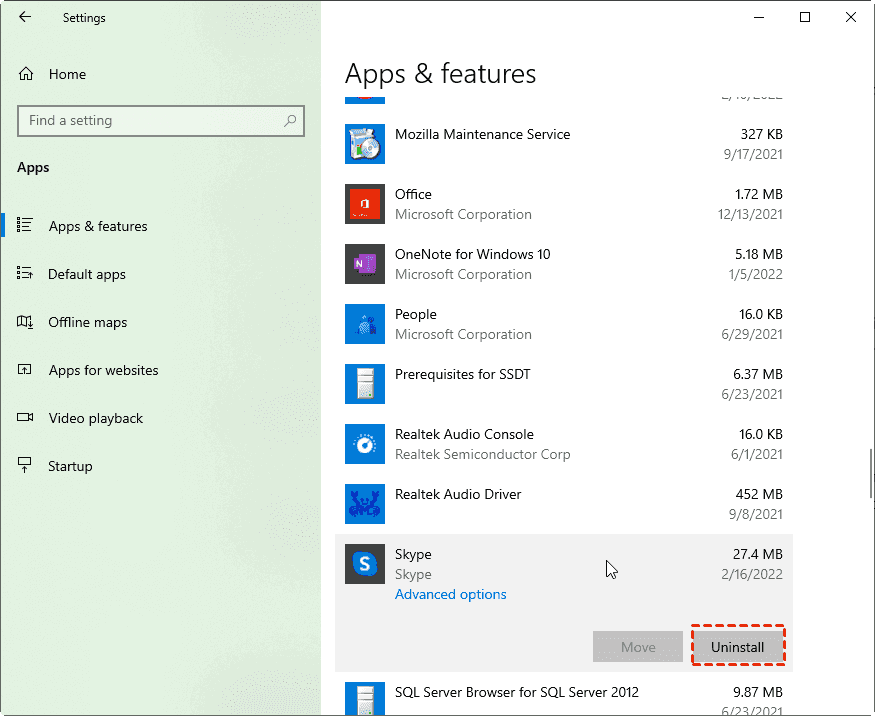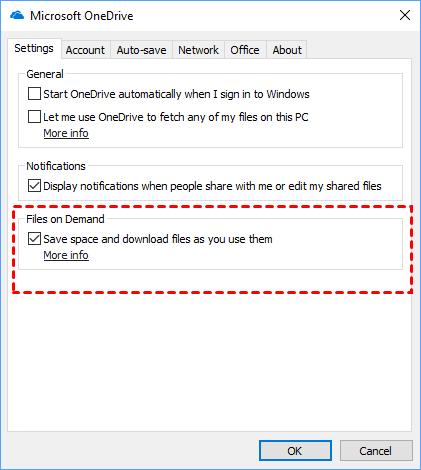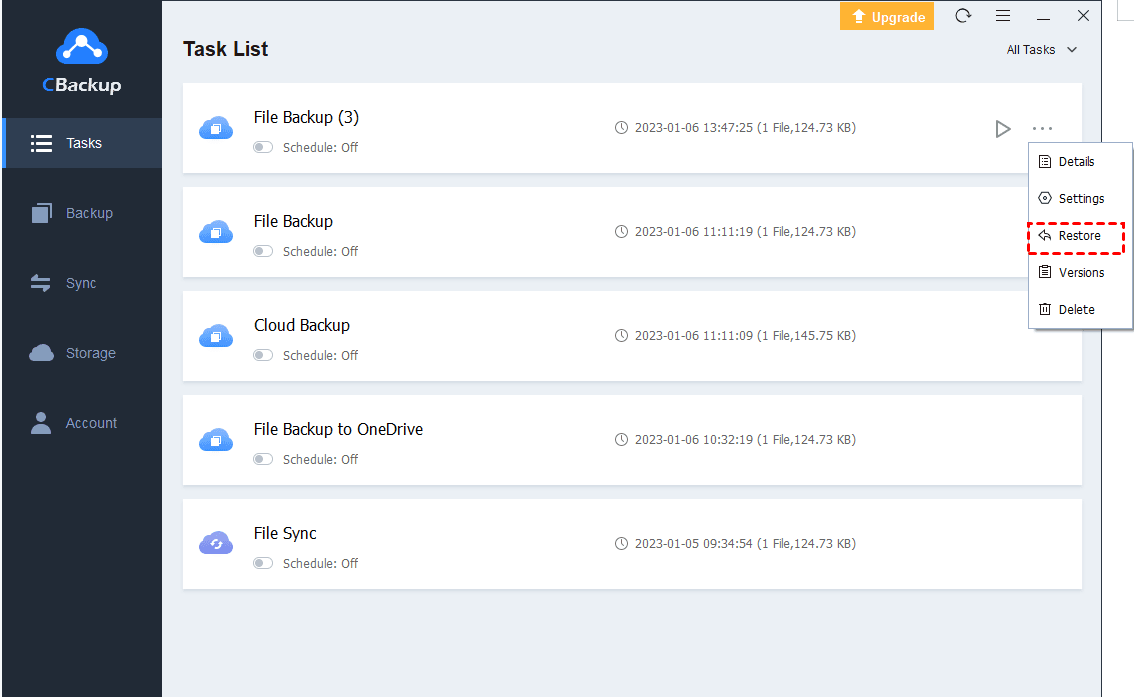Fix My C Drive Is Full Without Reason on Windows 11/10/8/7
How to solve the "my C drive is full without reason on Windows 10" problem? Go through this passage to get 8 fixes to C drive full but no files and know an easy way to backup files easily before removing them.
Why is my C drive full for no reason on Windows 10?
C drive getting full for no reason
“My C drive keeps getting full with only around 100 MB free out of 228 GB. The biggest folder I have in there is around 5 GB. Does anyone know how to fix it?
The C drive is the storage location for the installed system and important data such as system configuration files. But you may find that my C drive is full without reason on Windows 10 and other operating systems. Commonly, the causes of the C drive being full without reason are as follows:
|
Excessive programs |
You have installed too many programs on the C drive, causing junk files and cache files to fill it up. |
|
Downloaded files |
Large files get saved on C: drive without knowledge. For example, the default download folder is located on the C drive. |
|
System files |
Previous Windows installation, temporary files, and other system files may have occupied the space of your C drive. |
|
Virus attack |
Viruses or malware constantly generate files to fill your system drive. |
9 Fixes to my C drive is full without reason on Windows 11/10/8/7
If you are in a situation where my Windows drive is full without reason or C drive full but no files on Windows 10 or other systems, continue reading this article. We will show you 9 proven ways to solve this problem.
Way 1. Run disk cleanup tool
Running the Disk Cleanup tool, which is a computer maintenance utility used to free up disk space, an effective way to clean up the C drive and help solve the problem of my C drive is full without reason on Windows 10.
Step 1. Input "disk cleanup" in the search box on the taskbar and click on Disk Cleanup from the list of results.
Step 2. Select Drive C on the Disk Cleanup: Drive Selection screen and tap OK.
Step 3. Choose files to remove in the Files to delete list and click OK.
Way 2. Free up Recycle Bin
Files deleted from your computer are not completely gone but are stored in the Recycle Bin and occupy your storage space. You can check your Recycle Bin and remove deleted files from it completely to free up storage space for C drive full on Windows 10 but no files.
Step 1. Open the Recycle Bin on your Windows PC, and press Ctrl + A to select all documents in it.
Step 2. Right-click on them and select the Delete option.
Way 3. Check hidden folders and files
For the problem of "Windows C drive full without reason", it is possible that hidden files are taking up a lot of disk space. Please try the following steps to check for hidden files:
Step 1. Type "File Explorer Options" in the Windows search box and click on it from the search result.
Step 2. Choose the View tab and tick the checkbox next to Show hidden files, folders, and drives and click Apply.
Then, you can check and remove redundant files to make room on the C drive.
Way 4. Disable the hibernation feature
If you apply the hibernation feature on your computer, Windows will store everything that is running on the hard drive for quick recovery the next time you turn on the PC. Please turn off the hibernation feature to fix my C drive is full without reason in Windows 11 and older systems.
Step 1. Open the Command Prompt window by typing "cmd" in the search box and select Run as administrator.
Step 2. Paste the command: powercfg.exe /hibernate off into it and press Enter to turn off the hibernation feature.
Way 5. Uninstall useless programs
C drive is usually the default location for software installation. If you install a lot of software on the C drive, this will undoubtedly take up a lot of space. It is recommended to uninstall useless software or move the programs on the C drive to another hard drive of your computer to make room for the C drive.
Step 1. Click on Start > Settings subsequently, and then tap Apps.
Step 2. Locate the software that you want to uninstall in the right list, click it, and select Uninstall.
You can repeat step 2 to remove all unnecessary software to free up space for your C drive.
Way 6. Remove temporary files
Not cleaning up temporary files for too long may also cause the C drive full but nothing to delete.
Step 1. Press Windows + R to open Run and type %temp% in it to click Enter.
Step 2. Select the files and folders you want to get rid of and delete them.
Way 7. Scan computer for viruses or malware
If you make sure that there are not many files stored in the C drive, but the C drive is full, consider that a virus or malware is occupying your C drive space. Please run the anti-virus software on your computer and scan the disk for all suspicious programs. If you find any malware or viruses, remove them completely in order to solve the hard disk full but no files on Windows 10 problem.
Way 8. Keep OneDrive files online
Are you using the OneDrive app to backup computer files to OneDrive? Do you keep all your OneDrive files available locally? There is no doubt that a large number of OneDrive files synced to the OneDrive folder on your laptop can also take up a lot of hard drive space. Please set OneDrive files to be online only to solve the problem of the C drive being full for no reason.
Step 1. Click the OneDrive icon in the taskbar and choose Help & Settings > Settings.
Step 2. In the Settings section, select Save space and download files as you use them, and hit OK.
Way 9. Run Storage Sense for deleting files
Running Storage Sense to delete old files and unwanted apps, documents on the hard disk is an effective method to fix "my C drive is full without reason on Windows 10".
Step 1. Tap on the Windows Start button and then Settings. Select the Storage option and toggle the switch to turn on Storage Sense.
Step 2. Click Configure Storage Sense or run it now and press Clear now to make room on the disk.
Bonus Tip: Easiest way to backup C drive files before deleting
That' all about C drive full on Windows 10 solutions. Although deleting files can be effective in freeing up space on the computer's hard drive, we all know that many files on the C drive are very important. Mistakenly deleting system-related files may result in system errors. If you are not sure whether a file can be deleted, please backup the file before deleting it so that you can restore it in time even if you delete important files by mistake. CBackup is a tool that many users apply to backup their computer files.
This cloud backup software provides you to backup files to CBackup Cloud, Google Drive, OneDrive, and Dropbox, etc. And, it comes with advanced features such as automatic backups for PC, file filter for data backups, email notifications for backup tasks, and so on. Now, let's figure out how to back up your files with CBackup.
Step 1. Download and log in to CBackup on your computer. If you don’t have a CBackup account, sign up for it first.
Step 2. Select Storage and select (i.g.) OneDrive for file backups and click Authorize Now to finish the authorization of allowing CBackup to access your cloud storage.
Step 3. Subsequently, click Backup > Backup PC to Public Cloud.
Step 4. Choose computer files for backup, and tick OneDrive as your backup destination. Lastly, press Start Backup to back up your computer files to OneDrive easily.
- Note:✎...
- You can restore file backup by clicking the three-dot position of the task and picking Restore to recover files without a hitch.
Summary
The above are all the solutions to deal with "my c drive is full without reason on Windows 10". If you are also troubled by this issue, please choose the right solution from above and fix it effortlessly. If you find that your C drive is indeed full of important files, you can use CBackup to backup your C drive to OneDrive and then delete the files to get more free space as well.
Free Cloud Backup & Sync Service
Transfer files between cloud drives, combine cloud storage to gain free unlimited space
Secure & Free