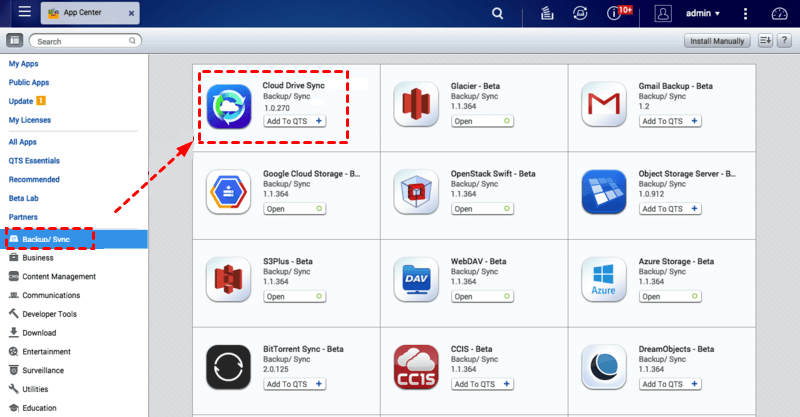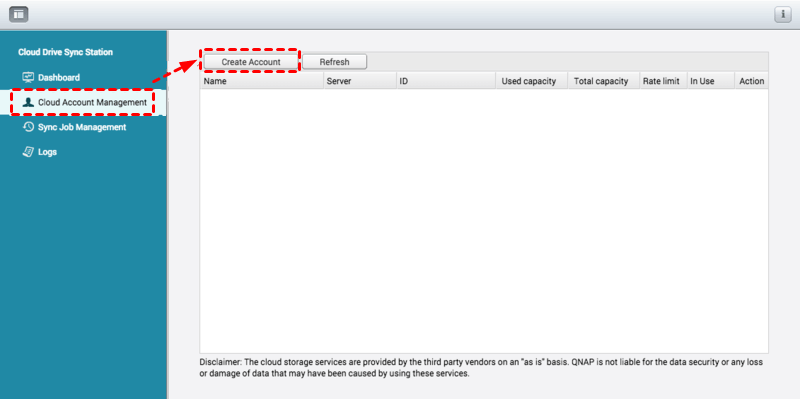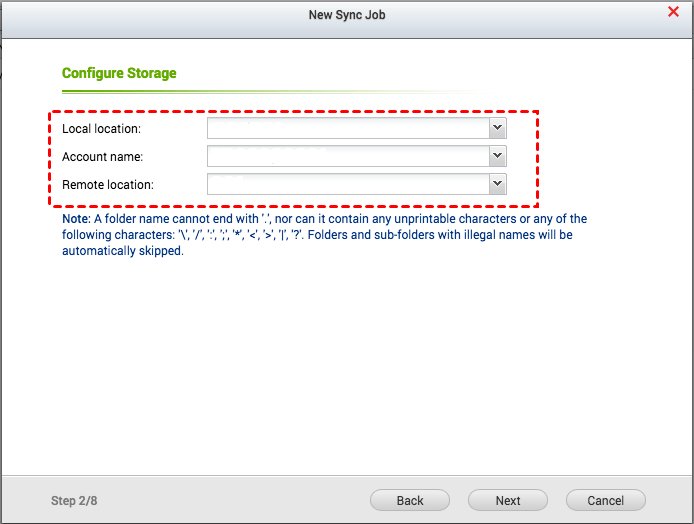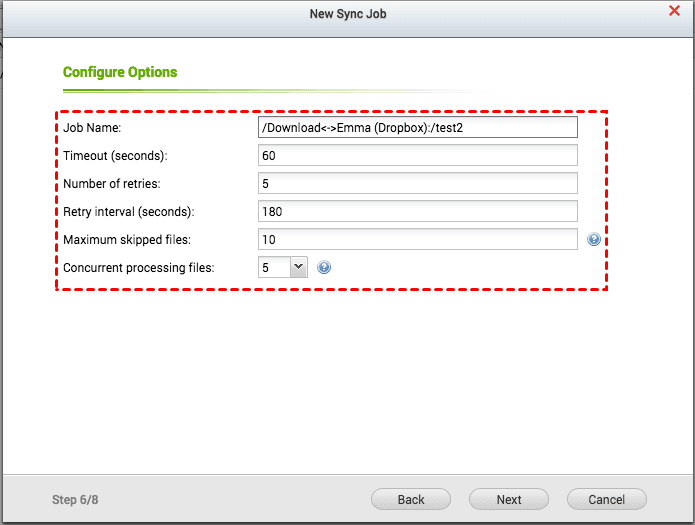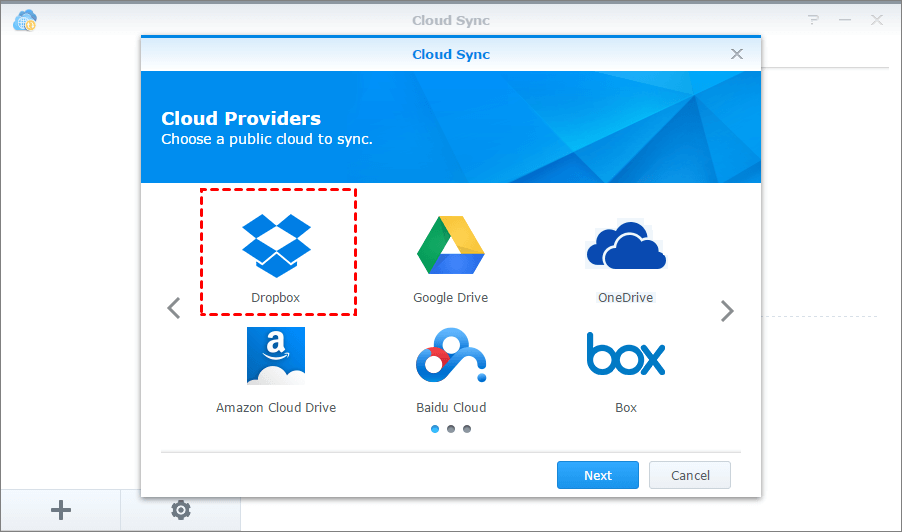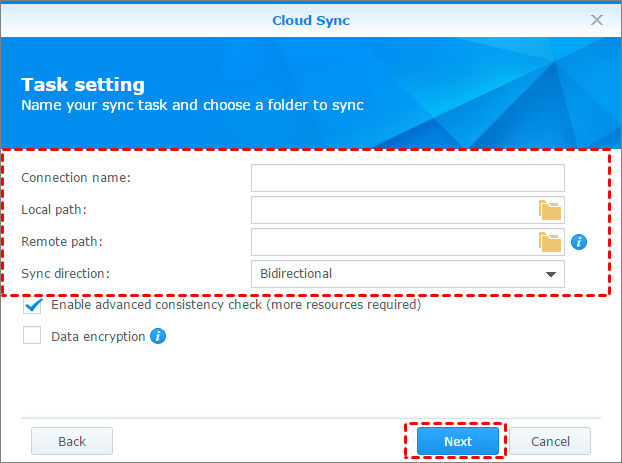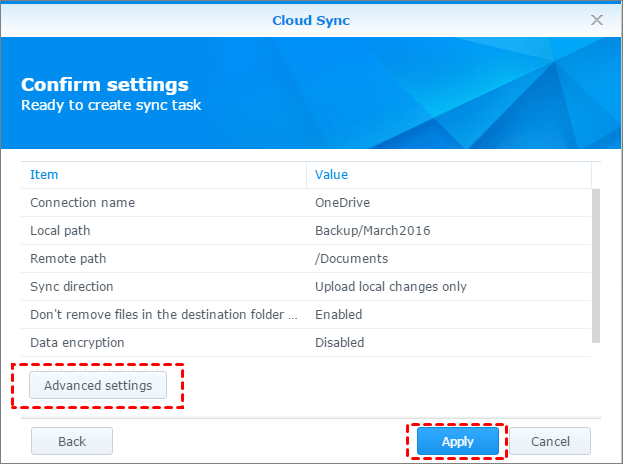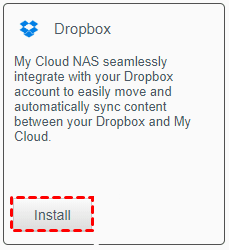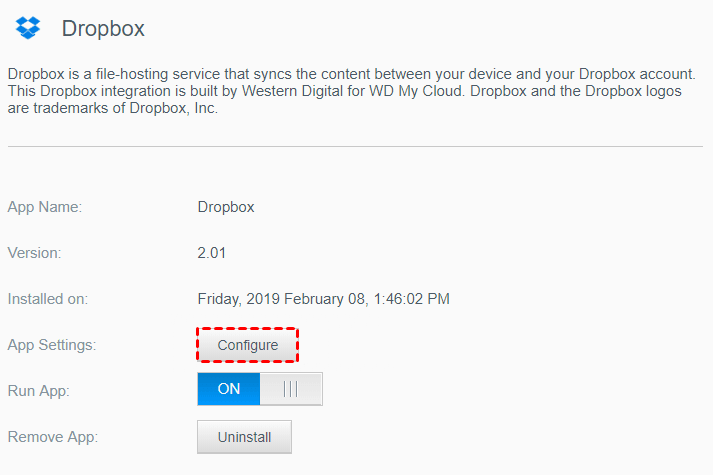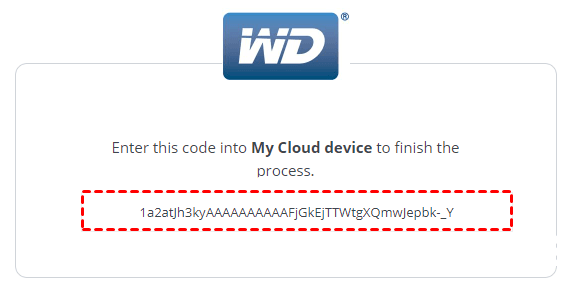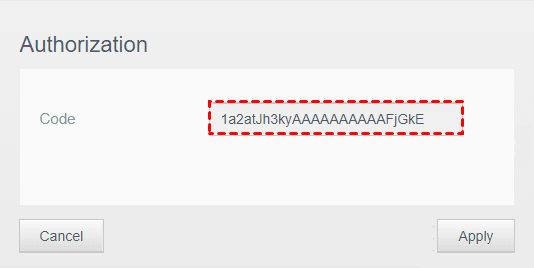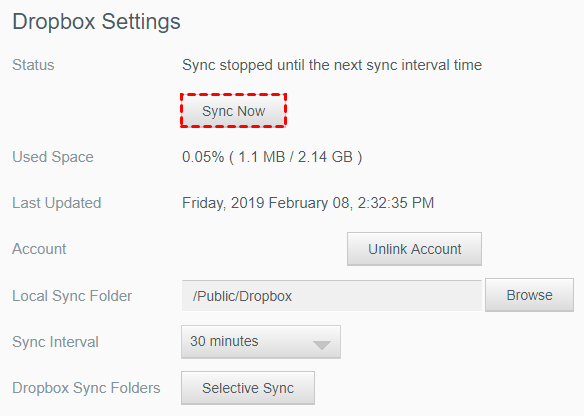How to Set Up QNAP/WD/Synology NAS and Dropbox Sync?
In this article, you will learn the detailed steps to set up QNAP/WD/Synology NAS and Dropbox Sync. If you happen to need this, please keep reading.
Dropbox and NAS
As we all know, Dropbox is one of the most popular cloud storage and Network-attached storage (NAS) is a storage device connected to a network. Although both Dropbox and NAS can store your computer data remotely and help you access your data easily, they also have their own advantages and disadvantages.
Generally, users may choose one of them as a backup solution to protect their computer data. But recently, many users have also use both NAS and Dropbox to take advantage of each of them. Some users even wonder if they can sync files between NAS to Dropbox.
Can I achieve NAS and Dropbox Sync?
Hi, guys. I have QNAP NAS and Dropbox accounts, can I set up a sync task between QNAP NAS and Dropbox? If I can, please tell me how to do that step by step. Thanks in advance!
Actually, of course, you can! Most of NAS providers offer professional sync tool that allows you to sync files between NAS and public cloud storage like Dropbox, OneDrive, Google Drive and so on. For example, QNAP NAS offers a sync tool called Cloud Drive Sync. Synology NAS has an official program called Cloud Sync. And WD NAS has its own My Cloud Dropbox app.
If you don’t know how to achieve that and look for the step-by-step guide to set up QNAP, Synology, or WD NAS and Dropbox sync, please read on, the most detailed guides are in the following contents.
How to set up QNAP NAS and Dropbox Sync
QNAP offers a sync tool called Cloud Drive Sync. Cloud Drive Sync performs two-way sync. That is to say, if you set up QNAP to Dropbox sync via Cloud Drive Sync, it can also be regarded as Dropbox to QNAP sync.
You can download this application to sync QNAP NAS with many cloud storage services such as Google Drive, Dropbox, OneDrive, etc. Below we will show you how to do QNAP NAS Dropbox sync via QNAP Cloud Drive Sync:
1. Download Cloud Drive Sync from the App center and install it.
2. Open Cloud Drive Sync. Click Cloud Account Management > Create Account to create a Dropbox account in Cloud Drive Sync.
3. Go to the Sync Job Management > Create Job. Then, click Next.
4. On the next page, select a folder on your QNAP NAS in the Local location, choose your Dropbox account in the Account name, and select a Dropbox folder in Remote location successively. Then, click Next.
5. Here you can set the schedule preferences and set what to do when a conflict is generated due to the name of the files. Once you have chosen the parameters, click on Next.
6. After selecting the synchronization preferences, you will see a summary of the settings you have configured for this process. If everything is ok, click on Finish.
How to set up Synology NAS and Dropbox Sync
The official tool that Synology provides for sync between NAS and public cloud services like Dropbox is Cloud Sync. It is very easy to use. Let’s see how to achieve Synology NAS and Dropbox sync:
1. Install Cloud Sync from the Package Center and open it.
2. Click the + button in the lower-left corner to bring out a window for selecting cloud providers. Choose Dropbox and click Next.
3. Log into your Dropbox account and click Agree to allow syncing.
4. Configure a sync task to sync files from Dropbox to Synology NAS.
5. If needed, click Advanced settings to prevent certain files from being synced. Then, click Apply to start syncing after confirmation.
How to set up WD NAS and Dropbox Sync
Actually, Dropbox integrates with My Cloud NAS to automatically sync files between NAS and Dropbox. You can install the My cloud Dropbox app to set up WD NAS and Dropbox Sync easily. Let’s take WD My Cloud EX2 Ultra as an example:
1. Go to My Cloud dashboard. Then, click the Apps icon at the top location and find Dropbox, click Install and OK to install Dropbox on My Cloud system.
2. Go to App Store and select Dropbox in the installed app list.
3. Click Configure at the initial screen.
4. Click Sign in, type the email address and password of your WD My Cloud to log in with Dropbox. Click Allow when you are asked to authorize My Cloud device.
5. Select and copy the authorization code below.
6. Go back to the My Cloud configuration window and paste the authorization code in the following box. Then, click Apply to save the changes.
7. Now, the Dropbox sync has initiated. You can set sync settings in the Dropbox Settings and sync now, including Stop Syncing, Local Sync folder, Sync Interval, Dropbox Sync Folders, etc.
Conclusion
According to the contents above, you can learn how to set up sync tasks between Dropbox and QNAP, Synology, or WD NAS NAS. You can follow the detailed steps to achieve that easily. Actually, there are many brands of NAS in the market and most of them have their own sync tool that allows you to sync NAS files to public cloud storage like Dropbox, Google Drive, OneDrive, and so on.
Free Cloud Backup & Sync Service
Transfer files between cloud drives, combine cloud storage to gain free unlimited space
Secure & Free