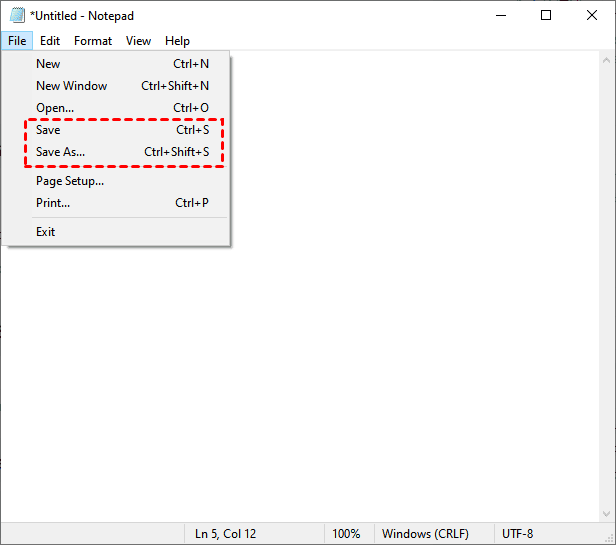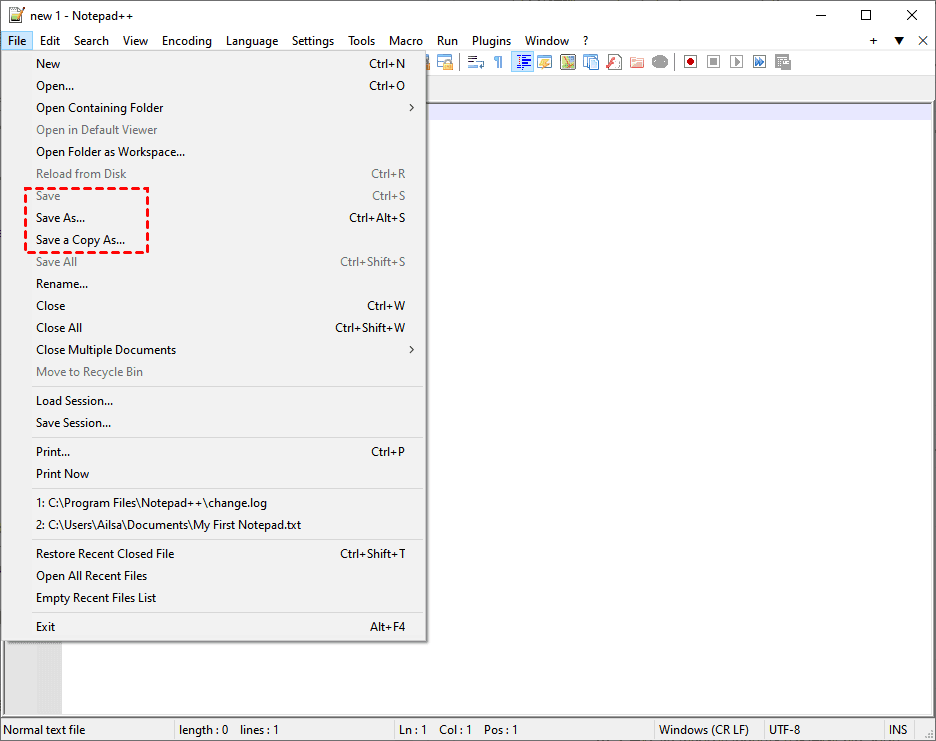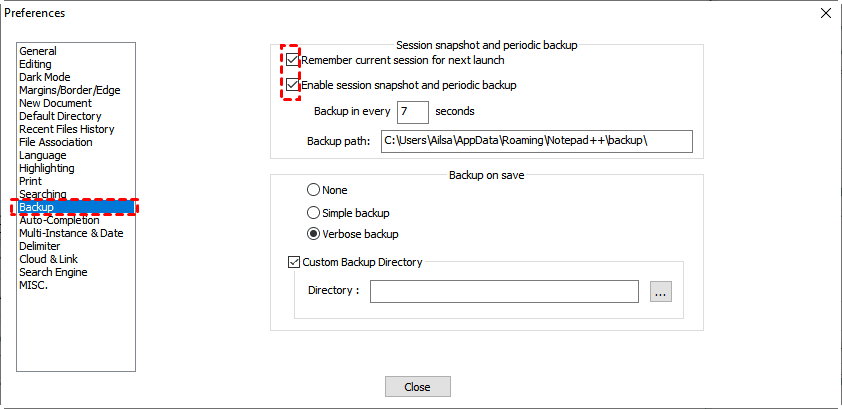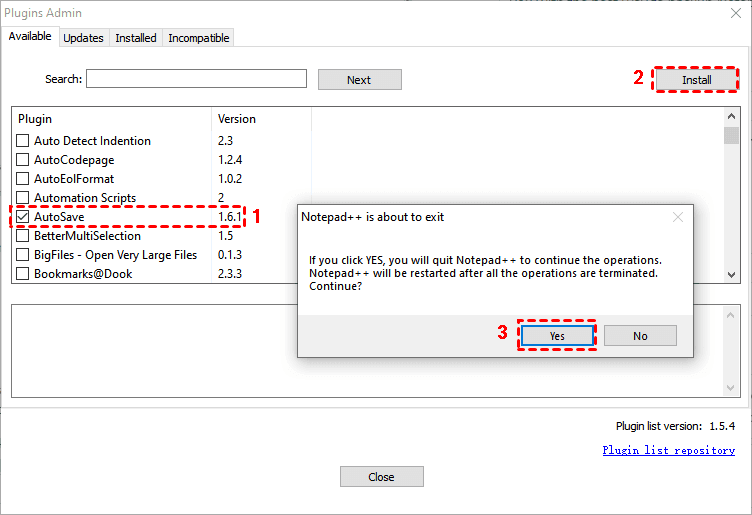5 Free Ways to Do Notepad Backup Easily And Step-by-step Guide
How to setup Notepad backup on Windows 10/11? Read this tutorial and you will get the 5 effective solutions to have Notepad free backup. Get started now!
Can Notepad be Backed Up?
Nothing is more frustrating than pouring your time and effort into a Notepad file without storing it. Notepad file, which is just a plain text file saved in the .txt file format, and you might use it usually to store important information. Besides, except for the Notepad tools, there is a Notepad replacement named Notepad++, which can help you to edit code or store files more effectively in multiple languages, is used to create a program or write notes, and provides more powerful features to safeguard your data.
In Notepad, there are no backup features for you to use, because it saves the files only when you hit the Ctrl + S key combination or Save/Save as, and the file will be saved to the location you specified.
For Notepad++, you can enjoy the session snapshot and period backup, because the auto-save features are not installed by default.
Can Notepad be backed up, of course, you could backup Notepad easily in Windows 10 and Windows 11. And here we will show you the details about backup Notepad and Notepad++ in the next part. Before that, you have to realize the importance of Notepad backup.
Why Should We Setup Notepad Backup?
Notepad gives you a very quick and easy experience to record important information in a simple text format.
Well, accidents can happen at any time; there are a lot of reasons that could lead to the loss of a Notepad file, for example, accidental deletion, system update, software crash, overwriting, and so on. With the help of Notepad backup, you can find your data with ease. Notepad backup also plays a role in guaranteeing your data security.
What are the benefits of Notepad backup? You can enjoy these advantages below, please have a look.
☛Prevent data loss in Notepad: Backing up Notepad files is an effective means to ensure that important business is not lost in the event of system crashes, disk failure, virus attacks, and so on.
☛Access data in multiple locations: On account of that you backup Notepad, and you can access your data on multiple locations.
☛Make your notes more private: If you back up your notepad, not everyone knows where your backup is, so your intimate notes can be well protected.
How to Backup Notepad in Windows 10/11 via 2 Ways
Microsoft Notepad is a built-in software on your computer, and how to backup Microsoft Notepad easily, here you could find ways to make it.
Way 1. Copy and Paste Notepad files to Other Locations
First of all, you have to know the Notepad location, typically, it saves on the local disk on the computer that you customize.
Now, follow the steps to backup Notepad easily:
1. Locate the Notepad files that you created on your computer.
2. Select and copy the Notepad files, then paste Notepad files to the location you prefer.
Note: You could select Notepad files and hit Ctrl + C to copy and hit Ctrl + V to paste to other locations to backup Notepad easily.
Way 2. Use Save and Save as to Do Notepad Backup
1. Open your Notepad file and hit File > Save or Save as.
2. Select the location you want to save the Notepad backup files, and hit Save to backup Notepad files easily.
However, this way only backup one file at a time, you have to repeat the process to back up other Notepad files, so it's not the ideal way.
How to Backup Notepad++ in Windows 10/11 with 3 Ways
How do I backup my Notepad++ on Windows 11 or 10 or other systems? There are three ways below to get things done, and where are Notepad files and folders stored is also included, you can choose the suitable one.
Way 1. Use Save, Save as, or Save a copy as feature
Notepad++ files can be backed up as the same as the Notepad file, you could use save, save as, or save a copy as to backup Notepad files to other locations, like external hard drive, local disk, network drive, and so on.
Here is how to backup Notepad++ files in Windows 10/11:
1. Open your Notepad++ file and hit Save/Save as/Save a copy as option.
2. Select the location for Notepad++ file, and press the Save button to get a Notepad++ backup file.
Repeat the same process for other Notepad++ files to keep them safe.
Way 2. Use Notepad++ Backup Feature
Notepad++ has the function to save your file or folder directly, thus you can find them locally next time. By default, Notepad++ offers you the backup feature named session snapshot and periodic backup and remember current session for next launch, which allows you to backup Notepad++ files every 7 seconds for all edited-but-not-saved files, and the Notepad backup folder is: C:\Users\YourUserName\AppData\Roaming\Notepad++\backup\.
Here are the steps of how to set up automatic backup in Notepad++:
Step 1. Open Notepad ++ software, and click on Settings > Preferences....
Step 2. Click Backup on the Preference window, tick Remember current session for next launch and Enable session snapshot and periodic backup option.
Way 3. Use Notepad Auto-Save Plugin
Besides the Notepad++ backup feature, you have another function to backup Notepad++, which is the AutoSave plugin. And you have to install it first, then use it to backup Notepad++ files automatically.
Here is how to use Notepad++ AutoSave plugin in Windows 10/11:
1. Open your Notepad++ software, then choose Plugins on the toolbar, then choose Plugins Admin....
2. In Available section, tick AutoSave option, and click Install > Save. Notepad++ will restart and install Autosave quickly and open Notepad++ automatically.
3. Then select Plugins > Auto Save > Options to set up the settings for automatic Notepad backup.
And when you edit files, your Notepad++ files will be automatically backed up at the time you set, and get Notepad backup files.
Best Free Way to Backup Notepad Online
No matter whether Microsoft Notepad or Notepad++, there is a free way for you to back up Notepad files automatically, the free cloud backup service - CBackup.
Compared with local Notepad backup, you probably get lost in your Notepad backup files due to disk failure, system crashes, virus attacks, and other unexpected things, so cloud storage can save your Notepad backup files and prevent damage.
CBackup supports backing up Notepad files to public cloud drives such as OneDrive, Dropbox, Google Drive, and more. Besides, you could use the scheduler to enable schedule backup to OneDrive, which makes the Notepad backup automatically run.
The following are the instructions to backup Notepad to Google Drive as an example via CBackup.
Step 1. Please download the CBackup desktop app first, create a new account of CBackup for free and log in.
Step 2. Select Storage, choose Google Drive and click on Authorize Now.
Step 3. Click the Backup and click the Backup PC to Public Cloud.
Step 4. Choose the Notepad files in source, and click Google Drive as the Destination. Hit Settings bottom left and enable scheduler to backup Notepad files automatically.
Step 5. Hit the Start Backup button to backup Notepad online automatically.
Besides, CBackup also offers a function for you to speed up your backup or sync while protecting data:
- Provides incremental backup and sync, as well as full backup and sync for you to meet your different demands.
- Offers 10 GB free cloud storage of CBackup Cloud, and you can expand to 1TB or 5TB at a good price.
- If your cloud storage is not enough for you to store more files, you could combine multiple clouds to get more large cloud storage, even free unlimited cloud storage.
Final Words
After reading this article, you may know about the best way to set up a Notepad backup. Also, if you're looking for a backup solution to expand your cloud storage, CBackup is a good choice and you could use it to do more about Notepad backup.
Free Cloud Backup & Sync Service
Transfer files between cloud drives, combine cloud storage to gain free unlimited space
Secure & Free