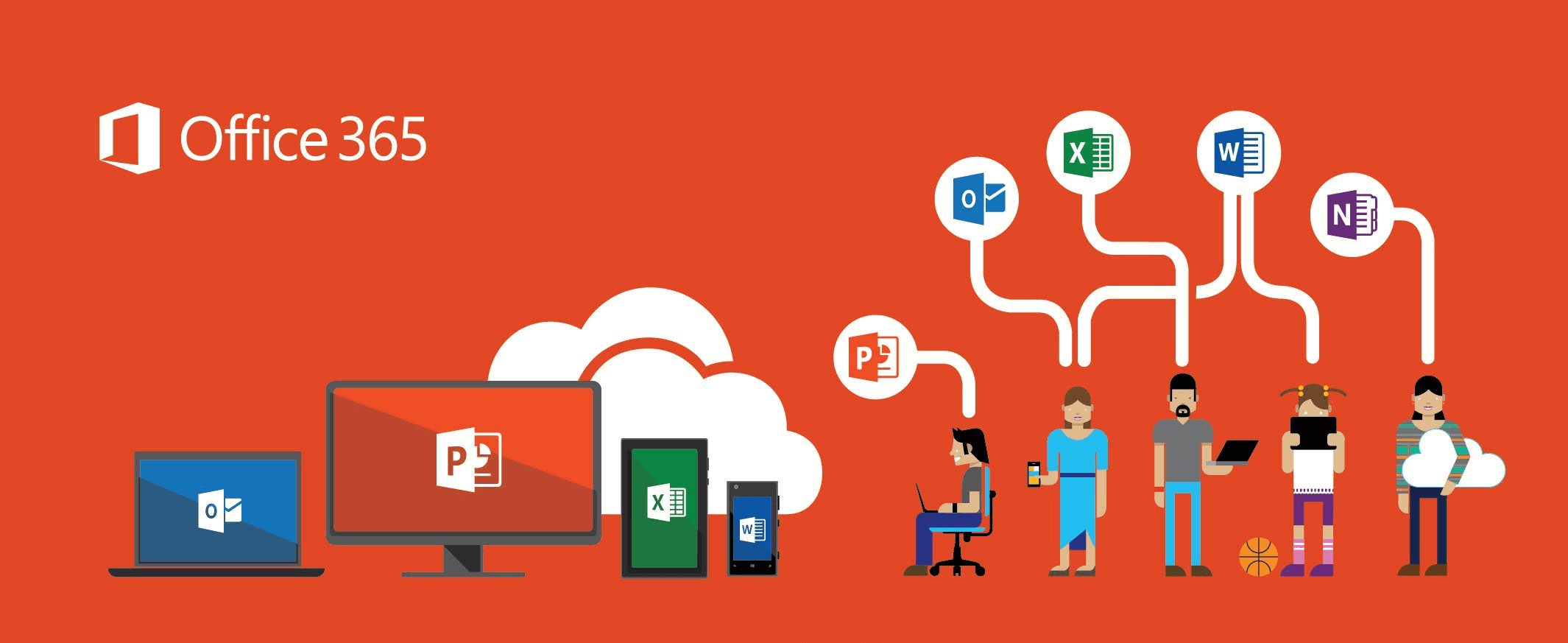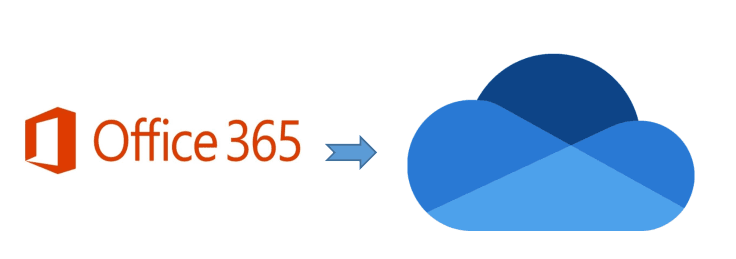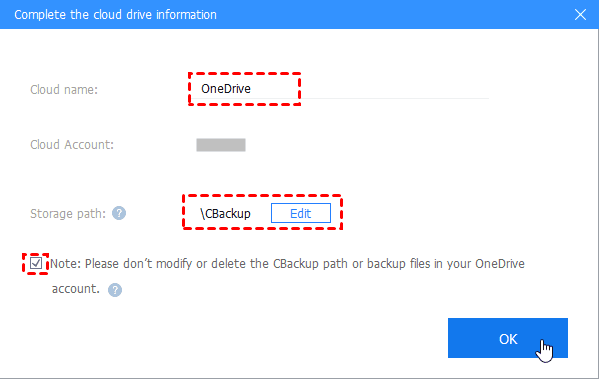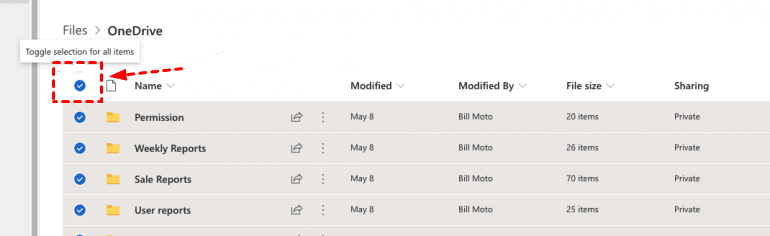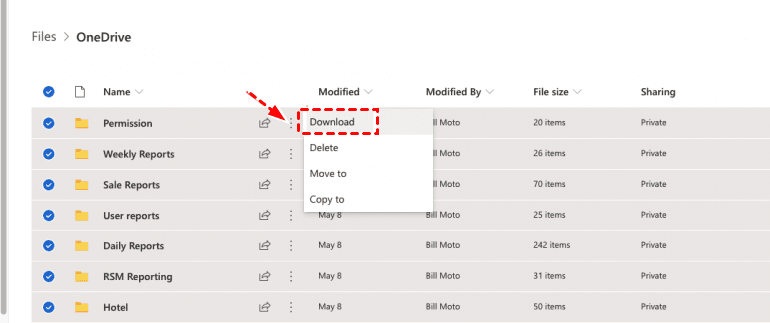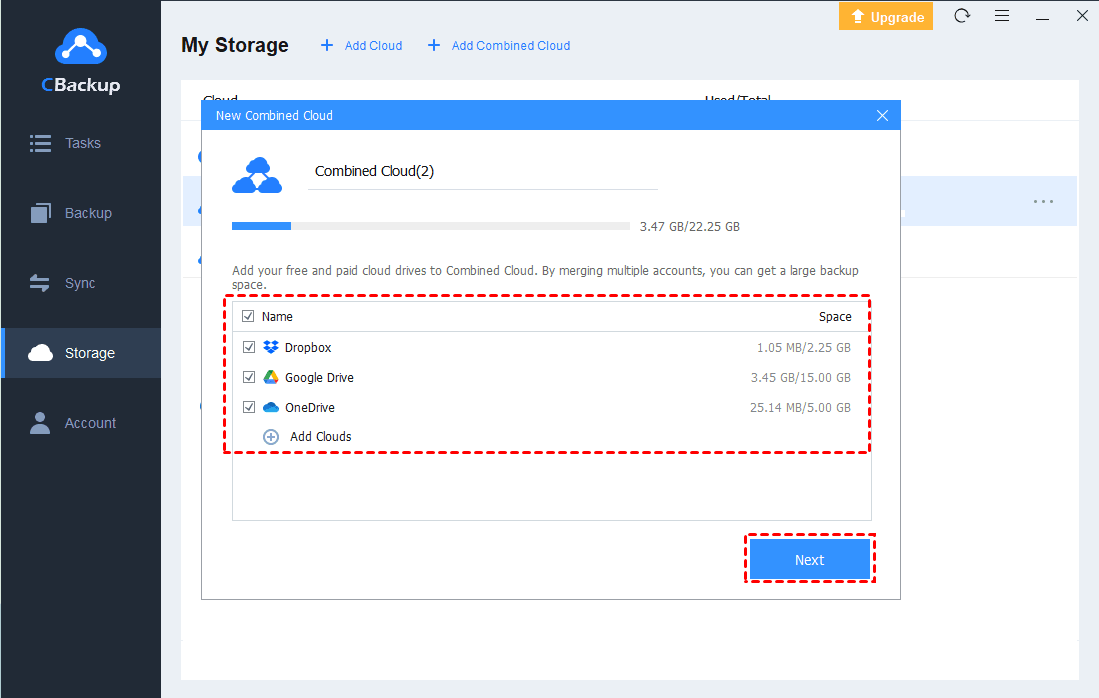Office 365 to OneDrive Backup on PC for Free [Auto & Secure]
Is there a way to do Office 365 to OneDrive backup? It’s simple to backup Office 365 to OneDrive if you try the method in this post, which allows free auto PC backup safely.
Does Office 365 include backup?
Multiple users are applying Office 365 as an indispensable office tool now. And many of you may be curious that does Microsoft Office 365 include backup? If not, how can you realize Office 365 to OneDrive backup in case of data loss? Don’t worry, this post will tell you all the information you need and the easiest way to backup Office 365 files to OneDrive automatically.
Although Office 365 is a wonderful platform for office work, your data will not be backed up inside the application, and it's useless to rely on the recycle bins either, so once your data is gone, it's gone and will never come back. What should you do to avoid this terrible result? The following content may offer you the answer.
Do I need to backup Office 365 to OneDrive?
Do you need to backup Office 365 data to OneDrive? OneDrive, as a Microsoft cloud storage service, allows users to save any files in the cloud securely, sync and share files on all mobile devices and computers. So it’s easy and convenient for you to perform Microsoft 365 to OneDrive backup. Besides this, there are many benefits you can get as follows:
☛Security: With Microsoft OneDrive, you can encrypt important data in the process of transferring and at rest, so that it will not be hacked or disrupted, which offers higher security for you.
☛Accessibility: Since you store data to OneDrive online, you’re allowed to access any of your files anytime and anywhere as long as you have a reliable internet connection.
☛Flexible data recovery: You’re allowed to restore any file you need from your backups. If you delete files from the OneDrive cloud by mistake, you can restore them within 30 days.
☛Data sharing: OneDrive supports file sharing with friends, co-workers, which is good for team cooperation.
Since you can enjoy so many merits from OneDrive backup, let’s continue to know how to backup files to OneDrive on Windows 10 or other versions. Here we go!
How to backup Office 365 to OneDrive on PC automatically
If you are concerned about data loss in Office 365 and are looking for a way to move the 365 files to OneDrive more easily and safely, you are highly recommended to use the third-party tool, CBackup. With this mighty cloud backup tool, everything will be rather simple and trouble-free when you backup. Why? Please read on.
Since CBackup supports the third-party clouds as its backup destination, like Dropbox, Google Drive, OneDrive, etc., you’re free to make Office 365 Cloud Backup to OneDrive on PC without limits. Based on the user-friendly interface and undemanding operation of CBackup, all the backup tasks can be realized directly and quickly for free.
How to backup Office 365 to OneDrive via CBackup? Here are the specific steps for you.
✿Add OneDrive to CBackup
1. Please create a new account for free of CBackup and sign in to it.
2. Select Storage on the left panel, and select OneDrive > Authorize Now. then follow the steps to grant access to CBackup.
✎Note: CBackup will guarantee your data security with the 256-bit AES encryption, OAuth authorization system, and GDPR policy.
3. Complete the cloud drive information for OneDrive on CBackup, like Cloud name, Storage path, etc. And check the Note option and click OK.
✿Auto-backup Office 365 files to OneDrive
1. Tap Backup > Backup PC to Public Cloud. Rename the Task Name if necessary, choose files you want to backup, click OneDrive to be the Destination.
✎Note: CBackup offers 10 GB of free storage for local to CBackup Cloud backup, if your OneDrive not working on Windows 10 or lacks storage space, you can select CBackup Cloud as the backup destination.
2. Click the Settings tab on the bottom left, then tick Set a backup schedule for automated backup, choose an interval to backup files to OneDrive from 4 modes, like one time only, daily, weekly, or monthly.
✎Tips: There are some other features in the Settings for you:
◆Email Notification will send you the email after the backup is finished, no matter if the backup fails or succeeds once you set it up.
◆File Filter helps you exclude the file types you don't want to backup.
3. Press the Start Backup tab to initiate the OneDrive auto-backup as you set.
Some users may ask how to backup OneDrive for business then? If you are still afraid of data loss in OneDrive, you can also backup OneDrive to Google Drive or other clouds you have via CBackup easily.
Manually backing up OneDrive files to computers
After knowing how to backup Office 365 to OneDrive for business or home, let’s explore other useful information about OneDrive. Sometimes you may need to transfer OneDrive files to your computers if you removed certain local files mistakenly. So can you restore the data? Of course, you can. Please follow the steps below.
1. Open your OneDrive, click Files and choose the target you need to back up. (You can also check all the files and folders you have in the OneDrive folder by clicking on the Toggle selection for all items button.)
2. Next, right-click the mouse and choose Download (you can also click on the three dots to make the choice).
3. Finally, you just need to select the destination to save your Office 365 files on PC. The downloaded files are available for copying further.
Following the instructions in the foregoing part, you can carry out Office 365 to OneDrive backup and restore easily.
Tip: how to get more free cloud storage for OneDrive
What if your OneDrive is not enough for you? If you are unwilling to make manual data deleting to free up space or pay for larger cloud storage, which is time-and-money consuming, you can try the Combined Cloud feature of CBackup to get free unlimited cloud storage. Here is how to do it.
1. Likewise, you have to add cloud storage into CBackup and give authority to CBackup. After adding cloud drives, please click Storage > + Add Combined Cloud in turn.
2. Next, you can tick the boxes next to the cloud storage accounts that you want to combine. After that, click on "Next" > "Combine".
3. Once done, you’ve created a Combined Cloud in your clouds list. If you want to backup files to this combined cloud, you can select it as the backup destination simply.
In the end
If you are anxious about making Office 365 to OneDrive backup, never mind. It’s shown in the article that there are multiple benefits of backing up your files to OneDrive, so please be free to conduct the data backup. CBackup can help you transfer Office 365 to the OneDrive cloud quickly and safely for free. What’s more, you’re able to enjoy unlimited cloud storage for free.
Free Cloud Backup & Sync Service
Transfer files between cloud drives, combine cloud storage to gain free unlimited space
Secure & Free