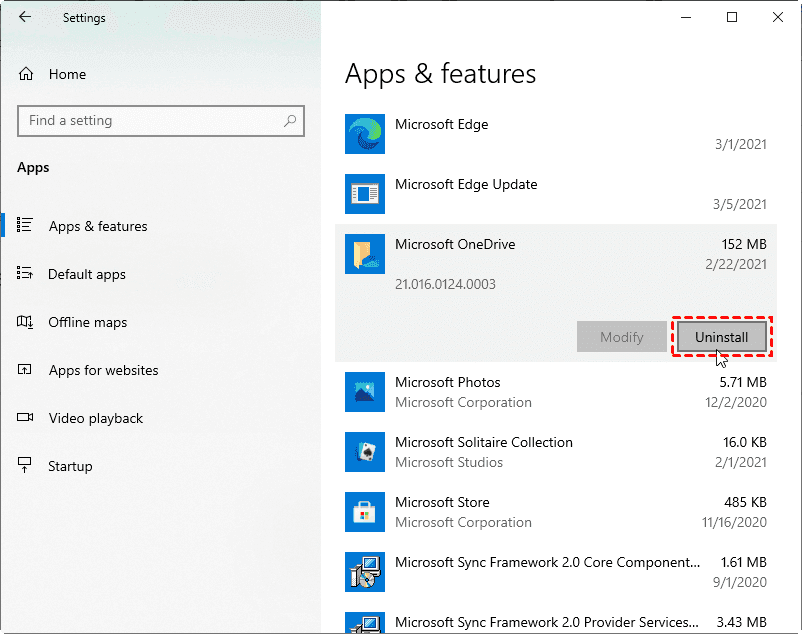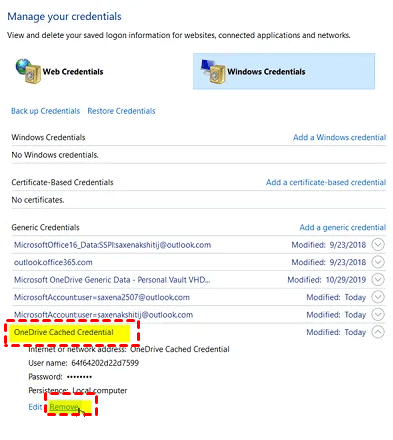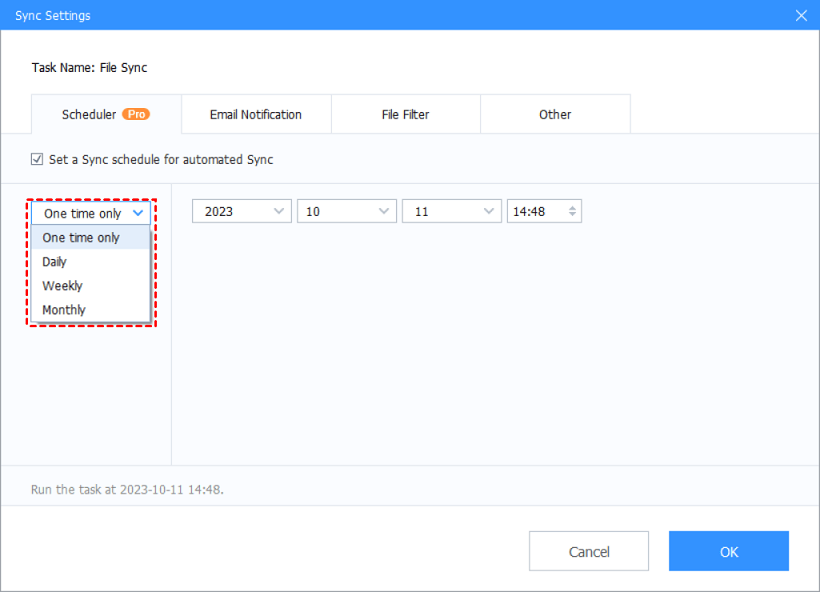How to Fix OneDrive 0x8004dec5 on Windows Easily [7 Ways]
You can learn 7 methods in this guide to solve the OneDrive 0x8004dec5 error in Windows. Additionally, you can choose the best OneDrive alternative for uploading files error-free.
What is error code 0x8004dec5 on OneDrive?
I'm using OneDrive on my Windows 10 laptop, and I keep getting this error code "0x8004dec5" when I try to sign in to my account. What does this code mean? How did you fix it? I've tried restarting and re-installing, but it's still acting up. Are there any other solutions? Thanks!
- User case from Microsoft Community
OneDrive 0x8004dec5 is an authentication error, preventing you from signing in correctly. It is usually caused by multiple accounts stored in the computer. Consequently, during the sign-in process, the OneDrive system fails to recognize any of these accounts as valid. Also, there are other reasons like network problems or OneDrive server issues.
Fix OneDrive 0x8004dec5 error on Windows 10/11 in 7 ways
Actually, when you encounter error code 0x8004dec5 on OneDrive, it indicates that your OneDrive isn't connected. But don't panic, here we will explain 7 different OneDrive 0x8004dec5 fixes to help you get out of this issue, and introduce you to an effective way to upload your data to OneDrive error-free in the next chapter.
Way 1. Run the network troubleshooter
When you experience OneDrive errors, like OneDrive 0x8004dec5, OneDrive not syncing after password change, and so on, first you could check your internet connection because a stable network connection is necessary to ensure OneDrive works properly. If you have a stable internet connection but still can't sign in to OneDrive, you can utilize the network troubleshooter. This tool can help you scan for network problems and address any detected issues.
To run the network troubleshooter, follow these steps: navigate to Windows Settings > select Network & Internet, and select Network troubleshooter.
Way 2. Use the Windows registry editor
The Windows registry editor is a workable way of fixing specific issues such as Microsoft OneDrive 0x8004dec5 error, or OneDrive error code 0x8004de40.
However, it's important to note that making incorrect changes to the Windows registry can cause serious system issues. So it is important to create a registry backup before making any adjustments.
Let's see how to use the Windows registry editor, please follow the steps carefully:
1. Press Windows + R on your keyboard to launch the Run > type "regedit" in the box and click OK. If the User Account Control window appears, click Yes to proceed.
2. In the Registry Editor window, navigate to the following path:
- HKEY_CURRENT_USER\Software\Microsoft\Office\16.0\Common\Identity
3. Right-click on the Identity folder > choose Delete from the menu. Then confirm your action by clicking Yes.
4. Finally close the Registry Editor and restart your computer.
Way 3. Delete or rename cached credentials folders
If you are concerned about making errors while using the Windows registry editor to resolve the OneDrive code 0x8004dec5 error, you have the option to remove or rename folders containing cached credentials:
1. Press Win + E to launch File Explorer. Navigate to the following location within the File Explorer window. Then press Ctrl + A to select all files, then right-click them to select Delete or Rename.
- C:\Users\Username\AppData\Local\Microsoft\IdentityCache
2. Next, navigate to the following location, replacing Username with your specific Windows username. Then select all files in this location and click the Delete or Rename button.
- C:\Users\Username\AppData\Local\Microsoft\OneAuth
3. Once you have successfully changed all cached Office account identities, restart your computer and attempt to sign in to OneDrive again.
Way 4. Unlink and relink OneDrive
If you have already signed in one OneDrive account, and when you sign in to OneDrive with another valid account, you encounter the error code 0x8004dec5 in OneDrive, you can try to unlink and relink your OneDrive account to troubleshoot this issue.
1. Access the OneDrive icon in the taskbar. Hit Help & Settings button, then select Settings.
2. Navigate to the Account tab > click Unlink this PC > Unlink account to disconnect your OneDrive account from the computer.
3. Press Windows + R to open Run and type OneDrive to launch OneDrive desktop app. Then sign in to reconnect your OneDrive account to check if it solves the error 0x8004dec5 in OneDrive on Windows.
Way 5. Reset OneDrive
You can also try to fix the OneDrive 0x8004dec5 sign-in error by resetting the OneDrive desktop app. Doing this only takes OneDrive back to its default state, it doesn't affect your personal data. Here is how to go about it.
1. Press the Windows + R key simultaneously. This action will open a Run window.
2. Type the OneDrive reset command in the provided field. Then click OK. Then navigate to the Start menu and locate OneDrive to restart it.
- %localappdata%\Microsoft\OneDrive\onedrive.exe /reset
Way 6. Uninstall and reinstall OneDrive
There is a way, uninstalling and reinstalling OneDrive, that applies to any OneDrive error, like OneDrive 0x8004dec5, OneDrive error 0x80004005, etc. If you have tried the provided methods before to fix your OneDrive sign-in error but it does not work, you can try to uninstall and reinstall OneDrive:
1. Open the Start menu > access Settings > Apps > Apps & features. Locate Microsoft OneDrive in the list, and then click the Uninstall button.
2. Once Microsoft OneDrive has been uninstalled, visit the OneDrive website to download the latest version of the OneDrive desktop application and then try to sign in again.
Way 7. Remove Microsoft account credentials on Windows
Removing your OneDrive account credentials can also solve OneDrive error code 0x8004dec5. You can simply follow these steps:
1. Click on the Windows Search icon, type Credential Manager in the search bar, and then click Open.
2. In Credential Manager, select Windows Credentials. Then look for OneDrive Cached Credential, click on it to expand the details, and then click Remove.
Best free OneDrive alternative to upload files error-free
Actually, the OneDrive desktop app may have many unexpected errors and you can't fix them successfully sometimes. In such instances, you could opt to choose an error-free OneDrive alternative, such as CBackup for help, which is a free cloud sync and backup service that can help you upload your files to OneDrive directly.
- It allows you to directly sync local files/folders to Dropbox, Google Drive, OneDrive, and more public clouds.
- With this tool, you can transfer files between two cloud accounts with ease by using its cloud to cloud transfer function.
- What's more, you can choose to backup files to Google Drive, Dropbox, or OneDrive with its Backup feature. When you choose to backup your important data, you can restore it in the event of unexpected data loss, or corruption.
Please follow the steps to try the best free OneDrive alternative to upload your files with ease:
1. Download the CBackup desktop app, create a new account freely and sign in.
2. Hit the Storage tab > choose the OneDrive icon and click Authorize Now. Then follow the instructions to grant access to CBackup and complete the information.
3. Click on the Sync tab > hit Sync PC to Public Cloud button.
❤ Tip: You can also choose Backup > Backup PC to Public Cloud to use OneDrive for backup only.
4. Select the PC files that you want to sync to OneDrive > choose a OneDrive folder as your sync destination. Then press Start Sync to sync files to OneDrive bypassing the OneDrive sign-in 0x8004dec5 error.
❤ Tip: Before clicking the Start Sync button, you can click the Settings button to enjoy some useful sync settings like Scheduler, which can help you set scheduled OneDrive sync.
Conclusion
Clearly, fixing the OneDrive 0x8004dec5 issue on Windows is a straightforward process that can be easily solved by following the step-by-step guide in the post.
Additionally, as the best free OneDrive alternative, CBackup not only enables error-free file uploading to OneDrive but also offers the capability to directly backup files to Dropbox or Google Drive. This feature ensures the safety of your data and removes the risk of losing important files. So don't hesitate to use it.
Free Cloud Backup & Sync Service
Transfer files between cloud drives, combine cloud storage to gain free unlimited space
Secure & Free