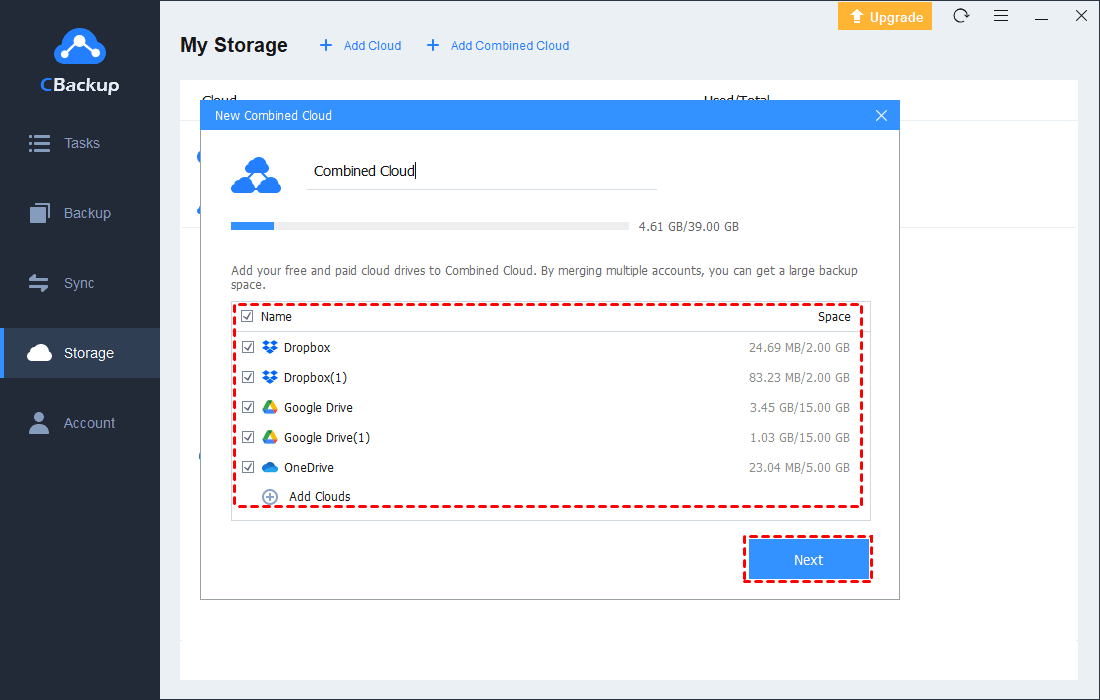Quickly Solved: OneDrive 0x8004deef | 4 Detailed Fixes
On this page, you will get 4 different and effective solutions to the OneDrive 0x8004deef error in detail. Another easy method for OneDrive upload is also introduced.
Can't log into OneDrive, getting error 0x8004deef!
Getting the above error when I try to log into OneDrive with my Office 365 credits. Tried to look up 0x8004deef on Google but no reference to that error. Does anyone know what that error means? Thanks a lot!
- Question from Microsoft Community
OneDrive is such a popular free cloud storage service and many of you choose to save important files and folders on OneDrive. However, when you log into your OneDrive account, you may encounter such a OneDrive error: OneDrive 0x8004deef. OneDrive will say “You don't have access to this service. For help, contact your IT department. (Error code: 0x8004deef)”.
What leads to such a OneDrive error code 0x8004deef? Generally, there are some issues with your OneDrive account. Here we provide some solutions for you.
How to fix OneDrive 0x8004deef effectively
Once you met the OneDrive code 0x8004deef error, you can try these methods here to solve OneDrive not running properly on your device.
Solution 1. Restart the OneDrive client
This is a direct and simple method but it is quite effective for many common OneDrive issues, including OneDrive not syncing, OneDrive files not opening, and more.
To restart the OneDrive desktop client, you can go to the Task Manager page to find your OneDrive process here. Then right-click on it to choose End task. After that, go to run the OneDrive client from the Start menu again.
Solution 2. Reset the OneDrive application
If restarting OneDrive cannot solve the 0x8004deef OneDrive error, you can consider resetting the OneDrive application on your computer. This method may help you fix OneDrive issues without uninstalling and reinstalling the OneDrive application. To reset the OneDrive application on your computer, you need to input the proper command. Refer to the detailed steps as follow.
Before resetting the OneDrive app, please exit it by right-clicking on the OneDrive icon from the taskbar.
1. Tap the Windows and R keys at the same time. Then the Run window will pop up.
2. Input the following command: %localappdata%\Microsoft\OneDrive\onedrive.exe /reset
And press the Enter key.
2. After the reset command finishes running, if your OneDrive does not launch automatically, input the following command to run it manually: %localappdata%\Microsoft\OneDrive\onedrive.exe
Solution 3. Unlink your computer and OneDrive
Sometimes, you met the OneDrive 0x8004deef error because of errors between OneDrive and your computer. Thus, please try to unlink and link them again.
1. Click on the OneDrive icon and choose Settings.
2. Under the Account tab, click on the Unlink OneDrive button.
3. After the above, relaunch the OneDrive client and sign into your account again.
Solution 4. Reinstall the OneDrive application
If all the solutions above can not fix the OneDrive 0x8004deef error, maybe the OneDrive application has been corrupted. Thus, you can try to uninstall and reinstall OneDrive to fix it.
1. First, please uninstall OneDrive properly in the Apps & features section from the Windows Settings page.
2. Next, go to the OneDrive official website to get and set up the latest version of the OneDrive desktop client.
A better way to perform OneDrive upload
Are you tired of dealing with different issues in the OneDrive running process? Maybe you can try a better way to perform OneDrive upload - using a free cloud backup service named CBackup.
- CBackup is a comprehensive cloud service that provides both backup and sync features.
- You can bulk upload to OneDrive with ease. In addition, many other mainstream cloud drives are also supported like Google Drive, Dropbox, etc.
- There are no limits on upload file size, file type, or upload speed.
- All versions of Windows operating systems are supported to get the CBackup desktop client
Here is an easy guideline to upload files to OneDrive via CBackup and you can refer to it.
1. Get and set up the CBackup desktop client from its official website. Sign up for a free account and run the client to log into your new account.
2. Click on Storage > OneDrive > Authorize Now. You do not worry about the account security and please give CBackup the authorization to access your OneDrive account.
3. Hit the Sync tab on the left side, then select Sync PC to Public Cloud.
4. You can select any computer data as the source. Please tick a folder in the OneDrive account as the destination. After the above, press the Start Sync button to upload selected files to OneDrive at once.
Tip: Get more OneDrive storage for free
In addition to the professional upload function, there is a core feature in CBackup - combine cloud storage. With it, you can get OneDrive 100GB of free storage, and even more.
You can choose multiple cloud drive accounts to merge together. They can all come from OneDrive and also come from different cloud drives. Here is a simple tutorial to try such a nice feature in CBackup.
1. Likewise, click on the Storage tab on the left side to add all your cloud drive accounts to CBackup.
2. In the Storage section, hit + Add Combined Cloud.
3. Tick all the cloud storage accounts that you want to merge, and choose Next. You can change the order of these cloud drive accounts, then hit Combine to create a new combined cloud.
Now, you will have a Combined Cloud in CBackup. You can select Backup > Backup PC to Combined Cloud to enjoy larger cloud storage space for free.
Written in the end
We have introduced how to fix the OneDrive 0x8004deef error in different ways. We hope that you have solved such a OneDrive problem already. To avoid many types of errors in OneDrive upload, you can try another easy way to backup files to OneDrive or sync files as well. In addition, you can enlarge your OneDrive cloud storage for free with it for free.
Free Cloud Backup & Sync Service
Transfer files between cloud drives, combine cloud storage to gain free unlimited space
Secure & Free