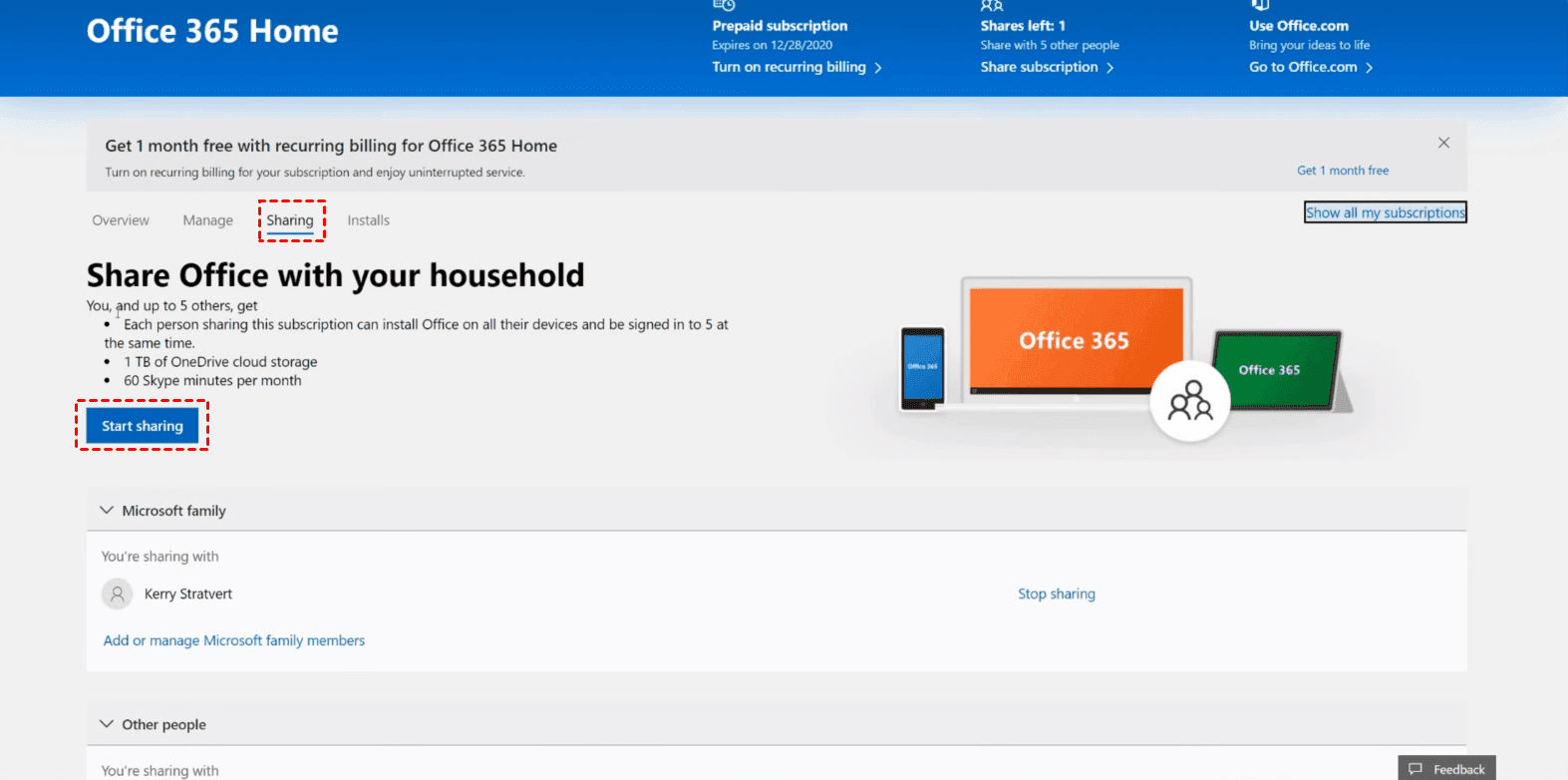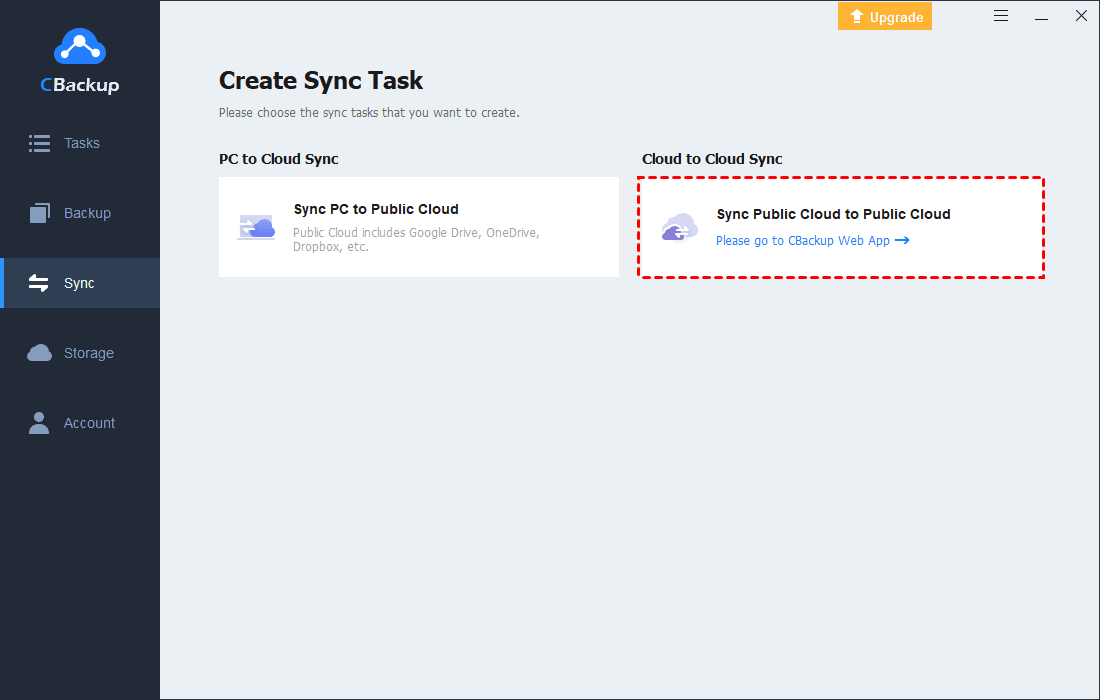OneDrive 1TB But Only 5GB | 5 Ways + 2 Tips
OneDrive 1TB but only 5GB shows? Why and how to fix this problem? Get 5 easy ways and 2 tips with the step-by-step guide in the following content.
OneDrive 1TB But Only 5GB, Please help!
OneDrive only showing 5GB!
Yesterday while using my PC I noticed that the OneDrive icon on my taskbar had a red cross symbol. I was received with a warning statement that says: "You have exceeded your storage limit (149GB /5GB). You will lose access to your files on or after 9th May 2021". When I tried opening OneDrive in my browser the same message was displayed. I had saved many important documents as well as photos in it from various devices. The sudden notice left me confused and worried.
I found that there is still a 1024 GB Office 365 pack registered in my account. But for some reason, this is not being used. Any help would be appreciated.
- Question from answers.microsoft.com
Why OneDrive 1TB only shows 5GB?
If OneDrive 1TB not showing, you might encounter the following problems:
- Some OneDrive wrong configuration.
- You signed into your OneDrive account on your mobile.
- You did not share your Office 365 subscription with others.
- Sign in to the wrong OneDrive account.
- Office 365 subscription has expired.
After knowing the reasons why OneDrive 1TB but only shows 5GB, here we will show you the proven ways to fix it efficiently with the step-by-step guide.
5 Solutions for OneDrive 1TB only shows 5GB
Way 1. Unlink OneDrive and Configure it Again
If you use Microsoft Office and OneDrive at the same time on multiple computers, you might need to configure them again to troubleshoot the problem.
1. Please tap the OneDrive icon on the system tray and select Settings from the menu.
2. Select the Account tab in the popup window, and hit the Unlink this PC link.
3. Then you could sign in to your OneDrive account again. Then OneDrive 1TB but only 5GB problem will be solved.
Way 2. Sign out from the OneDrive app on the phone
If you have not only configured OneDrive on your multiple computers but also on your phone, please sign out of your OneDrive account from your phone, and the OneDrive shows wrong capacity issue should be fixed now.
Way 3. Share Your Office Account with Others
Sometimes, the OneDrive 1TB but shows only 5GB is only on other computers or just for certain people. If others see that OneDrive is full but actually not, you might need to share your Office account with others if you trust, and then all of them will get OneDrive 1TB cloud storage instead of 5GB.
1. Sign in to your Microsoft Office 365 account, and click on Services & subscriptions on the navigation bar.
2. Then go to your Office 365 Account page, and click Sharing > Start sharing button.
3. Type the email address that you want to share, and send the invite link.
4. The person has to accept the invitation and follow the steps to finish the process.
5. Now OneDrive shows only 5GB instead of 1TB will be resolved.
Way 4. Check and Sign in to the right Account
There is a chance that you might sign into the wrong OneDrive account, so please check your OneDrive account and sign in to your correct OneDrive account. Then your OneDrive should show 1TB now.
Way 5. Check if OneDrive 1TB Subscription is Expired
OneDrive 1TB but only 5GB can be caused by the expiration of your 1TB subscription to OneDrive or Office 365. Please check the validity period. If your OneDrive 1TB subscription is expired, please renew to get OneDrive 1TB cloud storage if need be.
Here is how to check your OneDrive validity period:
1. Please sign into your OneDrive account. Then go to Services & subscriptions.
2. Find Office 365, and find the expiration information in the Overview tab, you can see the date that Office 365 expires.
3. Then you could do something to get OneDrive 1TB again, like renew, or others.
2 Tips for OneDrive 1TB cloud storage but show only 5GB
After trying all the above methods, you might find it’s not easy to solve, if you still cannot solve OneDrive show wrong capacity problem, please try the free cloud backup service - CBackup, which allows you to get more free cloud storage by combining multiple, even unlimited cloud drives to get a combined cloud with unlimited cloud storage.
Besides, you could use it to migrate OneDrive to Google Drive, Dropbox, or other clouds directly without downloading and re-uploading.
Tip 1. Combine Clouds to Increase OneDrive Cloud Storage
To get OneDrive 1TB cloud storage, if you paid for that, the subscription can be a long-run burden. Thus, combine cloud storage space can be your best choice.
Here, we will take merge multiple OneDrive accounts for example to increase OneDrive storage space for free via CBackup:
1. Please download the CBackup desktop app and sign up for a new account, then sign in.
2. Hit the Storage tab on the left panel, choose OneDrive and hit Authorize Now button. Then follow the steps to finish the authorization.
3. Tap Storage > + Add Combined Cloud.
4. Select all OneDrive accounts or other clouds you added, and press the Next button.
5. Manage the backup order for all OneDrive accounts or other clouds, and hit Combine.
Now, you have a combined cloud on the Storage page, and enjoy it by clicking Backup on the left side, then choose Backup PC to Combined Cloud to store more important files.
Tip 2. Migrate OneDrive to Google Drive or Other Clouds
If OneDrive 1TB but only 5GB still bothers you, and you got the OneDrive message “You have exceeded your storage limit. You will lose access to your files on or after ...”, to protect your OneDrive files, it’s highly recommended to migrate OneDrive files to Google Drive or other clouds to prevent data from losing. Fortunately, CBackup could do a big favor also.
To make it clear for you to migrate OneDrive to Google Drive, please just take it for reference:
1. Please add OneDrive and Google Drive to CBackup according to the above steps.
2. Hit the Sync tab on the left control panel, and select Sync Public Cloud to Public Cloud.
3. It will lead you to the CBackup web app, then hit New Task under Sync Tasks.
4. Hit Add Source button to choose OneDrive, and hit Add Destination to add Google Drive, rename the Task Name if required.
5. Press the Start Sync button to migrate OneDrive to Google Drive directly within minutes.
- ★Tips: There are some useful features in Settings, and it’s better to configure them before starting backing up:
- The Scheduler allows you to sync files at the time you specified, or daily, weekly, or even monthly, and it’s very useful to perform unattended tasks, so you could perform OneDrive auto sync.
- Email Notification allows you to get an email once the sync is finished once you enable it.
- File Filter permits you to include or exclude the file types you need. By default, you could sync all file types of files.
Now, you have bypassed the OneDrive 1TB but only 5GB problem, and using OneDrive files on Google Drive can be another choice for you.
The Verdict
From now on, you have mastered how to fix OneDrive 1TB but only 5GB cloud storage, we provided 5 ways for you to fix it, and another 2 tips for you about this situation. If you want to get OneDrive 5TB storage, even unlimited OneDrive storage, CBackup can also help you out.
Free Cloud Backup & Sync Service
Transfer files between cloud drives, combine cloud storage to gain free unlimited space
Secure & Free