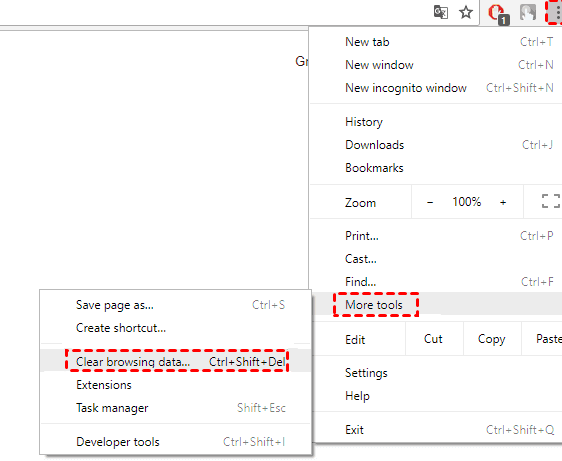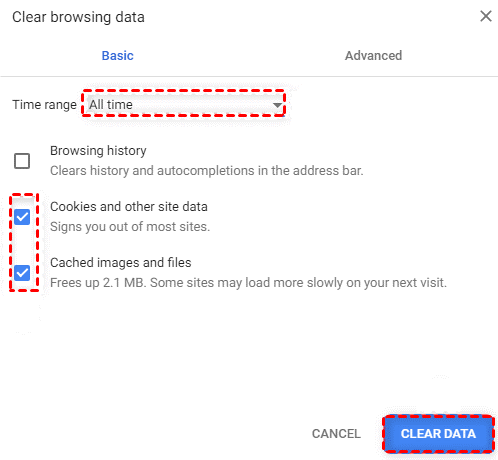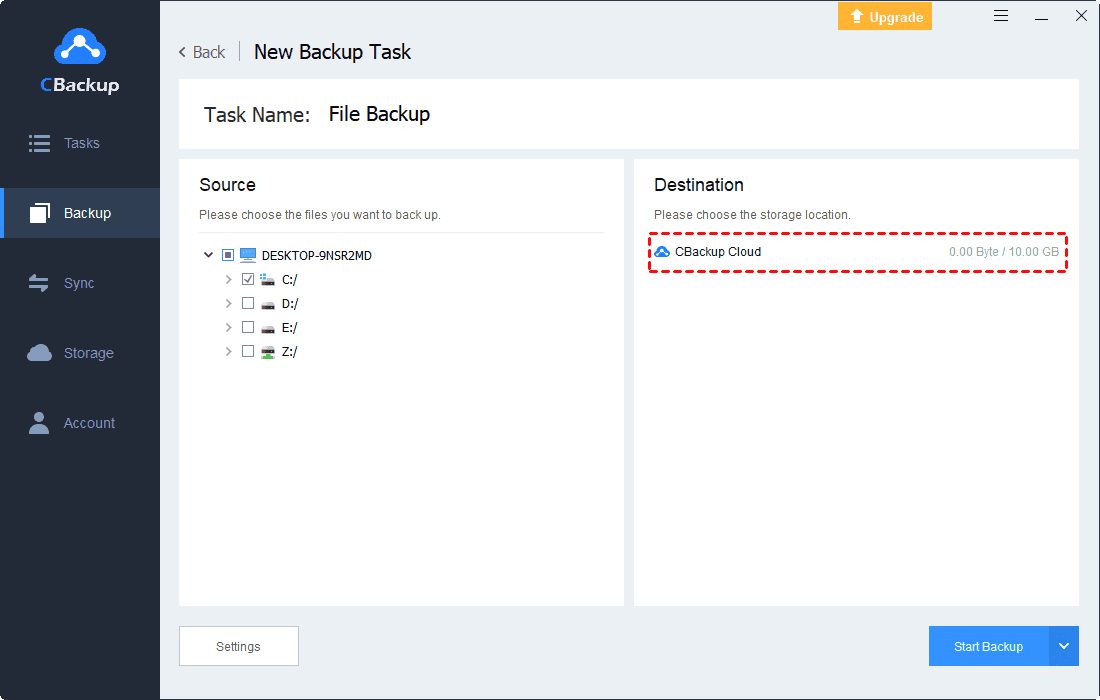Fix OneDrive Access Denied with 8 Effective Ways
This article shows you 8 ways to solve the OneDrive access denied issue. No matter whether you are working on Windows or Mac, you can find workable solutions here.
Getting access denied message on OneDrive
“I got the below error when trying to access the OneDrive site, and I also got a permission error when I tried to set up the OneDrive Desktop Sync App. Is there anyone who can help to solve the OneDrive access denied issue?”
Why are you denied to access OneDrive?
Accessing to the cloud file is denied on OneDrive or being denied to access the OneDrive website is common for OneDrive users, even for those who are using administrator accounts.
The cause of this problem varies from person to person. It could be that the antivirus software is causing some of the features of OneDrive not to work, there could be a problem with your newly installed software, there could be a file permission issue, etc. Now, follow our methods to solve these problems one by one.
How to fix OneDrive access denied on your PC
We collect 8 ways to solve the “OneDrive access denied 0x80070005” problem. Follow the step-by-step guides below to fix this issue and make OneDrive work properly again.
Solution 1. Uninstall malicious software
If you could use OneDrive smoothly before, but after you install certain software, OneDrive cannot run normally, then you can consider uninstalling the software. It is possible that the malware software has affected the proper use of OneDrive.
1. Search Control Panel in the Windows search box, and go to the Apps tab.
2. Locate the software and click on it to select the Uninstall option (Take uninstalling Backup and Sync as an example).
Solution 2. Clear browser cached data
There are times that your cached data in your browser makes you unable to access OneDrive from the website.
1. Click on the three vertical dots at the top right corner of the browser window, hit More tools > Clear browsing data.
2. On the pop-up Clear browsing data screen, select All Time in Time range drop-down menu, tick the checkboxes of “Cookies and site data” and “Cached images and files”. Tap on CLEAR DATA then.
Solution 3. Block your antivirus software
Sometimes, OneDrive PDF access denied is due to your antivirus software. Thus, you could deactivate the software for a short time to check if you can run OneDrive well.
1. In the Windows Security center, tap on Virus & threat protection and Virus & threat protection settings in turn.
2. Under the Real-time protection section, toggle the switch to turn it off.
Solution 4. Clean up your disk
If there is not enough space in your Windows operating system, you may encounter the OneDrive access denied with 0x80070005 error code. To free up space in the disk:
1. Type cleanup in the taskbar search box, and choose Disk Cleanup.
2. Click on the inverted triangle icon to confirm your selection. And then, choose files/folders that can be removed and hit OK.
Solution 5. Ensure your files is not encrypted or corrupt
If it's a file with encryption, you may face the “OneDrive access to the cloud file is denied” issue. You can ask someone else with file access to confirm if the file is encrypted or not. If the problem is file encryption or file corruption, just decrypt the file or repair it.
Solution 6. Get ownership of the file
You can also try to get ownership of the file.
1. Locate the file you want to get permission from in the OneDrive folder on your PC, right-click it and tap on Properties.
2. In the Security tab, tap on the Advanced button in the bottom right corner. And then, click the Change position on the next screen.
3. Add your user’s name under the Enter the object name to select section, hit Check Names. Make sure that there are no problems with your entered information and click OK.
4. Then, tick the checkbox next to Replace owner on subcontainers and objects, and save your actions.
Solution 7. Check the file permissions
If you are not permitted to access the OneDrive file, you still meet the “OneDrive access denied. Contact your administrator...” error message. So, you should make sure that you have full control of the data.
1. Similarly, right-click the file with access problems, and click on Properties > Security.
2. With your user’s name listed under Group or user names, click on the Edit button.
3. Select the user’s name you need to authorize, and check Full Control in the Allow line, and press OK.
Solution 8. Use a new administrator account
If you are using an administrative account, there could be some issues with your account. Thus, you can try to use a new administrator account.
1. Head to the Windows accounts settings, hit Family & other people column, and Add someone else to this PC > I don’t have this person’s sign-in information > Add a user without a Microsoft account subsequently, and populate the username under Who’s going to use this PC.
2. Create a new account, and add it to your computer.
3. After added, hit Change account type to modify the Account type to Administrator, and hit OK.
Turn to a more safe and stable cloud backup tool
When there exist problems with the OneDrive sync client, such as OneDrive error code 0x8004de40, OneDrive can't be connected, you need to spend time fixing these problems. Why not turn to another secure and no-error cloud backup service that could meet all your data backup requirements flawlessly?
The market is flooded with a lot of such software, but your optimal choice for backing up Windows data is CBackup, which is a multiple-functional yet easy-to-use cloud backup tool. It is stable and secure to backup your PC data to CBackup Cloud with 5GB free storage space.
Besides, CBackup provides backing up data to OneDrive, Google Drive, Dropbox, and other cloud storage for free. In case the OneDrive client cannot be repaired with some problems, you can rely on CBackup to upload files to the OneDrive cloud effortlessly.
1. Apply for a CBackup account and click the download button, download and install CBackup on your laptop.
2. Log in to the CBackup client application, visit the Backup tab, and tap Back PC to CBackup Cloud.
3. After choosing your files under Source, press Start Backup to begin backing up photos to cloud.
Summary
This page introduces 8 effective ways to fix OneDrive access denied on Mac and Windows. Even if the problem ends up being unfixable, you can also elect CBackup as your cloud backup solution or as a OneDrive alternative.
Free Cloud Backup & Sync Service
Transfer files between cloud drives, combine cloud storage to gain free unlimited space
Secure & Free