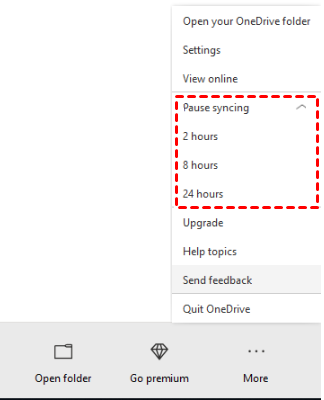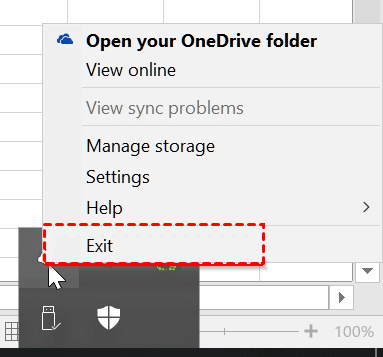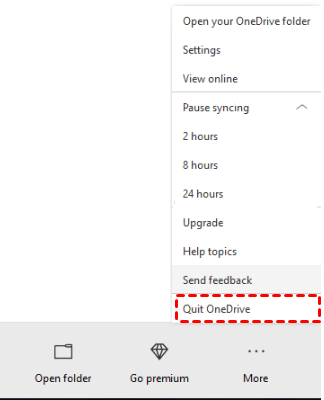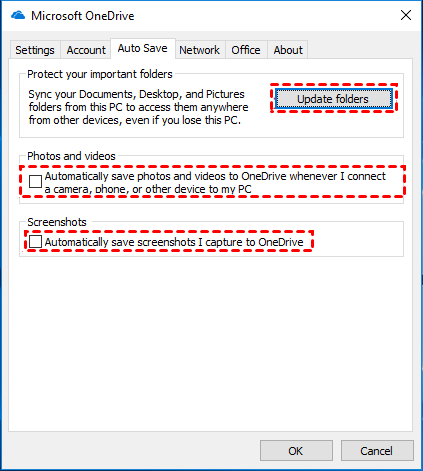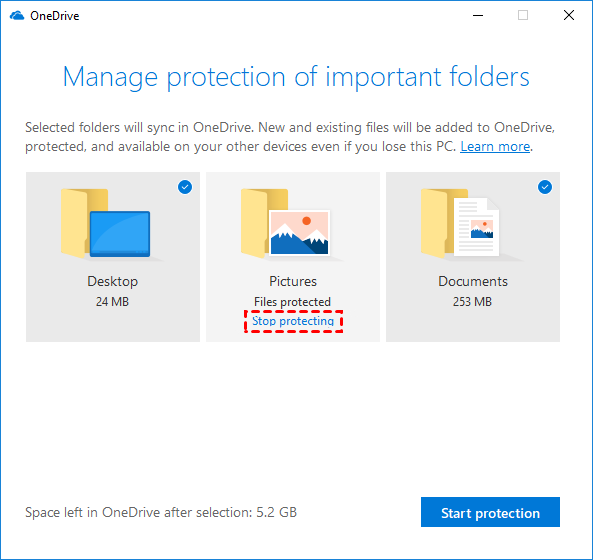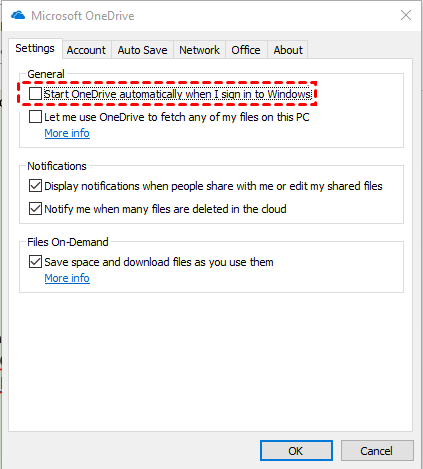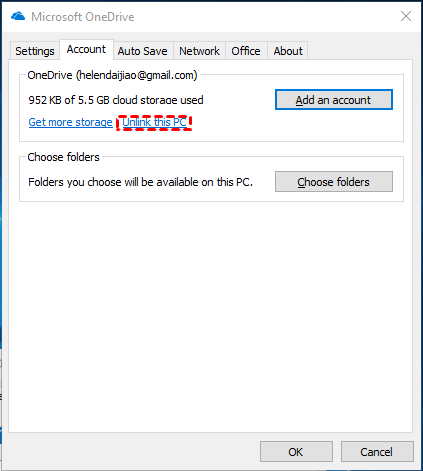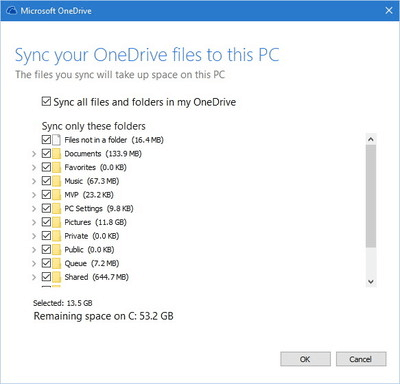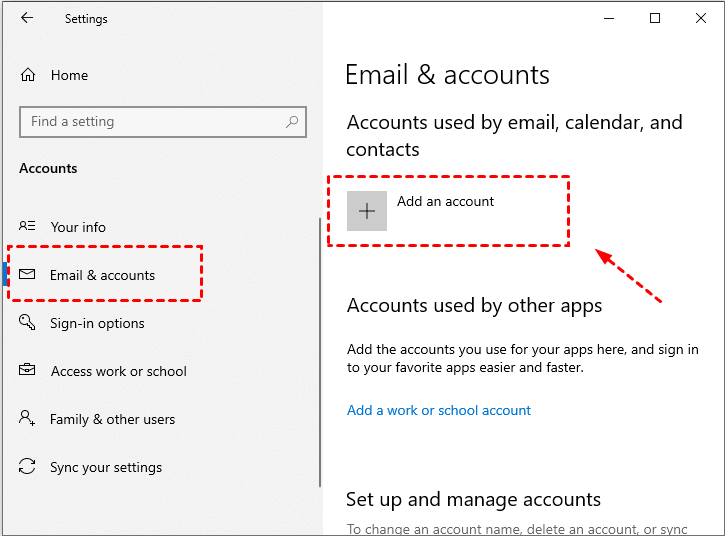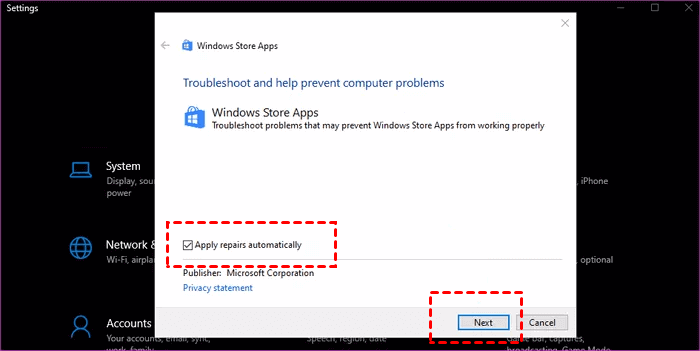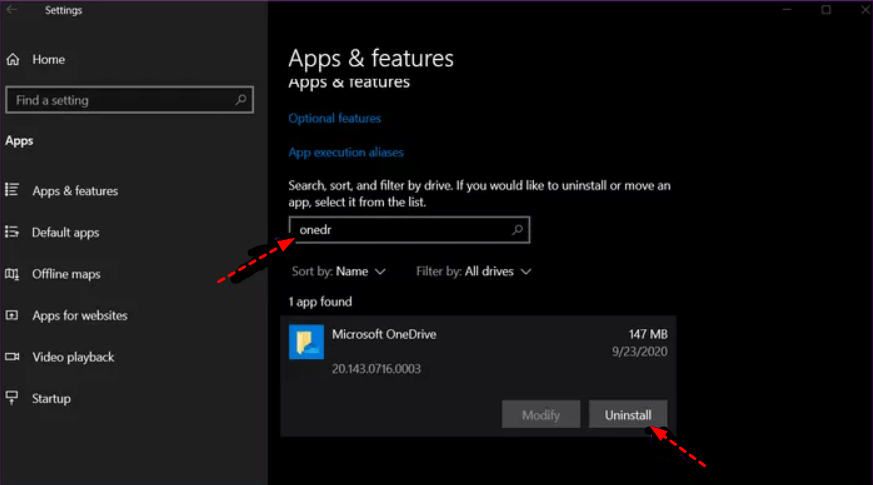OneDrive Always Shows Syncing? 12 Ways to Fix It
This article posts 12 methods to OneDrive always syncing issue. Apart from this, we introduce a professional cloud backup service to you.
OneDrive keeps syncing - even when there is nothing to sync
“After a recent Windows update, the syncing icon of my OneDrive for business started doing its churning and eventually reads "500 MB of 500MB - 800 files remaining". All my files are 100% intact and consistent across 2 computers and online, yet this one problematic computer will go through this process every time I reboot. Why is my OneDrive always syncing? Any ideas?”
OneDrive, as a cloud storage service, offers to store your files in one place, which makes you access them from any device. At times, OneDrive can annoy users because of its sync error, such as OneDrive keeping syncing one file, or OneDrive not syncing, and so on. Commonly, OneDrive constantly syncing is due to program error or Windows conflicts. No matter what problem you have, you need to stop OneDrive syncing.
How to stop OneDrive from constantly syncing?
Here we introduce 12 ways to fix the OneDrive always syncing issue. Some are related to the program itself, and some are about the Windows system. Let’s begin.
Solution 1: Pause OneDrive from syncing permanently
If you want to stop OneDrive from syncing certain files, or you need to stop it syncing temporarily, you can rely on the Pause Syncing function. Click the taskbar, click on the OneDrive icon to show the program, and tap the More(three dots), then hit the Pause Syncing button. Now you can choose how long you would like to stop OneDrive syncing. Please remember, you can resume its sync at any time.
Solution 2: Restart OneDrive Program
If you don’t want the OneDrive icon always to show syncing, you can have a try at restarting the application. This may help you stop files always syncing to OneDrive.
1. Go to your taskbar notification, find the OneDrive icon, and right-click it.
2. Click Exit.
3. Then search OneDrive in the task manager, and restart OneDrive.
Solution 3: Unlink OneDrive/Close OneDrive
When the above two solutions are useless to your trouble, you can just Quit OneDrive. OneDrive always syncing will be stopped in this way. You can escape from the app keeping sync temporarily. To do this: right-click the OneDrive icon>click on Quit OneDrive.
Solution 4: Disable Internet access
A stable and reliable Internet connection is why OneDrive keeps syncing, thus, disable Internet connectivity can stop it from uploading or downloading.
Solution 5: Stop OneDrive from auto sync
After preventing the Auto Save of OneDrive, you can stop OneDrive from auto syncing photos, videos, screenshots, or documents. Here is how to get it done: right click OneDrive icon, click on Help & Settings button, and then:
1. In the Auto Save tab of the pop-up window, uncheck “Automatically save photos and videos to OneDrive whenever I connect a camera, phone, or other devices to my PC” and “Automatically save screenshots I capture to OneDrive” to disconnect OneDrive auto backup.
2. In the Auto Save tab, click Update folders>Stop protecting to disable automatic backup.
Solution 6: Stop OneDrive from automatic startup
Or you can simply prevent OneDrive always syncing from stopping auto startup by unchecking “Start OneDrive automatically when I sign in to Windows” in the Settings tab.
Solution 7: Change OneDrive folder location
Sometimes, moving the OneDrive folder to a new drive can help fix OneDrive always syncing error. You can create a new folder in another drive and name it OneDrive, and right-click on the OneDrive icon. In the Account tab, select Unlink this PC. Then, click Add an account, and follow the setup process to locate your new OneDrive folder.
Solution 8: Check OneDrive limitations
Sometimes, the reason for OneDrive always shows syncing is certain OneDrive limitations. For example, files name with special characters are not allowed, files' names should be less than 442 characters, mapped drive cannot be synced, etc. You can check your file to make sure that your data is valid.
Solution 9: Use OneDrive selective sync function
OneDrive selective sync allows you to selectively sync certain files or folders from the cloud to your local PC. You can untick certain folders that are always syncing locally to stop the OneDrive icon from always showing syncing. To do it:
1. Click Help & Settings > Settings > Account > Choose folders.
2. Then, untick the folder that is always syncing and click OK. Then, unselected folders will be removed from syncing locally.
Solution 10: Check your OneDrive account in Windows
Check if your OneDrive account is set up to connect to your Windows system. There are times that inconsistent accounts of OneDrive and Windows will make sync tasks unsuccessful. Please follow the steps below:
1. Click Start>Settings>Accounts >Email & accounts to check if your account is connected.
2. If not, click Add an account and follow the on-screen instructions to get it instead. (You can use Windows key+I as a hotkey for opening Windows Settings).
Solution 11: Use Windows troubleshoot
There is another way, with the help of the Windows built-in troubleshooter, which is a small tool that can diagnose and automatically fix common problems, such as network Windows Update, and a lot more, you can troubleshoot apps to fix OneDrive always syncing problem. This will work better if you have installed OneDrive from Microsoft Store.
1. Click Start>Settings, search for and open “Find and fix problems with Windows Store apps”.
2. Select Apply repairs automatically in the pop-up window and click on Next. Follow the on-screen instructions to fix any issues that the troubleshooter finds.
Solution 12: Reset and reinstall OneDrive
If all the above methods fail, you can reset the OneDrive sync app. Please make sure that you backup data before uninstalling or resetting any app, then do this: Click Start>Settings > Apps and search for OneDrive>Uninstall OneDrive.
Tips: A better way to sync files to OneDrive
When there are more and more problems with OneDrive sync, it would be annoying to deal with them every time. In fact, there are many secure cloud storage that can sync and protect your files. We highly recommend CBackup. It is a free sync service that ensures the security of critical data and personal information. And it allows to automatically sync PC files to its CBackup Cloud and public cloud drives, like OneDrive, Google Drive, Dropbox, and so forth for free. Then, you can access files across multiple devices. Let’s see how it works:
- ★Tips:
- To prevent "OneDrive folder always shows syncing" or "OneDrive keeps syncing deleted files" occurs again, it is recommended that you uninstall the OneDrive desktop app first, and then follow the tutorial to sync data to the cloud.
1. Download and install CBackup on your computer, create an account and sign in.
2. Click on Storage on the left side, choose OneDrive, and hit the Authorize Now button. After that, you should sign in to your OneDrive account and authorize CBackup to access your OneDrive files.
3. Click on the Sync position and Sync PC to Public Cloud.
4. Choose the file/folder you want to sync. Then, choose a OneDrive folder to save the files. Finally, click Start Sync.
- ★Tips:
- To get files backup to OneDrive automatically, you can click the Settings button in the lower-left corner. In the Scheduler tab, you can enable auto-sync modes among One time only, Daily, Weekly, and Monthly.
Summary
The contents above have told you how to stop OneDrive always syncing, you can try any one of them to fix your problem. Besides, CBackup, as a OneDrive alternative, is worthy to have a go at its powerful function.
Free Cloud Backup & Sync Service
Transfer files between cloud drives, combine cloud storage to gain free unlimited space
Secure & Free