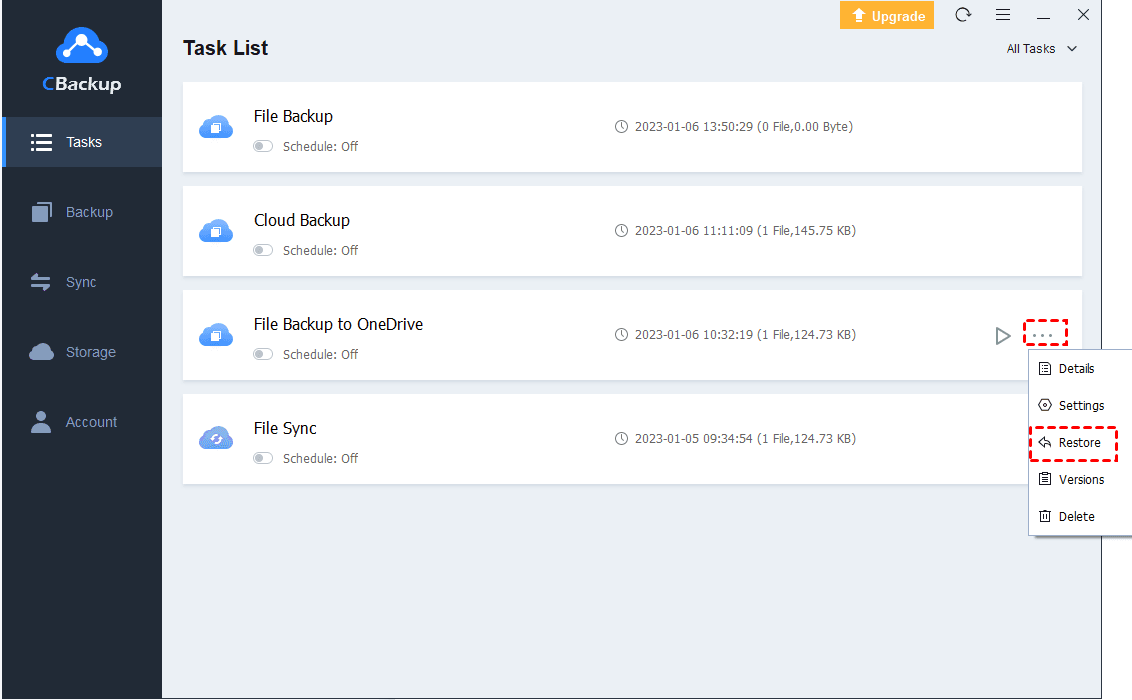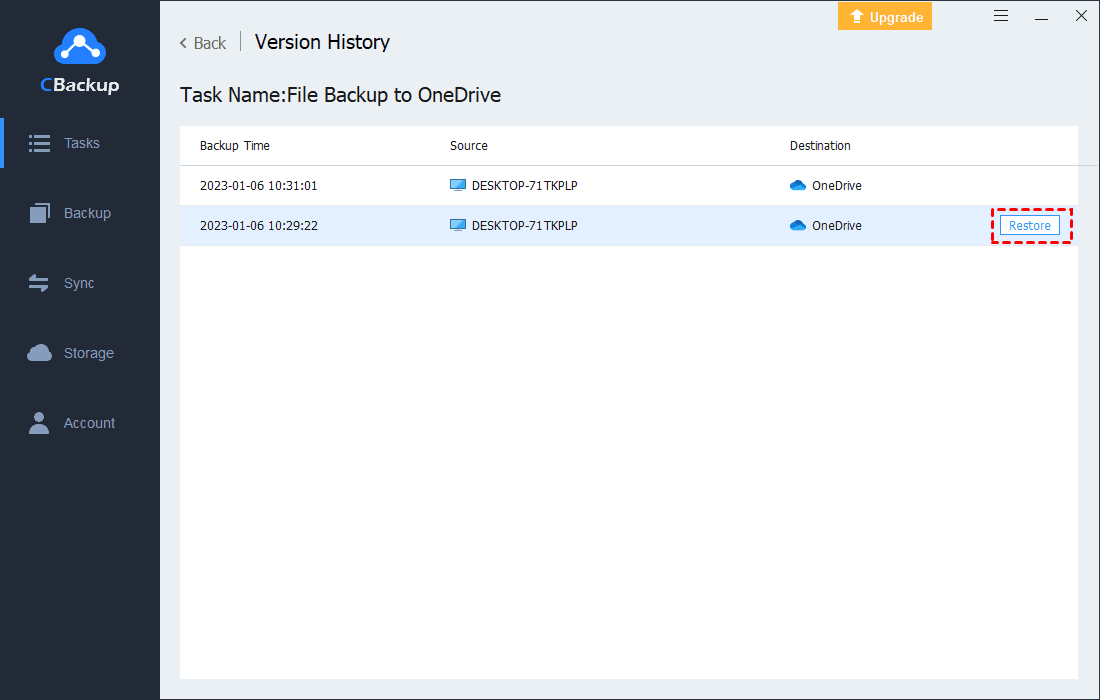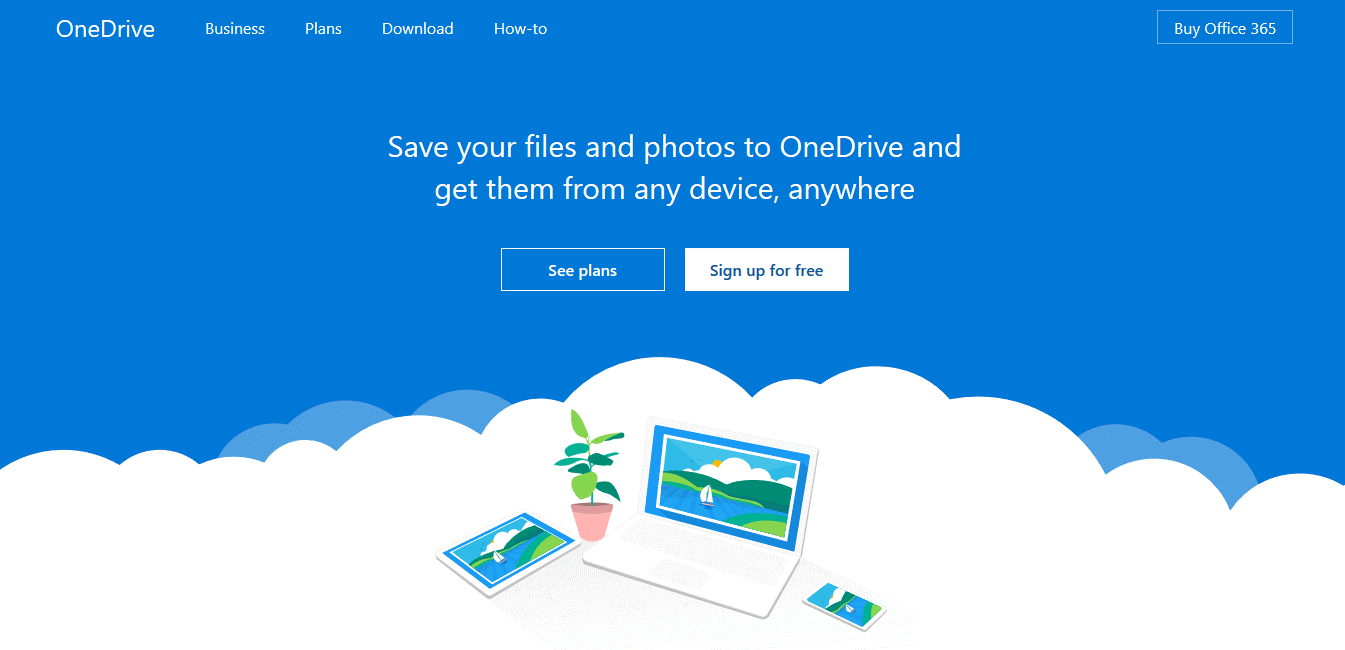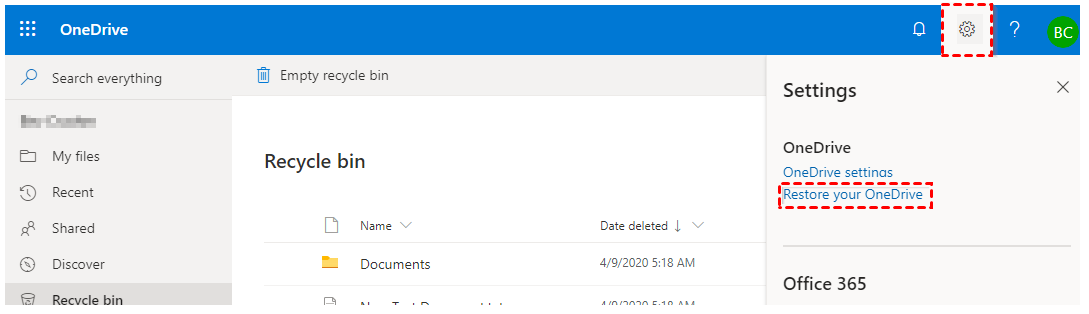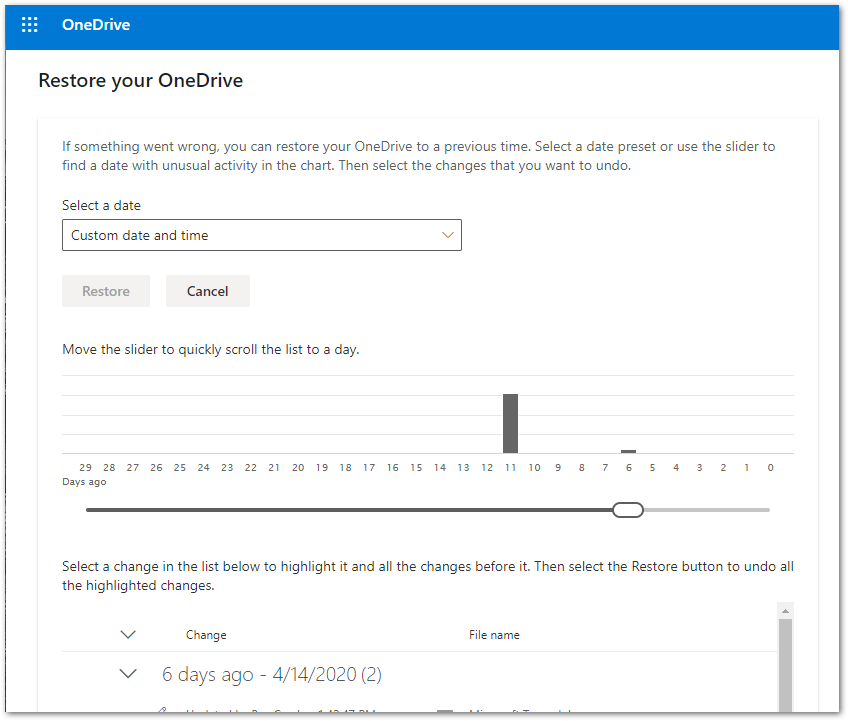Quick Guide for OneDrive Backup and Restore-Safe & Free
If you want to do a secure OneDrive backup and restore task you need to rely on a cloud backup tool, this post will introduce the best solution to create a professional OneDrive backup and restore task, simple, safe, and free.
Can you use OneDrive as a backup and restore solution?
OneDrive is a file storage and sync service developed by Microsoft and built into Windows 10 and Windows 11. The main purpose is to instantly replicate users' file changes to the cloud so that users can access data anytime, anywhere. So take OneDrive backup and restore files doesn't fully satisfy users who want to back up their files as their first need.
Some OneDrive users store files into it in case a copy of the file is still available in the cloud when the data can't be found, but once your local disk is damaged or the files in it are lost, OneDrive will stop syncing and the copy will be lost. If users want to use OneDrive as a backup and restore solution, the best way is to establish a more secure data backup and restore path through a backup app.
Read on in this article to learn how to use the OneDrive website and professional cloud backup service to backup files to OneDrive and restore a folder from OneDrive backup to meet different backup needs.
OneDrive backup and restore data with cloud backup software
The essence of OneDrive file storage is data synchronization, the data in the cloud will be affected by local files, once the local files are lost, the files synchronized with it in the cloud will also be lost. So users are better off relying on professional backup software to have the files in the disk drive store a copy in OneDrive space in a backup manner, and to complete the process, all that is needed is a simple tool - CBackup.
CBackup is a professional cloud backup service, which supports cloud storage service as a backup destination, OneDrive users can connect their accounts to CBackup, and then store any type of file in OneDrive in the form of incremental backup. You can also automatically restore backup files to a local location at any time.
Even if the source files stored on a disk are accidentally deleted or corrupted in a natural disaster, the data that has been backed up via CBackup will always be safely protected in the OneDrive cloud. CBackup also offers several useful features for free, try OneDrive auto backup and restore now.
Auto Backup Files to OneDrive
Step 1. Download the free CBackup desktop app and launch it, go to and create a CBackup account and log in.
Step 2. Click on the Storage tab, and select OneDrive. Then follow the page instructions to log in to your OneDrive account and securely connect to CBackup.
Step 3. Go to the Backup tab, click Backup PC to Public Cloud to continue.
Step 4. In the New Backup Task interface, select the files and folders you want to back up to OneDrive, then select OneDrive as the backup destination.
Step 5. Click on Settings in the lower left corner, go to Scheduler and set up OneDrive automatic backups, you can choose how often the task starts at regular intervals: daily/weekly/monthly. Plus, you can launch Email Notification and File Filter to make the whole process easier.
Step 6. Tap Start Backup to back up your computer to OneDrive.
Restore from OneDrive backup
Step 1. Click on the Backup tab, find your OneDrive backup task, tap the More icon and select the Restore option.
Step 2. To view all the backup versions of the files, select the version you need to restore and click on the Restore button.
Use OneDrive to save and restore files
If the user is uploading the file to OneDrive, the official also provides a way to restore the file. Although it can be cumbersome to use the way to manually back up files, it may be effective that some users have the need to back up and restore a small number of files on OneDrive.
Upload Files to OneDrive
Step 1. Go to the OneDrive website and log in to your account correctly.
Step 2. Click the Upload button on the main page, select Files or Folder and add the data you need to upload to OneDrive.
Restore OneDrive Files
Step 1. On the main screen of your OneDrive account, click on the gear icon in the upper right corner and select Restore your OneDrive.
Step 2. Select the time frame and version that you need to restore your OneDrive backup.
✎Note: The steps for OneDrive for business backup and restore are similar, you can also tap to learn more ways to recover files from OneDrive.
Final words
The officially available way of OneDrive backup and restore is not safe and perfect, so you can use the way provided in the article to back up your files to OneDrive and restore the backup. In addition to OneDrive backup and recovery files, CBackup also supports multiple mainstream cloud drives, such as Google Drive and Dropbox, and you can complete multiple cloud drive backup and restore on one platform.
Free Cloud Backup & Sync Service
Transfer files between cloud drives, combine cloud storage to gain free unlimited space
Secure & Free