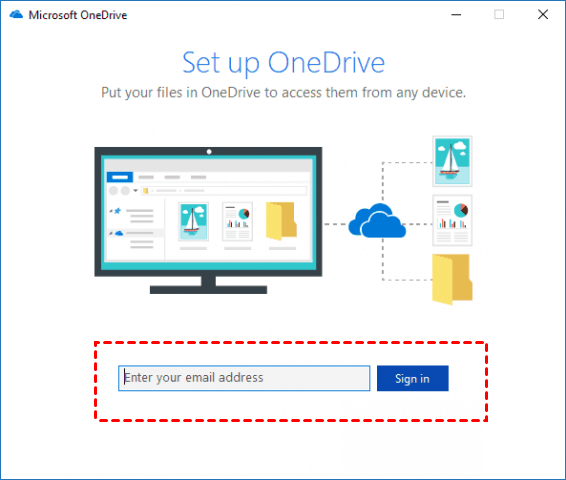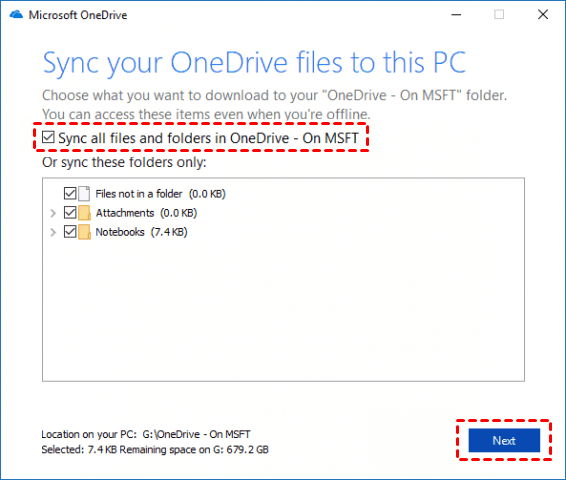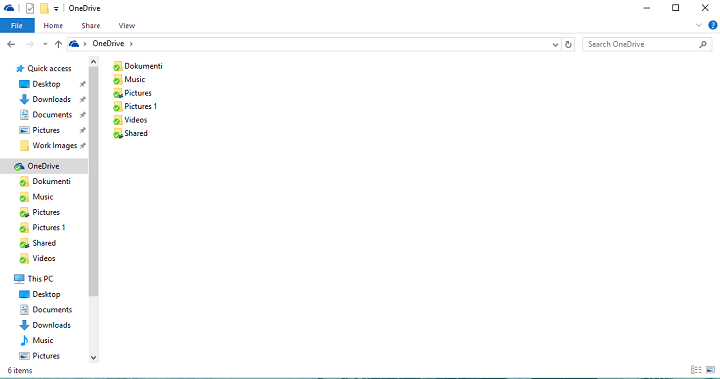How to Make OneDrive Backup Multiple Computers with Ease
Do you want to know how to make OneDrive backup multiple computers? Drill down to learn 2 ways to get this task done, and 1 tip to gain more OneDrive storage space without payment.
Can You Backup Multiple Computers to OneDrive?
I would like my two computers (one mine and one for my wife) to both backup data to OneDrive, so I can access the data on the OneDrive cloud easily. Can I use OneDrive on multiple computers? Is it possible to backup two or more computers to OneDrive? How to make OneDrive backup multiple computers?
Why Need to Backup Multiple Computers to OneDrive?
OneDrive, as one of the leading cloud storage solutions, integrates with Microsoft Office, making users access Word, Excel, and PowerPoint documents from OneDrive easily. It offers 5GB of free storage for each account and provides to sync their files from local computer to OneDrive cloud to access their data anywhere.
Nowadays, many people have more than one computer. Thus, they can face how to synchronize two computers with OneDrive. In the following content, we will show you 2 ways to backup more than one computer to OneDrive and get more OneDrive storage with ease. Please keep reading.
How to Make OneDrive Backup Multiple Computers in Two Ways
How to use OneDrive on multiple computers? There are 2 ways to make OneDrive backup two or more computers. One is to rely on the OneDrive desktop app, the other is with the help of a third-party tool.
Way 1: Backup Multiple Computers with OneDrive Desktop App
The first method is to make OneDrive sync desktop on multiple computers through its desktop app. Generally, you can log in to a single OneDrive account across different devices, which will store all your computer files in the same cloud.
Step 1. If you are a Windows 11 or Windows 10 user, type OneDrive in the search bar to open it. If not, download and install OneDrive on your PC.
Step 2. Populate your Microsoft account, and tap on Sign in.
Step 3. You can click on the Change location button to select the location of the OneDrive folder if needed. You can also accept the default folder location of your OneDrive files by leaving it unmodified. Then, click Next.
Step 4. On the Sync your OneDrive files to this PC screen, you could tick the box next to Sync all files and folders in OneDrive. Or untick the box next to Sync all files and then choose specific files. And tap Next.
Step 5. After setup, you could find the OneDrive folder in the left pane of the Windows File Explorer. And you are able to drag and drop files to this folder to backup files to OneDrive.
Then, you could log in to your OneDrive for Business on multiple computers as foregoing to back up their items for OneDrive.
Way 2: Backup Multiple Computers to OneDrive with CBackup - Easier
Since OneDrive is a two-way synchronization application, backing up multiple computers to the OneDrive cloud with the desktop app would make your data sync across different devices. With the help of a third-party secure cloud backup tool, CBackup, which will implement OneDrive backing up multiple computers without syncing between your PCs.
CBackup is a professional cloud backup and sync service that allows you to backup files from unlimited computers to secure cloud drives. What you need to do is add and authorize your OneDrive account, and then backup your data to the cloud with simple clicks. You can set up OneDrive auto backup with different backup modes according to your needs.
Now, let's take a look at the detailed steps to backup multiple computers to OneDrive via CBackup:
Step 1. Download and launch CBackup on your PC. Sign up for a CBackup account for free and login to the Desktop app with the registered account.
Step 2. In the Storage tab, choose OneDrive, and hit Authorize Now. Then, follow the on-screen instructions to allow CBackup to access your cloud data.
- ★Tips:
- You may rest assured about the security of CBackup. This program is based on the OAuth Authorization System, which is an industry-standard security framework. And it applies 256-bit AES Encryption in data transfer.
Step 3. Go to the Backup tab, and hit Backup PC to Public Cloud.
Step 4. Rename the backup task to distinguish it. Navigate to the files/folders you want to backup to OneDrive, and then choose OneDrive.
Step 5. Tap on Start Backup finally. Then, you can download and run CBackup on other PCs to backup files to OneDrive in the same steps.
Bonus Tip: Get More OneDrive Storage for Free
However, with more and more data taking up your OneDrive storage, its free storage space will run out. Would you like to buy paid storage or turn to another cloud storage? Neither is needed. You could count on CBackup to increase OneDrive storage by combining cloud storage for free. For instance, you could add and merge 5 OneDrive free accounts to obtain 25GB of storage space at no cost.
Here are the step-by-step tutorials about cloud combination:
Step 1. Open and log in to the CBackup client app with your registered email and password.
Step 2. Click on Storage on the left side, and tap on + Add Cloud on the top. Then, select OneDrive, hit Add, sign in to your OneDrive account, and finish the authorization. After that, repeat the step to add as many accounts as you have.
- ★Tips:
- You can also add and combine other cloud accounts, such as merging Google Drive accounts or Dropbox accounts in the same way.
Step 3. Click Storage > + Add Combined Cloud in turn.
Step 4. Tick the checkbox of the OneDrive account that you want to combine, and click Next and then Combine.
Then, you can find the combined cloud in the storage list. If you want to delete the combined cloud or any single cloud, just click on the three-dot button of the cloud, and select Delete.
In addition to cloud combination, CBackup allows you to migrate OneDrive files to other cloud drives like Google Drive, Dropbox, etc. easily. For example, you can transfer photos from OneDrive to Google Drive without downloading and re-uploading manually.
Summary
On this page, we present 2 ways to make OneDrive backup multiple computers. Although both methods can enable you to access all files in the OneDrive cloud, the first method may cause cross-synchronization of files between your devices, but the second method can avoid this problem.
In addition, CBackup enables you to get more OneDrive storage for free, and it allows you to perform OneDrive data migration effortlessly.
Free Cloud Backup & Sync Service
Transfer files between cloud drives, combine cloud storage to gain free unlimited space
Secure & Free