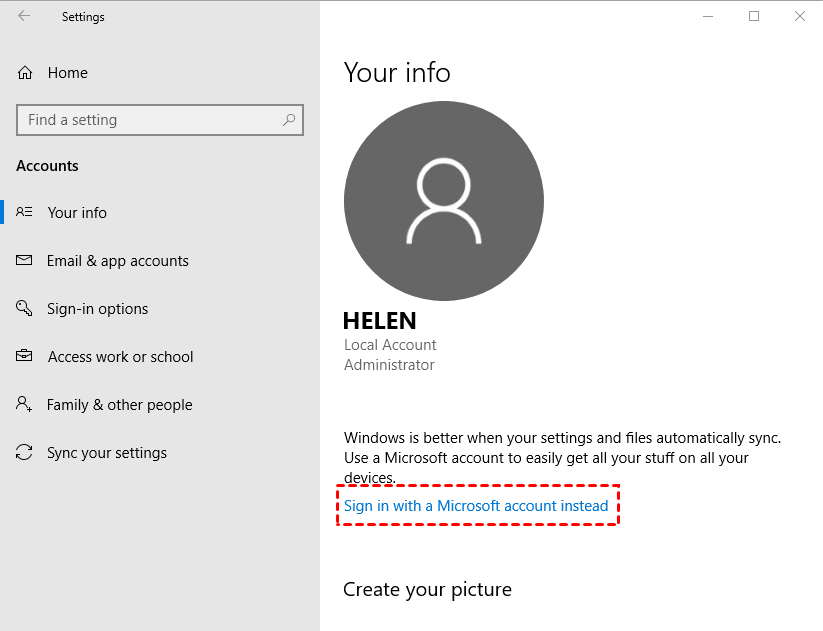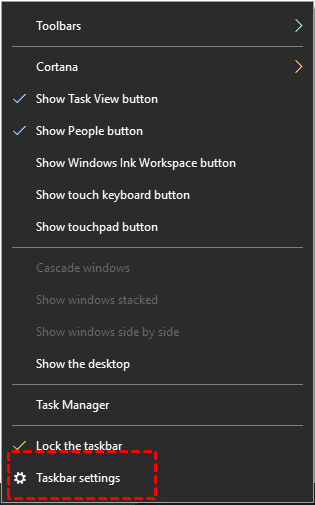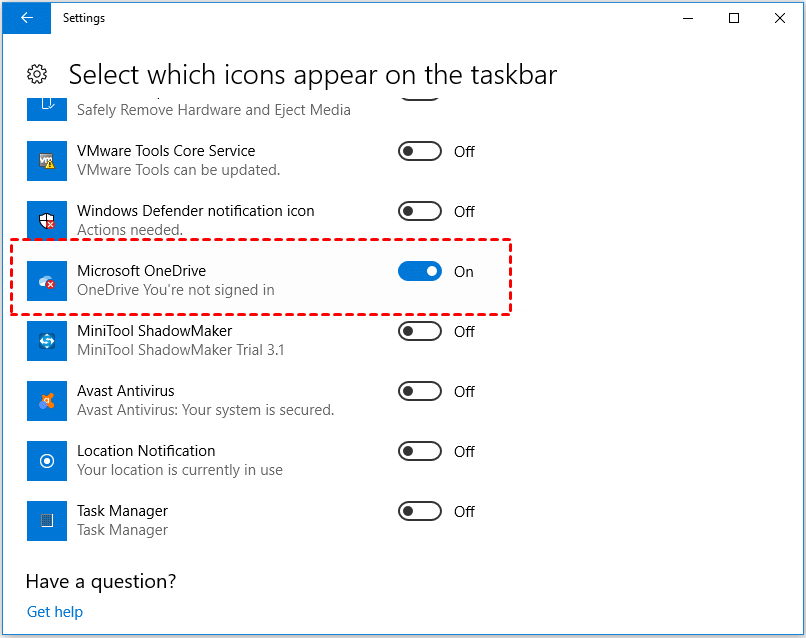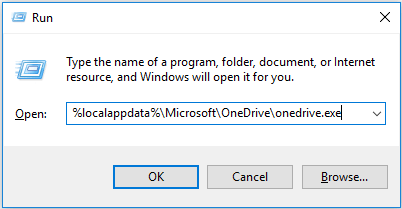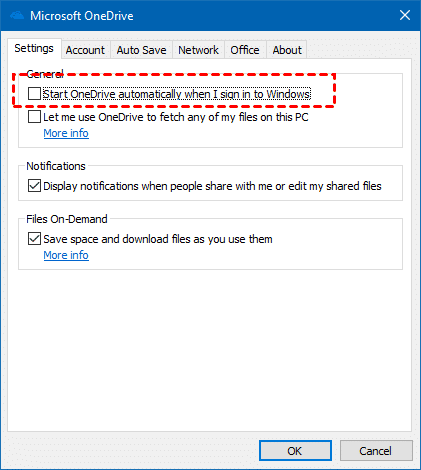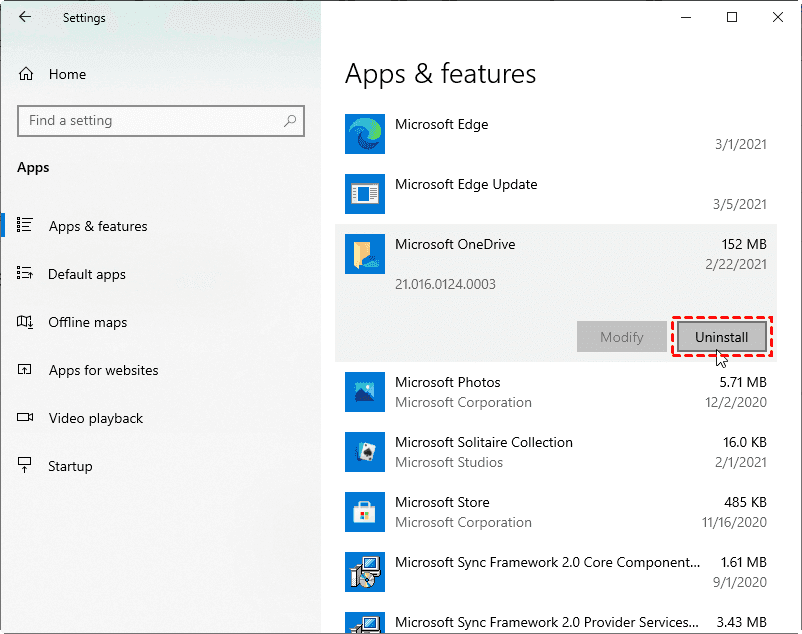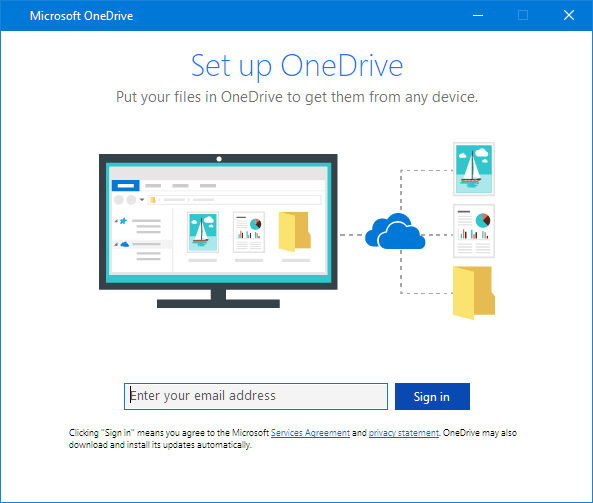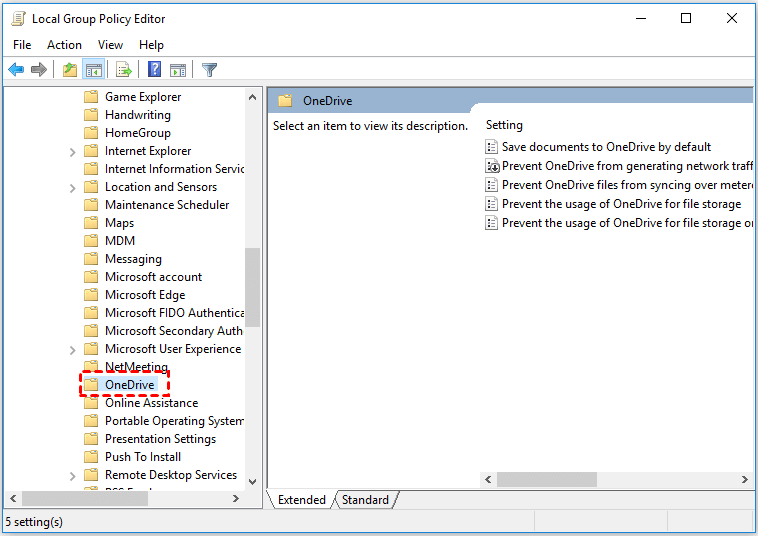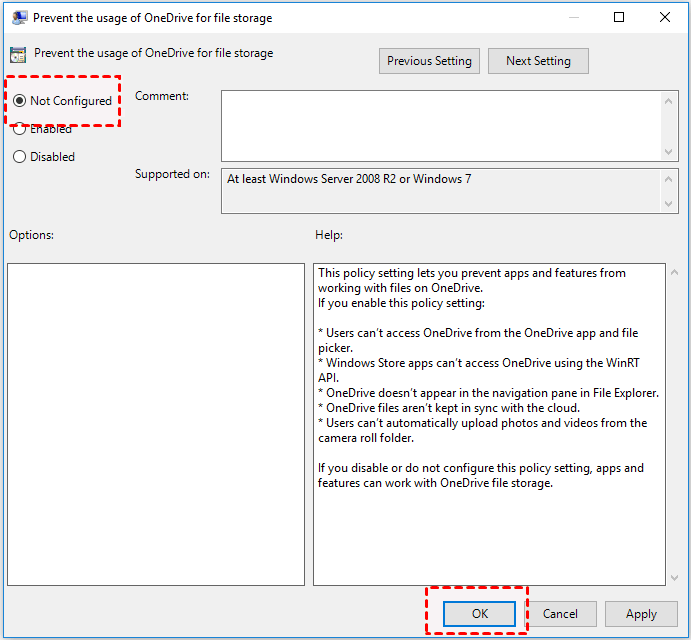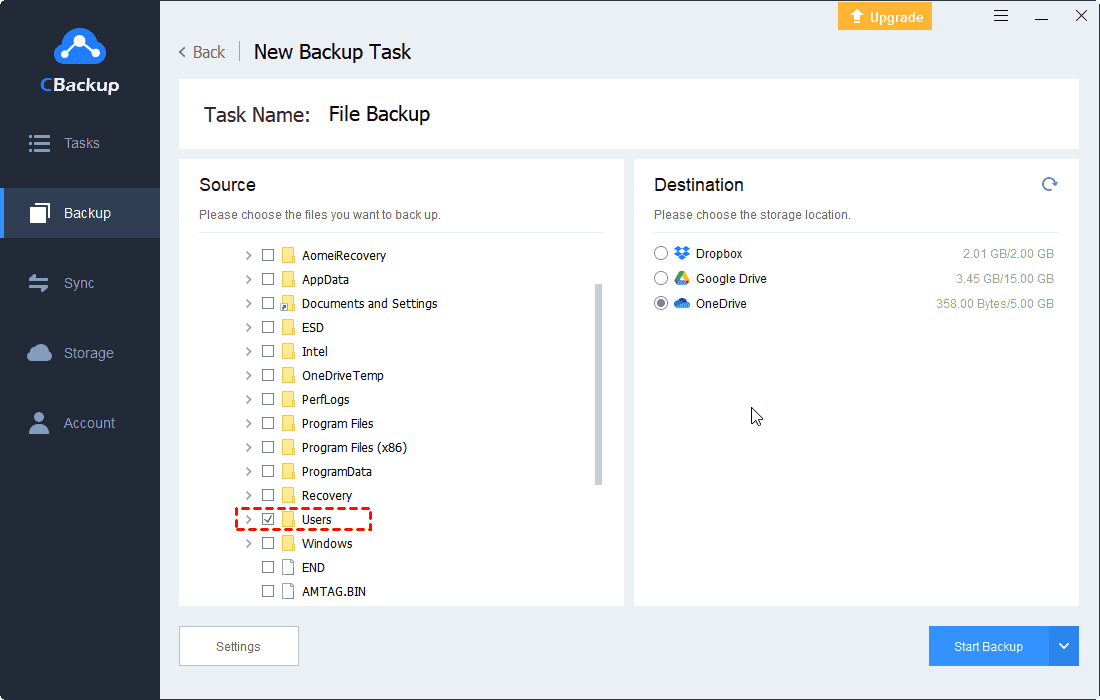6 Ways to Solve "OneDrive Backup Tab Missing" Issue Effectively
This article will show you how to solve the "OneDrive ‘Backup’ tab missing" problem, as well as solutions to common problems in the OneDrive backup process. Read this article for solutions.
OneDrive "Backup" Tab is Missing From Settings!
We found that a few machines are showing up missing the ‘Backup’ tab under settings. We see Settings, Account, Network, Office, and About, but the OneDrive ‘Backup’ tab is missing from Settings. Syncing still seems to be working and everything looks normal. It doesn't matter which users log on, the tab does not appear for the machine. Any suggestion would be greatly appreciated. Thanks.
Generally, OneDrive is considered to be one of the best and most reliable cloud services on the Internet. As Microsoft's online cloud storage service, wl each Microsoft account has 5GB of available storage space, which you can use at will.
OneDrive rarely suffers from downtime or service issues. However, recently, OneDrive got a strange little error, many users found the OneDrive “Backup” tab missing. Continue reading this article to find the causes and solutions to the problem.
Why is the "Backup" Tab Missing from OneDrive?
Strangely, the OneDrive “Backup” tab lost suddenly, but this is actually just a small error. It is usually caused by the following reasons:
-
Actually, you have not logged in.
-
Error in the connection between Microsoft and the operating systems.
-
The OneDrive icon is not enabled in the taskbar.
-
Misconfigurations and bugs in settings.
-
Temporary technical problems caused by network problems on the client-side or bugs from Microsoft OneDrive.
6 Ways to Fix "Backup" Tab Missing in OneDrive
Thankfully, there are several ways to effectively solve the OneDrive “Backup” tab missing caused by the above reasons. Please continue reading and learn these methods and steps.
Method 1. Check account connection
You may need to check if Microsoft is connected to the operating system.
1. Open Windows Settings from the “Start” or "Windows + I" key. Then, click "Accounts".
2. Then check if the current account is the one you planned. If not, just click "Sign in with a Microsoft account instead" and follow the instructions to switch accounts.
Method 2. Enable OneDrive icon in the taskbar
It may also be that you didn't enable the OneDrive icon in the taskbar, causing the Backup tab to disappear from OneDrive. Let's enable it now:
1. Right-click on the taskbar and select “Taskbar settings” to continue.
2. Scroll to find the "Notification area", and choose “Select which icons appear on the taskbar to continue”.
3. Find out Microsoft OneDrive, and then toggle the switch to enable it.
Method 3. Reset OneDrive
If OneDrive is not working properly in any form, you can try to reset to fix it.
Note: Doing this will resync all OneDrive files.
1. Press “Windows + R” key simultaneously to open the Run dialog.
2. Then enter “%localappdata%\Microsoft\OneDrive\onedrive.exe”. And click OK.
3. Log in to your account information to connect to OneDrive, look for the OneDrive icon in the taskbar, then right-click it and select Settings.
4. Under the "Settings" tab, select “Start OneDrive automatically when I sign in to Windows”, and click OK.
Method 4. Reinstall OneDrive
We have to admit that reinstalling the latest version of OneDrive to the desktop is a very effective error solution, as errors in older versions will be fixed by the carrier and may also include problems with the OneDrive client missing backup tab.
1. Press the “Windows + R” key simultaneously, type “appwiz.cpl” and click OK.
2. In the list, look for Microsoft OneDrive. Right-click on the folder and select Uninstall. This will automatically delete OneDrive.
3. Navigate to onedrive.live.com./about/en-us/download/, download, and install the latest version of OneDrive.
4. When OneDrive Setup starts, enter your Microsoft account information, sign in, and check if the problem is fixed.
Method 5. Check policy Settings
1. Press the “Windows + R” key to open the Run dialog box, and type “gpedit.msc” in the box, then click OK to continue.
2. Navigate to the OneDrive folder according to the path: Computer Configuration > Administrative Templates > Windows Components > OneDrive.
3. On the right panel, select "Prevent the usage of OneDrive for file storage" and click it. Then select "Not Configured" and click "OK" to confirm the changes.
Method 6. Use other cloud drives to backup data
The above methods still can't solve the problem? Or do you disdain the OneDrive “Backup” tab not showing but want to protect your data? Using other cloud drives to back up data is a good way.
Cloud backup is still one of the most convenient backup methods. Many cloud drives on the market are as easy to use as OneDrive, and most of them will provide free space, and Google Drive even generously provides 15GB. If dealing with OneDrive issues has bored you, you might as well use Google Drive, Dropbox, and other cloud drives.
You can choose professional third-party services like CBackup, which supports backup PC to OneDrive and cloud to cloud backup. When you want to replace other cloud disks, CBackup can easily transfer data directly to you.
In addition to this, it can merge the space of the multi-cloud drive account into a large backup space. If you have enough accounts, you can even merge into unlimited online backup space.
Below steps are listed to backup files to OneDrive with CBackup:
1. Install CBackup app, sign up an account and sign in to CBackup desktop app.
2. Click the Storage tab > select OneDrive > Authorize Now. Then follow the steps to sign in to your OneDrive account, and let CBackup get access to your OneDrive files.
3. Go to the Backup tab> pick Backup PC to Public Cloud.
4. Select files from PC to backup, and click OneDrive in the Destination tab.
5. Press Start Backup to backup computer to OneDrive and you could avoid the OneDrive backup tab missing problem forever.
Bonus Tip: Solutions to Several Common OneDrive Backup Issues
Do you still encounter other OneDrive backup issues? Don’t worry too much, I provide effective solutions to several common OneDrive problems. Let’s take a look.
#1. How to solve OneDrive for business "Backup" tab missing
For users who have Office 365 work or school accounts and refer to the latest version of OneDrive for Business, in addition to the OneDrive personal solutions above, you can also try the following method.
Repair, reinstall or update Office
In addition to operating OneDrive, Office repair, reinstallation, or updates can sometimes resolve conflicts between Office and OneDrive.
#2. How to fix OneDrive not syncing files or folders
-
Shorten File Path. Restricted by Microsoft, the file path (including file name) should not exceed 400 characters.
-
Adjust file/folder name or content. Ensure that the name of the file or folder does not contain invalid characters, such as "<,>, :::", |,? , *, /, \,), and the folder does not contain unsupported file types.
-
Reduce file size. Because OneDrive cannot sync files larger than 20 GB, you need to compress files that are too large.
-
Restart OneDrive, restart the computer, reconnect to the network, and reinstall the latest version of the program.
The detailed steps to repair OneDrive not syncing can be viewed by clicking the link.
#3. How to solve files and folders missing in OneDrive
-
You may be using selective sync, you may need to update your settings to make those files available through File Explorer.
-
Log in to onedrive.com to find the file. Your files may not be displayed on the desktop.
-
Check for files in your Personal Vault. The files in your Personal Vault will not appear in the search results. If it has not been checked, then make sure that the missing file is not in Personal Vault.
Final Words
If you read this article to solve the OneDrive “Backup” tab missing, I hope you have found the cause of the problem and retrieved the missing tab. Some common problems in OneDrive during the backup process are also be listed for you, you can effectively deal with the problem according to the prompts.
You can also use CBackup to back up your data to OneDrive or its 5GB free storage CBackup Cloud if necessary, as an alternative to problematic storage services to protect your data.
Free Cloud Backup & Sync Service
Transfer files between cloud drives, combine cloud storage to gain free unlimited space
Secure & Free