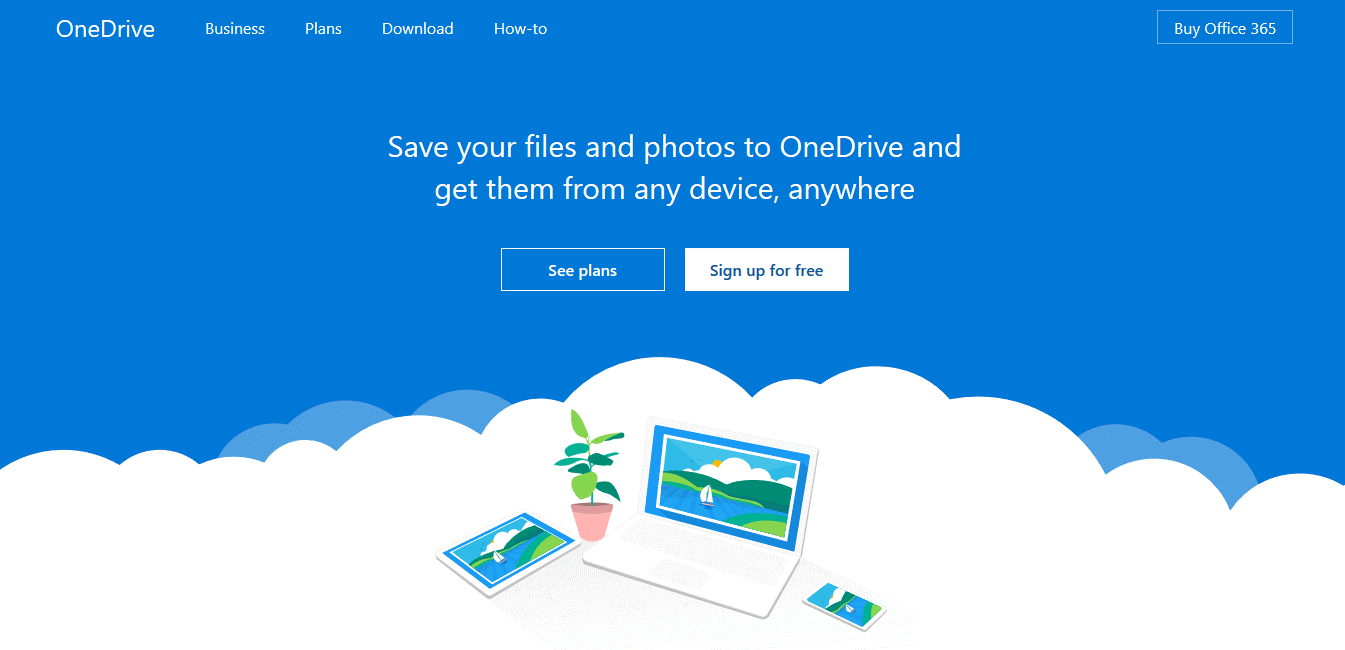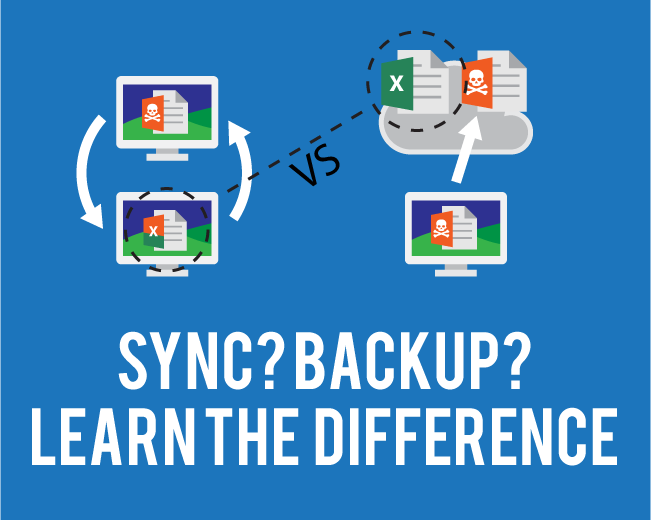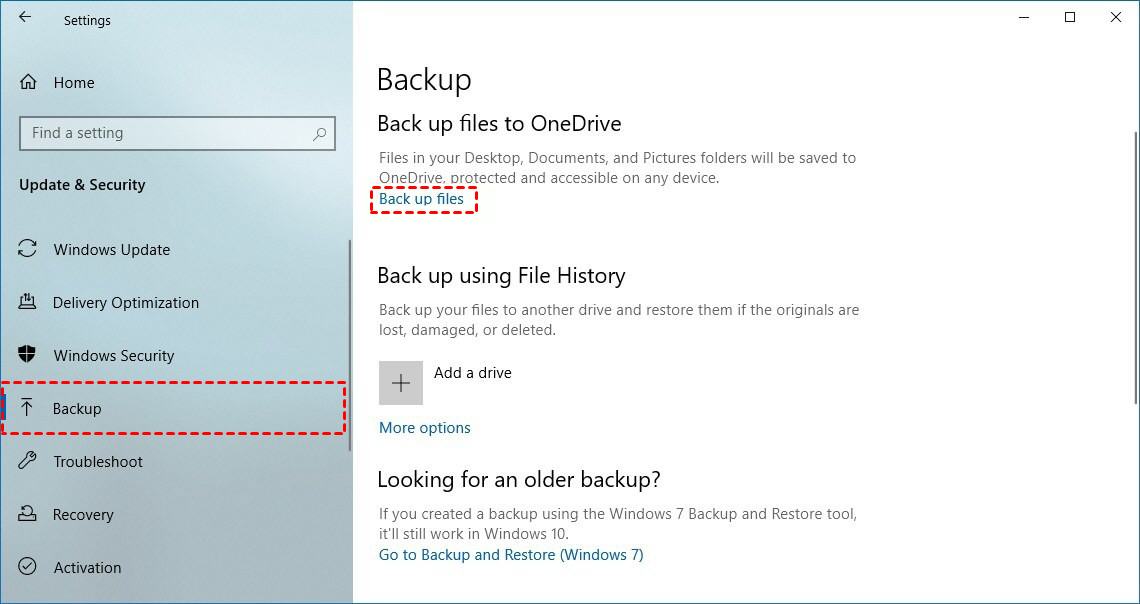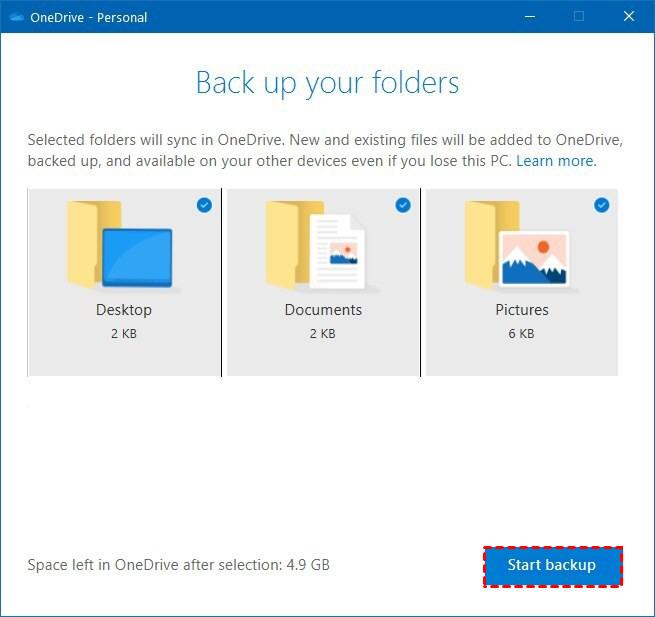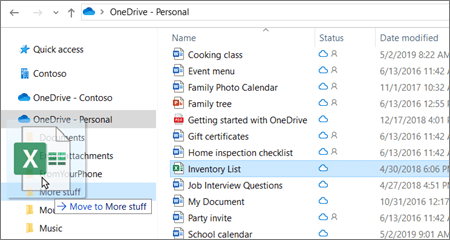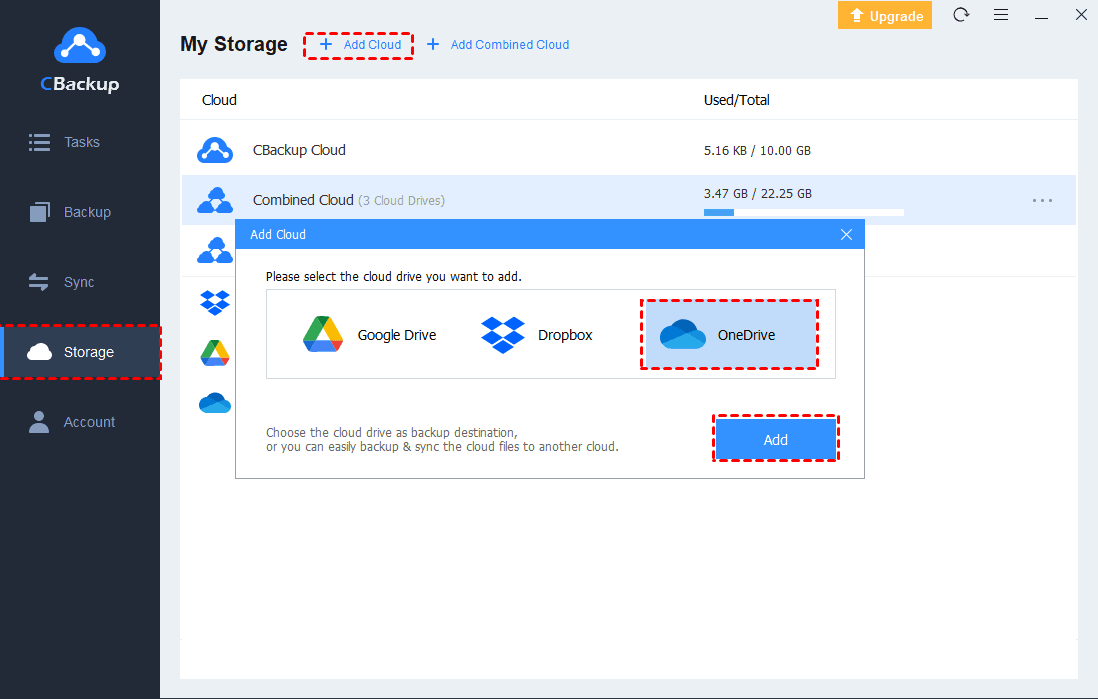OneDrive Backup vs. Sync: Which do You Choose?
This article gives you the differences between OneDrive backup vs. sync. You can select one of the features according to your need.
Information About OneDrive
OneDrive is a cloud storage service provided by Microsoft, which mainly provides OneDrive backup vs. sync. The most significant is that OneDrive can integrate with Windows operating system so that your data can be saved to OneDrive as a default location. 5GB free cloud storage is given to you after signing up.
To help users upload files to OneDirve, OneDrive provides both Backup and Sync ways. If you are not clear about the differences between OneDrive Backup and Sync, please read on to know more.
OneDrive Backup vs. Sync: What’s the Difference?
Each cloud service software provides both backup and sync features for users. But do you know the differences between them? Let’s compare backup and sync in detail.
First of all, backup is a one-direction process, which copies files from the source location to the destination. While sync is a two-direction process, which helps you keep the same files in two or more locations.
In terms of purpose, backup is done to keep a copy of the file at another location, which prevents the loss when files are deleted or corrupted at the source location. However, sync is designed to keep the same files at different locations. If your files are deleted from the source, the one at the destination will get lost as well.
Thus, if you want to protect the data security mainly, backup is the most stable method for you. If you want to get access to your files on different devices, you can consider sync. OneDrive Backup and Sync will be introduced below containing their pros and cons and using guidelines.
OneDrive Backup
OneDrive desktop app offers a feature to back up your important files saved in the default locations such as Desktop, Documents, and Pictures.
Pros and Cons of OneDrive Backup
☛ Pros: OneDrive backup and restore can ensure your important files are protected against ransomware, viruses, and malware. OneDrive also provides a file versioning feature to help you restore files after changing.
☛ Cons: The free cloud storage OneDrive gives is too small while backup definitely takes up some space. OneDrive is not a true backup application to protect files from serious disasters.
Steps to Set up OneDrive Backup
After knowing differences between onedrive backup vs sync, how to backup to OneDrive in Windows 10/11? There are two different ways to backup to OneDrive: use OneDrive client or use a third-party tool. Here are the detailed steps:
Way 1. Use OneDrive Client
1. Go to the System Settings > Update & Security, click on the Backup option.
2. Select the Back up files option under the Back up files to OneDrive section.
3. Select the folder that you want to back up to the cloud, and press the Start backup button.
Way 2. Backup files to OneDrive via CBackup
To back up files to OneDrive, a third-party tool can be a great option just like CBackup. CBackup is a truly professional cloud backup service, which allows you to back up files to mainstream clouds directly including OneDrive, Dropbox, Google Drive, etc. The backup feature is provided for free. You can authorize your cloud drives to CBackup, and it will help you backup files from PC to the cloud.
Compared with OneDrive Backup, CBackup brings more benefits to users. For example, CBackup can help you back up the entire computer to OneDirve or some files on the computer. Besides, CBackup has some other useful features as well.
In addition, when you set up backup tasks, there are some personalized features such as Scheduler and File Filter can be used. With the Scheduler feature, you can set up a OneDrive schedule backup with ease. Meanwhile, the File Filter can help you choose the certain type of files to backup, which will improve backup efficiency and save storage space a lot.
Let’s see how to backup to OneDrive in Windows 10 and other versions of Windows with CBackup for free:
1. Download and install CBackup desktop app on your computer, and open it.
2. Sign up for a CBackup account and log into it.
3. Click on the Storage tab, then select and authorize your OneDrive to CBackup.
4. Click Backup > Backup PC to Public Cloud to create a new backup task.
5. You can fill in the Task Name blank. Add local files for backup in the Source wizard. Choose OneDrive as the backup destination and press Start Backup button to perform OneDrive backup easily.
OneDrive Sync
OneDrive also provides a wonderful sync feature. With an Internet connection, your files will be synced to the cloud within seconds.
Pros and Cons of OneDrive Sync
☛ Pros: With OneDrive sync, you can access your files from any device like computer, phone, or tablet. OneDrive sync. OneDrive synced files can be shared and edited easily, directly.
☛ Cons: When your files from the source location are lost, OneDrive sync cannot protect your files and help you recover them.
Steps to Set up OneDrive Sync
Way 1. Use OneDrive Client
If you want to set up a OneDrive sync, follow the steps below:
1. Go to System Settings and select OneDrive.
2. Fill in the Enter your email address blank, and select Sign in.
3. When you see This is your OneDrive folder window, press on Next if you accept the default folder location. If you want to change the folder location, click on the Change location option.
4. After the above, you only need to drag and drop files to this OneDrive folder, then OneDrive will sync the files automatically to cloud.
Way 2. Use CBackup to Sync to OneDrive
In addition to cloud backup, CBackup can also help you to sync files to OneDrive regularly and automatically. Follow the easy steps to do it on your PC:
1. Likewise, log into your CBackup account and click Storage > Add Clouds to add your OneDrive account.
2. Click on Sync > Sync PC to Public Cloud.
3. You can change the Task Name if you need. After choosing files under Source and folder in OneDrive under Destination, you can click Settings to enable Scheduler to make your sync task automatic.
4. Click Start Sync to begin the sync task to OneDrive.
Tip: How to Backup/Sync Files between OneDrive Accounts
As a professional backup software, CBackup not only provides PC to cloud backup feature, but also lets you backup/sync files from cloud to cloud for free. You can add different cloud drive accounts to CBackup, then your files can be transferred between them. The cloud to cloud backup/sync can also use Schedule and File Filter features.
Follow the steps to backup files between two OneDrive accounts:
1. Open CBackup after logging in. Add your OneDrive accounts to CBackup according to the step 3 of backing up files to OneDrive.
2. Click on Backup > Backup Public Cloud to Public Cloud to create a backup task.
3. Expand the OneDrive cloud to choose files in one of the OneDrive accounts. Select another one OneDrive account to be the backup destination.
4. Finally, press the Start Backup button to move files between OneDrive accounts.
If you would like to sync files between OneDrive accounts, just go to CBackup web version and then click Sync Tasks > New Task, then move files easily.
Except for the above features, if you want more free cloud storage space, CBackup would help you a lot, because it provides you the Combined Cloud function that merge multiple cloud storage space into huge cloud storage space, and then backup files to it. And it's the best free way for you to get more OneDrive cloud storage, or other cloud space.
Final Words
If you want to learn something about OneDrive sync vs. backup, we hope the information above can help you. After knowing the pros and cons of OneDrive, you can also try the free cloud backup service just like CBackup, which makes it more easier to backup.
Free Cloud Backup & Sync Service
Transfer files between cloud drives, combine cloud storage to gain free unlimited space
Secure & Free