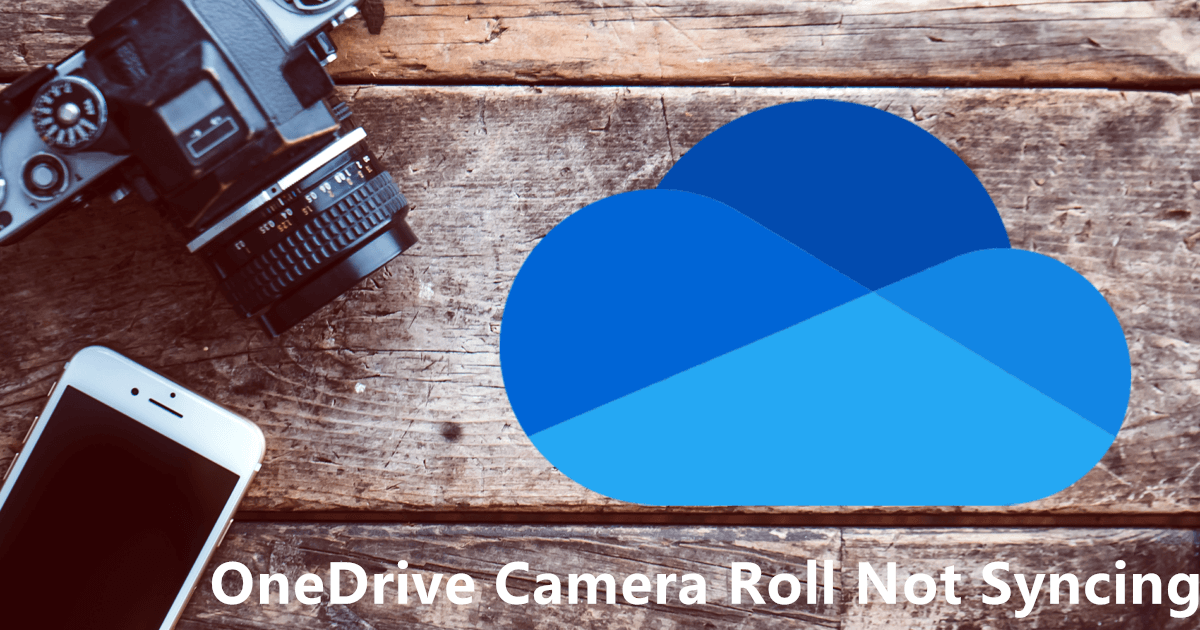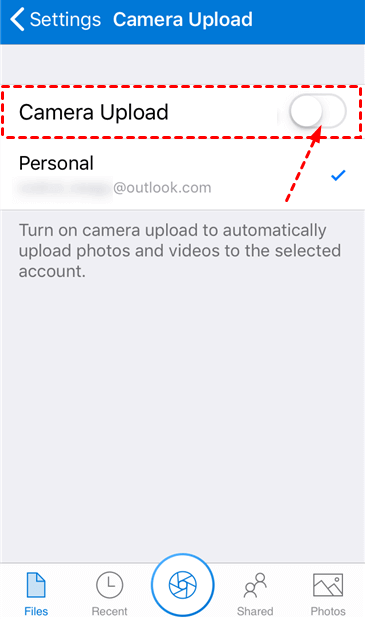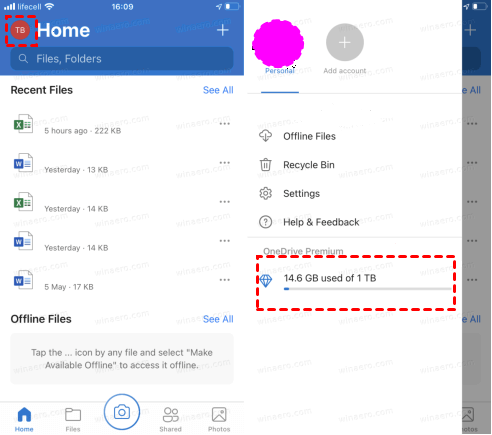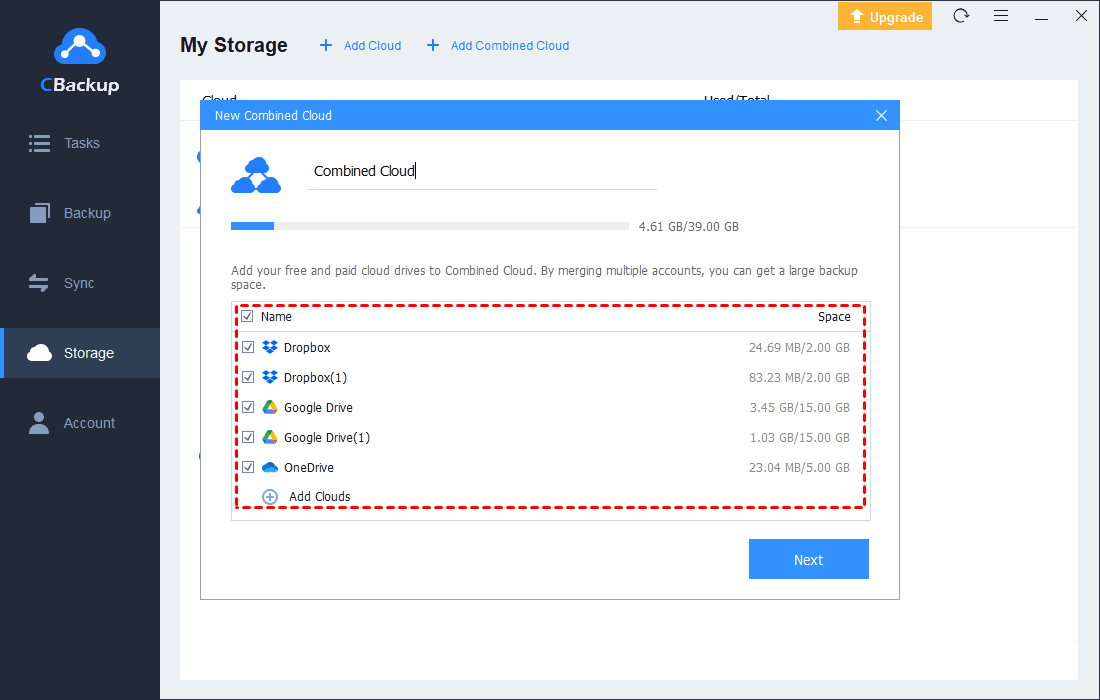Fix OneDrive Camera Roll Not Syncing on iPhone/Android/PC
Are you experiencing OneDrive camera roll not syncing issues? Follow the solutions given in the article, and fix OneDrive not syncing problem.
Camera roll not syncing to OneDrive any more
“I just noticed that my camera roll on my Android hasn't uploaded after 14th May. I open OneDrive syncing cloud but I find contents of many of the folders are not being uploaded. Why are my pictures not syncing with OneDrive? What should I do to resolve the OneDrive camera roll not syncing issue? Need help to resolve the issue. ”
Although Microsoft OneDrive provides a secure and hassle-free service for data backup, there are times when OneDrive sync seems to malfunction. You may have such questions: why are my OneDrive files not syncing? Why are my iPhone photos not uploading to OneDrive? When these questions happen, it is necessary to either find the reason and resolve it or get the backup task done manually.
Actually, there would be several reasons, such as Internet connectivity, insufficient storage of OneDrive, an old version of your app, filename errors, file issue, and so on.
How to fix OneDrive camera roll not syncing issue?
As mentioned above, there are plenty of reasons for the OneDrive sync problem. Here we have listed 5 methods to fix OneDrive not syncing your pictures. If you are experiencing OneDrive camera roll not syncing for iPhone or Android, check out these solutions to accommodate all your OneDrive sync problems.
Way 1. Check OneDrive working status
When you find that your OneDrive not uploading camera roll, check your program working status first.
-
Check your Internet connection. Make sure you are connected to Wi-Fi or switched to mobile data.
-
Turn Camera upload off, rename your camera roll folder, then turn Camera upload on. This is aimed to re-upload your pictures to OneDrive cloud when the program is on.
-
Make sure that you have included screenshots folders, and turn on Include Videos.
Way 2. Update or Reinstall OneDrive
If you still have the problem of OneDrive camera roll not working issue, you can try to remove the app from your device and reinstall it or update it. To get your problem solved, it would be better to reinstall it at the Play Store. To do this:
1. Down-press the OneDrive app icon and confirm to remove the app.
2. Restart your phone.
3. Reinstall the OneDrive app from the APP store.
4. Update the app by enabling this on your device: Settings > General > Background App Refresh to get your app updated automatically, or open the APP Store and make it done manually.
Way 3. Reduce photos backup amount
When you get your camera roll upload a great number of photos at one time, backup photos to OneDrive may take a long time, but without any error message. When this happens, we suggest you reduce the backed-up quantity of pictures for a time.
Way 4. Check your photos or videos
In addition to the problems mentioned above, there would be some unexpected statuses of photos that bring about the OneDrive camera roll not syncing for Android or iPhone. Please check the following situation:
1. A photo with that name has already existed. Please rename the picture and it will resolve the OneDrive upload failed problem.
2. The name of Photos contains invalid characters, such as <, >, :, |, is not allowed. If so, it would fail to backup to OneDrive.
- ★Tips:
- These names are not permitted to files and folders: AUX, PRN, NUL, CON, COM0, COM1, COM2, COM3, COM4, COM5, COM6, COM7, COM8, COM9, LPT0, LPT1, LPT2, LPT3, LPT4, LPT5, LPT6, LPT7, LPT8, LPT9. Beginning or ending with space, ending with a period of files’ names is illegal.
3. Your photo's name is more than 442 characters. A file with a too-long path or name won’t be shown in OneDrive.
4. The photos that you synced to OneDrive have been open in another application. You can save changes to your data, and retry to upload.
5. The file has been deleted, moved, or renamed before you upload it. You should locate it and upload it again.
Way 5. Ensure enough storage in OneDrive
Microsoft OneDrive provides 5GB of free storage. When you upload too many files to your cloud drive, the storage space will fill up. When the remaining space of the OneDrive cloud is insufficient to store all camera rolls you are uploading, OneDrive may stop working on your phone. Please free some space in your cloud or upgrade your plan. Here is how to check your OneDrive storage: Open OneDrive > tap the Profile picture.
Way 6. Relink OneDrive syncing
When OneDrive not syncing the camera roll on a computer, you can try to unlink this PC from OneDrive and relink it back. Click OneDrive Settings. In the Account tab, click Unlink this PC to unlink the account from the PC.
Error-free way to sync camera roll to OneDrive
If the foregoing solution cannot fix the "OneDrive camera roll not syncing" problem, you can use CBackup to sync your camera roll with OneDrive for free. This is a professional cloud backup and sync service that allows you to sync local data to cloud drives like OneDrive for free. It has no file count or size limits and will not limit your file upload speed.
1. Download CBackup, create an account, and run it. Connect your phone to your computer and make sure it can be recognized.
2. Head to Storage > select OneDrive, and hit Authorize Now to follow the steps to allow CBackup to access your OneDrive account.
3. Go to Sync > Sync PC to Public Cloud to create a new sync task.
4. Select the camera roll that you want to sync to OneDrive, then choose a OneDrive folder as the destination. Finally, tap on Start Sync to sync the selected files to OneDrive.
What if OneDrive storage space is not enough?
As you can see, with only 5GB of free cloud storage, many people would find it is insufficient after uploading their precious memories or files. If you want to backup files to OneDrive, we hope the following can help you.
#1. Subscribe to the OneDrive paid plan
Open the OneDrive application, hit the profile picture, and tap Go Premium at the bottom, then you can choose the paid plan. After payment is successful, you would get a larger storage space. It relieves your troubles now, but it may also increase expenditure.
#2. Get more OneDrive storage space for free
CBackup, as a backup cloud drive, manages multiple cloud drives with one log-in, and it allows to combine plentiful clouds, such as Google Drive, OneDrive, Dropbox, and so on, to store backups without any cost. You can merge these accounts to form a huge storage space to backup your data. Follow the steps below to combine cloud storage for free.
1. Launch CBackup, click Storage, and tap + Add Cloud to add and authorize your OneDrive to CBackup. Then you can add as many accounts as you like.
2. Tap Add Combined Cloud.
3. Select the cloud drives that you want to merge into one storage space, then Next > Combine.
4. Check your combined storage at Storage, and use Combined Cloud as the destination of your backup tasks by clicking Backup > Backup PC to Combined Cloud.
#3. Better way to protect your camera roll
As is known to everyone, the free storage of cloud will be used up one day, you may have to spend money on expanding your storage space. If you are intended to get another cloud backup service, you can give CBackup a try.
The personal cloud backup service of CBackup allows you to automatically backup and sync files from the PC to OneDrive and other public clouds like Google Drive and Dropbox. It provides scheduled backup tasks, file filter, and email notification. Besides, it offers its own backup space - CBackup Cloud. You can start with the 5GB free space of CBackup Cloud, and then decided whether to upgrade to larger storage. Here is how to backup files with CBackup:
1. Log in to your CBackup desktop program.
2. Click Backup and Backup PC to CBackup Cloud.
3. Select the files or folders you want to backup. Then, tap Start Backup.
Last Words
If all the above solutions fail to resolve your OneDrive camera roll not syncing issue, you can also ask the OneDrive support team for help. If you do have an interest in obtaining large storage space for free, have a go at CBackup.
Free Cloud Backup & Sync Service
Transfer files between cloud drives, combine cloud storage to gain free unlimited space
Secure & Free