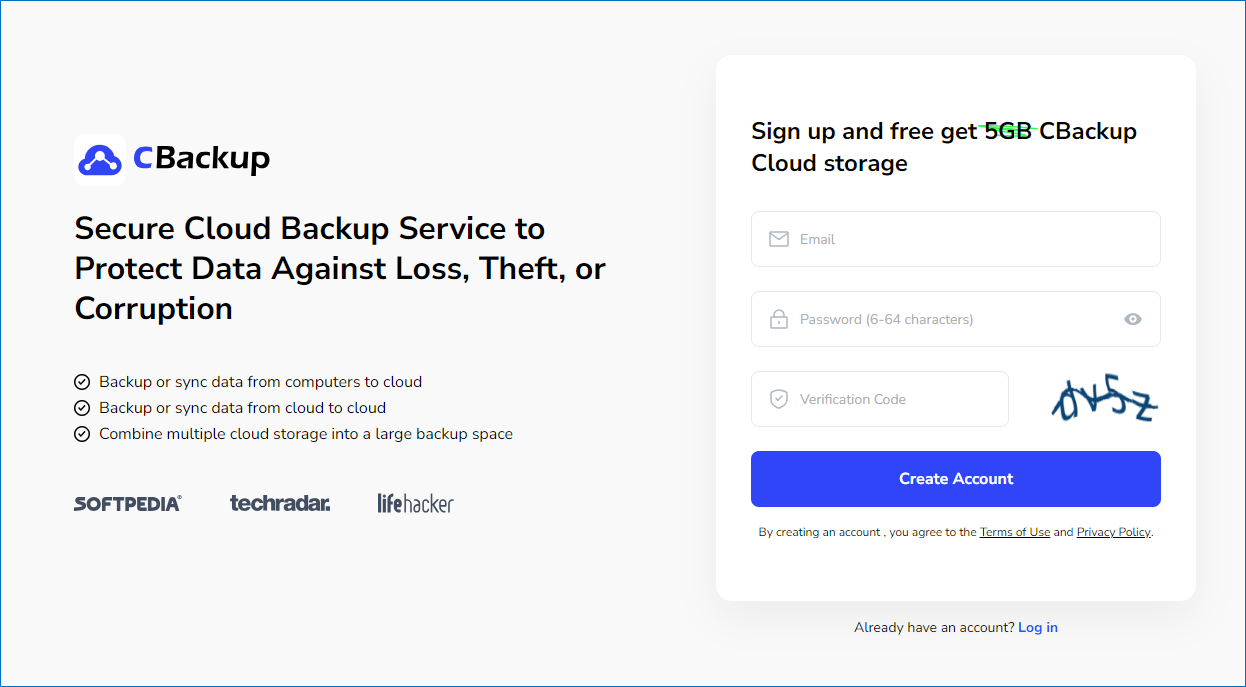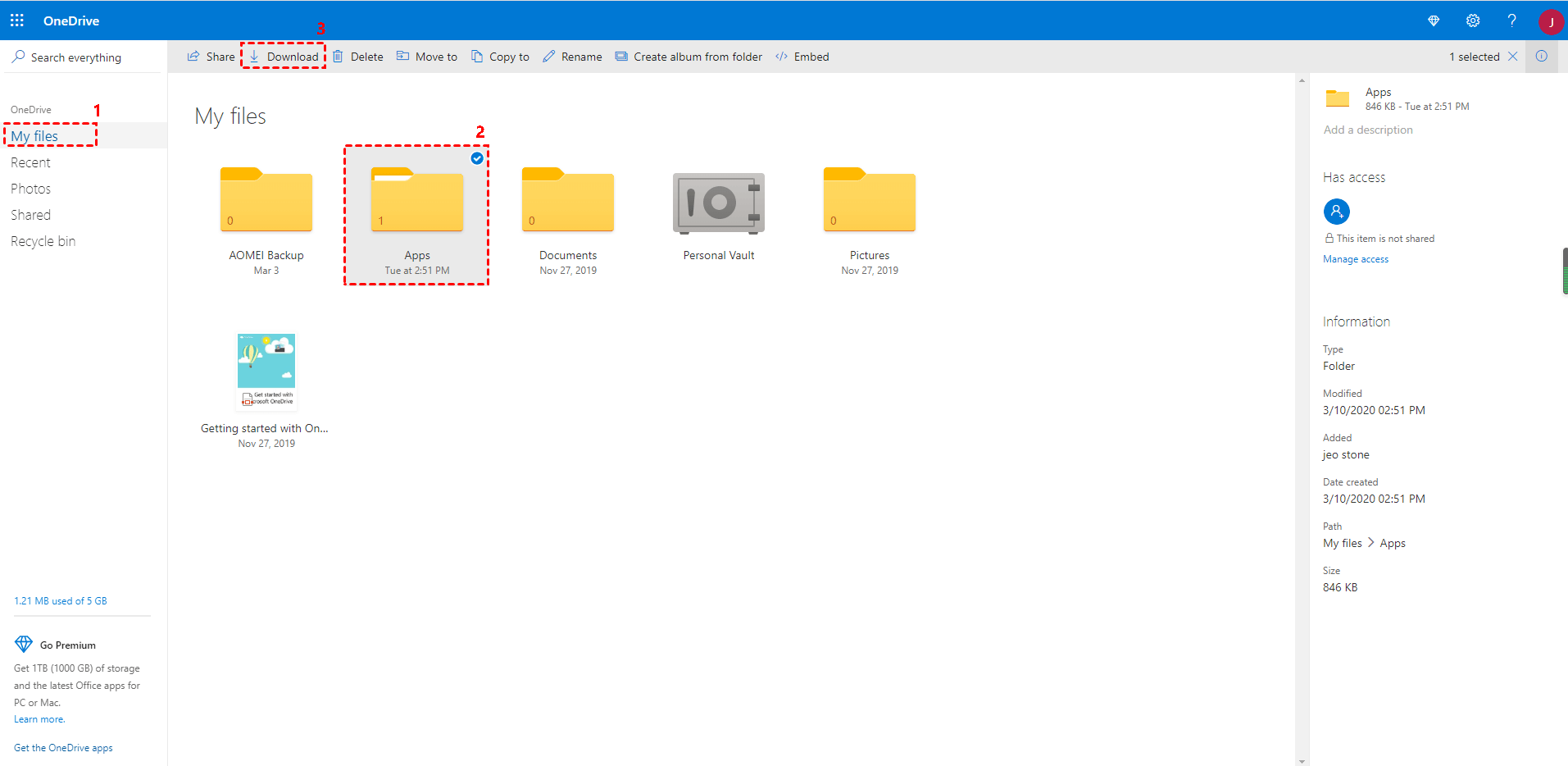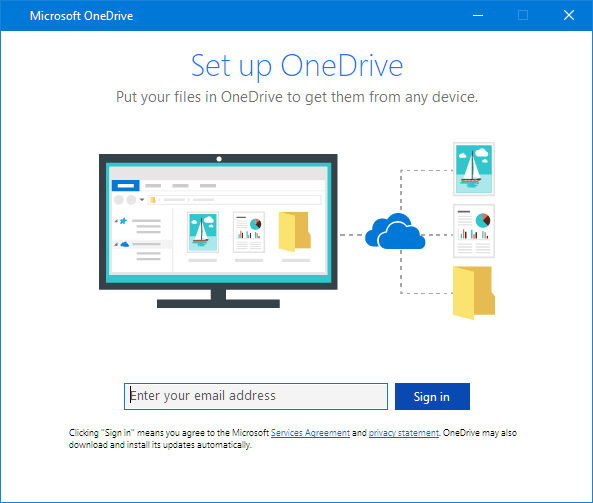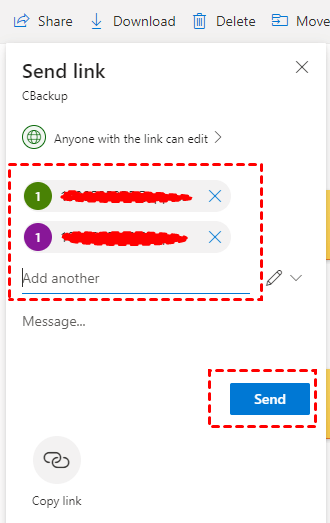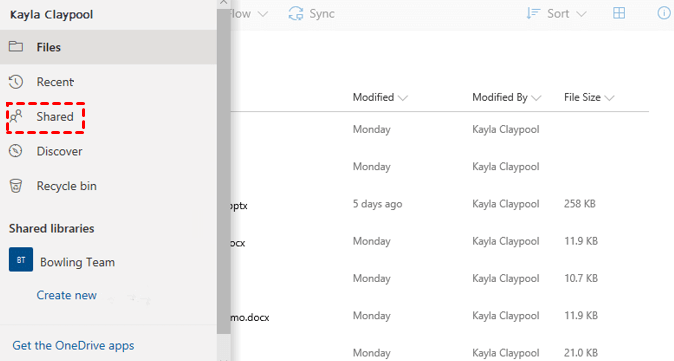Easiest Way to Do OneDrive Cloud Transfer Free
Are you looking for a OneDrive cloud transfer solution? This tutorial will provide you with 4 practical ways. You can choose to use the easiest method or other traditional ways in this guide to get the task done.
How Do I Transfer Files from OneDrive to Another?
I changed to a new OneDrive account, but my files continue to accumulate on the old OneDrive account. How can I transfer files from OneDrive to another?
Microsoft OneDrive is an online storage platform for all your files to be synced and accessed across various devices, like mobile phones, computers, etc. It provides a variety of plans for different people, for example, OneDrive for Business for enterprise users and Office 365 Education Plans for students and teachers.
How do you get OneDrive cloud transferred when you want to switch to a new OneDrive account with other storage plans or another new cloud drive? Is there an easy way to perform Office 365 transfer OneDrive files to another user? Sure. Check the content below, you'll get 4 effective solutions to achieve OneDrive data migration.
Easiest Way to Perform OneDrive Cloud Transfer
To transfer OneDrive for Business to another account quickly and easily or move OneDrive data to other cloud drives effortlessly, you can fall back on third-party tools. Among various cloud migration software on the market, CBackup is a free and reputable service, which works great in cloud-to-cloud backup and sync. With high security in data transfer, it supports not only cloud transfers of different accounts of one cloud drive but data migrations between diverse clouds.
Expressly, with CBackup, you can get OneDrive to OneDrive migration with no need to download and upload data, and it is simple to sync OneDrive to Google Drive, or other public cloud storage services, such as Dropbox, FTP/SFTP, and so forth.
Powerful features of CBackup OneDrive migration tool:
▶Scheduler: Available to perform automatic cloud file transfer daily, weekly, and monthly according to your needs.
▶Email Notification: Enable email notification for your transfer progress and result.
▶Version Cleanup: Exclude or include some documents to shorten the time of transfer.
▶File Filter: Support deleting redundant backup versions automatically or keeping all backup versions.
▶Run in the background: Complete the transfer task in the background even when the web page is closed.
How to transfer OneDrive files to another account via CBackup?
Step 1. Register an account for CBackup, and log in to the website version of CBackup.
Step 2. Add your OneDrive account to CBackup in the My Storage tab > +Add Cloud > OneDrive > Add, and finish the authorization to warrant CBackup to connect with your OneDrive data.
Step 3. If you want to transfer OneDrive cloud to another OneDrive account, you can add the second account repeating the add-cloud step. If you need to migrate OneDrive data to other cloud drives, like Google Drive, just add the Google Drive accounts to CBackup likewise.
Step 4. Migrate OneDrive cloud in the Sync Tasks section. Click on Add Source to select OneDrive as your transfer source.
Step 5. Tap on Add Destination to choose another OneDrive account or other clouds as the transfer destination. Then, click Start Sync to enable OneDrive cloud transfer.
Additional Ways to Transfer OneDrive Files to Other Accounts
In addition to using third-party software to complete the OneDrive cloud transfer, we also provide three other methods here for you to figure out how to transfer files from OneDrive to another OneDrive.
Way 1. Transfer OneDrive Cloud via Data Download and Upload
Downloading and uploading is a manual solution to transfer OneDrive files from one OneDrive account to another. But it is important to note that if you wanna get a huge folder or a large amount of stuff transferred, there should be enough space on your computer to accommodate the item you download from OneDrive.
Step 1. Locate the OneDrive login website, select these files and folders to click Download to download them to your computer.
Step 2. Open the private mode of the browser, navigate to the OneDrive website and log in with another account. Then, tap on Upload to add the downloaded files to it.
Way 2. Get OneDrive Cloud Transfer with the Desktop Folder
OneDrive allows users to log in with one personal account and one business account on a single computer at the same time. If you are going to transfer files between a OneDrive personal account and a OneDrive business account, you can perform the migration with your desktop folders.
Now, let’s figure out how to move files from OneDrive to another on Windows 10 and other systems with the OneDrive folder.
Step 1. Download and launch OneDrive on your device (OneDrive has preinstalled on Windows 10 and Windows 11, you can just search for OneDrive in the Windows search box to open it).
Step 2. After finishing the setups of OneDrive, there would be two OneDrive folders in File Explorer or Finder.
Step 3. Copy and paste to transfer cloud between the two OneDrive folders.
Way 3. Transfer OneDrive Files by Sharing
You can use the OneDrive sharing feature to get OneDrive cloud transferred.
Step 1. Log in with your first OneDrive account, hit + NEW > Folder to create a folder. And then, select all documents that need to be transferred and click Move to or Copy to to move them to the newly created folder.
Step 2. Right-click this folder to pick the Share option. Then, enter the name or email address of your second account, and press Send.
Step 3. Open another browser or the incognito mode of your Chrome, sign in with the second account.
Step 4. Go to the Shared tab and find the shared folder, right-click it to tap Add to my OneDrive. Then, it will be displayed in the Files list.
Conclusion
On this page, we shared 4 workable OneDrive cloud transfer methods with you. You can follow the above solutions to move OneDrive data to another account and other cloud drives easily. To save you time and effort, you can directly turn to the most reliable and efficient OneDrive to OneDrive migration tool - CBackup to transfer everything in OneDrive to a new OneDrive account or another cloud drive now.
Free Cloud Backup & Sync Service
Transfer files between cloud drives, combine cloud storage to gain free unlimited space
Secure & Free