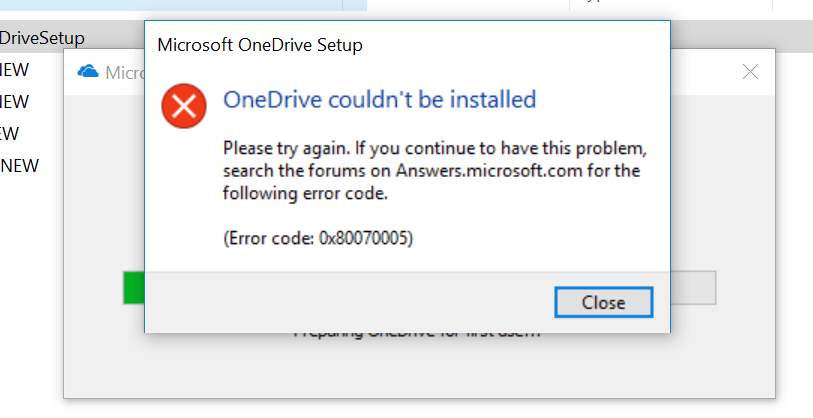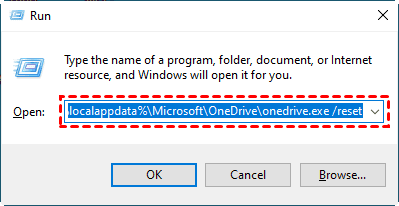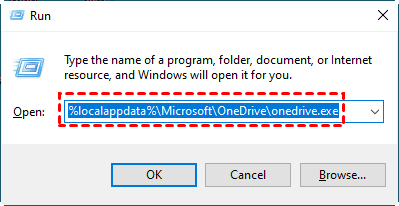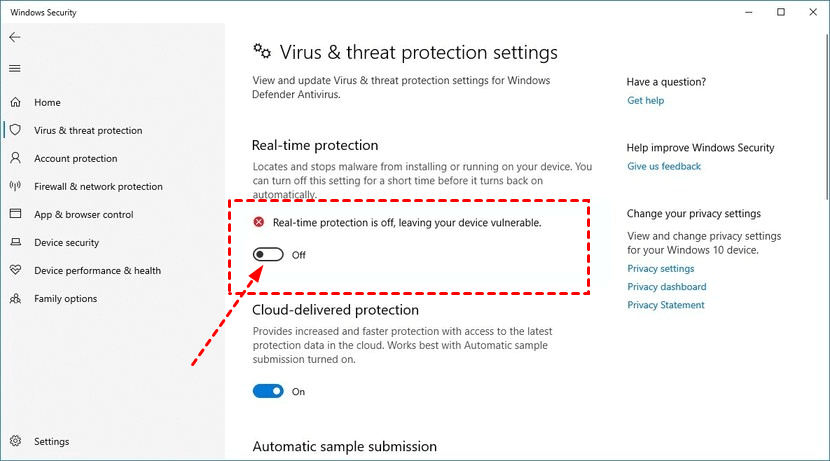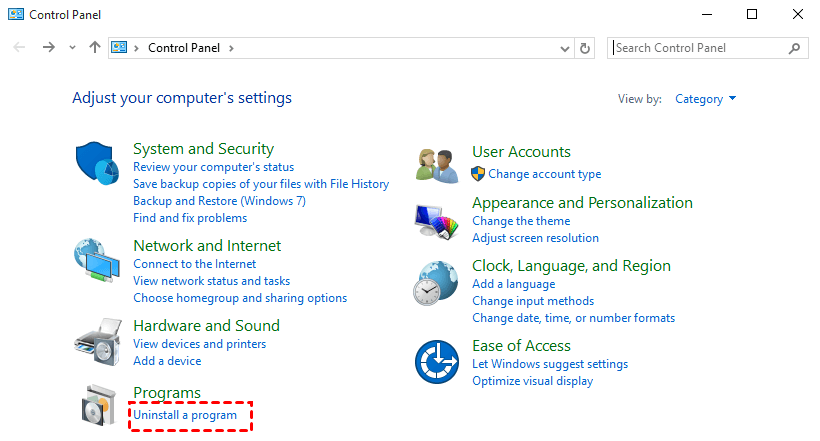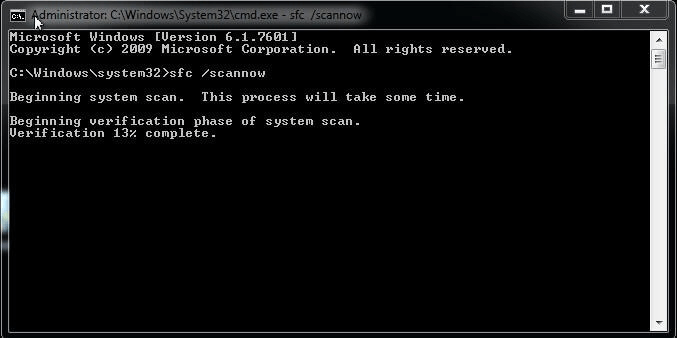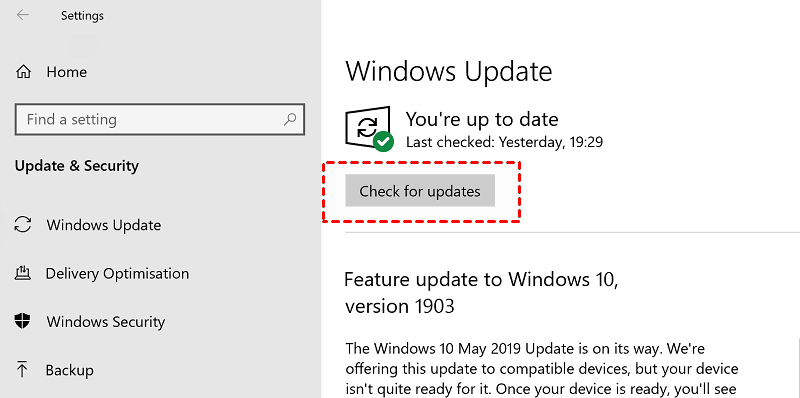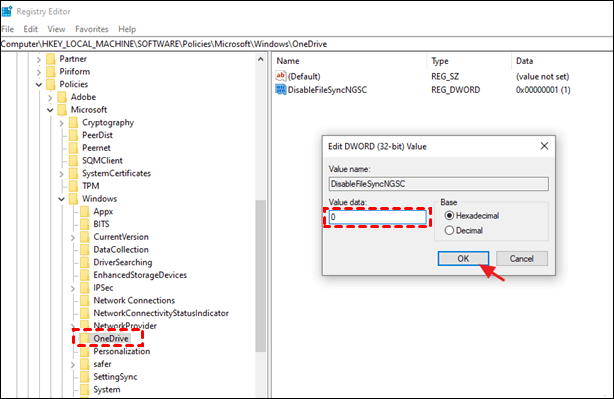How to Fix OneDrive Couldn't Be Installed on Windows | 7 Ways
Fix OneDrive couldn't be installed with 7 methods in this post, and there is a zero-error OneDrive alternative that offers to backup PC files to OneDrive for free.
OneDrive couldn't be installed 0x80070005
“I get the below error whenever I boot up my system on my Windows PC. How to resolve this?”
What causes OneDrive not to be installed?
Microsoft OneDrive is included in the mainstream cloud storage services on the market, with 51 percent of businesses using it on the market. But recently, piles of users state that they experience OneDrive installation failure with errors, like 0x80070005, 0x80040c97, 0x8004de40, etc.
0x8004de40 OneDrive error on Windows 7 and the later system would arise when they reboot their computer or reset their system. There are several possible causes of the problem:
-
Your OneDrive setup file is possibly corrupted or damaged.
-
OneDrive may be blocked by your Windows firewall.
-
The Windows registry value is probably wrong.
How to fix these OneDrive errors when we face it? In the following content, we will show you 7 workable ways to work it out.
Fix OneDrive couldn't be installed in 7 ways
You can resolve the "OneDrive couldn't be installed" problem on Windows by resetting OneDrive, reinstalling OneDrive, turning off the Windows firewall, downgrading OneDrive, and other ways. It should be noted that you need to keep your network connection stable when installing OneDrive.
Solution 1. Reset OneDrive
Resetting OneDrive will restore it to the default settings, which can help to fix OneDrive setting malfunctions, or OneDrive not connected issues.
1. Tap on Windows Key + R simultaneously to call out the Run window.
2. Paste the command below, and click OK.
%localappdata%\Microsoft\OneDrive\onedrive.exe /reset
3. Wait for a few minutes to finish the reset. If OneDrive does not launch automatically then, enter the following command in the Run box, and hit OK.
%localappdata%\Microsoft\OneDrive\onedrive.exe
Check if the “OneDrive cannot be installed” issue is fixed. If not, turn to the next method.
Solution 2. Switch off Windows firewall
If you can't rule out that OneDrive installation failure is due to the prevention of the Windows firewall, you can try turning off the firewall temporarily.
1. Go to Windows settings, head over Windows Security center, and tap Firewall & network protection.
2. On the Firewall & network protection screen, switch off Windows Defender Firewall.
If OneDrive not installing on Windows 7 error persists as before, you can reinstall OneDrive to have a try.
Solution 3. Reinstall OneDrive
Uninstalling OneDrive, and then re-downloading the OneDrive installer could help to solve the original OneDrive setup file being damaged and the installation failing problem.
1. Uninstall OneDrive
#1. Type Control Panel in the Windows search box, and click it from the search result.
#2. Click on Uninstall a program to locate OneDrive on your computer. And then, right-click OneDrive to hit Uninstall.
2. Reinstall OneDrive
Navigate to the OneDrive download page to download and install the latest version of OneDrive as an administrator, and allow all the user account control access properly.
Solution 4. Check if OneDrive setup files are damaged
If you are unable to reinstall OneDrive, your OneDrive setup file may be corrupted. To scan for damaged Windows system files, you can use the Windows System File Checker (SFC). It can check the filesystem error and fix it automatically.
1. Type cmd in the Windows search box, right-click on the search result, choose Run as administrator, and click Yes to allow access.
2. Paste sfc /scannow in the command prompt and press Enter.
3. It would take some time to complete the scan. After finishing, reboot your computer to figure out if the problem is fixed.
Solution 5. Downgrade OneDrive to an earlier version
If the above solutions are not working, it would be possible that the OneDrive latest version is not compatible with your Windows system. So, you can also roll back OneDrive to an older version. Click here to download an earlier OneDrive version according to your needs.
Solution 6. Get Windows up to date
You can also update your Windows to make sure of the compatibility with OneDrive.
1. Press Start > Settings > Update & Security in turn.
2. In the Windows Update section, tap on Check for updates.
3. If an updated version is available, launch it. Then, restart your device, and check if the “0x80040c97 OneDrive on Windows 7/8/8.1/10/11” issue is settled.
Solution 7. Edit Windows registry
If your Windows registry value is faulty, it would lead to the error code 0x80040c97 in the installation process. There is a catch that modifying the registry is dicey. If you are not familiar with the registry, it is strongly recommended to backup the registry before modifying it or create a system restore point to avoid unknown problems caused by misoperation.
1. Open the Windows Run box and paste regedit in it, press Enter, and click Yes to allow UAC (User Account Control) access.
2. Locate the HKEY_LOCAL_MACHINE\SOFTWARE\Policies\Microsoft\Windows\OneDrive path, double-click on DisableFileSyncNGSC, and change the Valve data to 0. Click OK to confirm it.
3. Restart your laptop, and check if the installation error still exists.
Bonus Tip. Sync PC data to OneDrive with a free file sync software
We can't guarantee that the "OneDrive couldn't be installed" won't occur again in the future after you fix it this time. To avoid the recurrence of OneDrive installation problems or other errors like OneDrive not working, OneDrive not syncing, etc., we strongly recommend you use a free file sync tool - CBackup.
CBackup is a professional yet easy-to-use cloud backup service, which supports automatically syncing and backing up any file to OneDrive and other mainstream cloud storage solutions to protect your data from loss. You can manage your backup versions with it easily, and you can restore backups whenever you need them.
Also, CBackup offers a cloud-to-cloud backup/sync feature, with which you can migrate OneDrive data to other cloud drives via CBackup to get double insurance for OneDrive files or make room in OneDrive after migration for new items.
How to run CBackup as a file sync software? Just sign up for a CBackup account, and then, follow the guides below:
1. Download and log in to the CBackup desktop app on your computer with your registered email and password.
2. Click on Storage and choose OneDrive, and hit Authorize Now. Follow the on-screen prompt to authorize CBackup to connect with your OneDrive data.
3. In the Sync tab, choose Sync PC to Public Cloud.
4. Then, choose the files as the backup source and a wanted OneDrive folder as the backup destination. Afterward, hit Start Sync in the lower right corner to initiate the backup.
Conclusion
The “OneDrive couldn't be installed” error could be solved with no difficulty with the foregoing 7 methods in this article. If you don't want to experience fixing these OneDrive issues again, you can upload your computer files to OneDrive with the free file sync tool, CBackup. It meets all your requirements for uploading Windows files to clouds.
Free Cloud Backup & Sync Service
Transfer files between cloud drives, combine cloud storage to gain free unlimited space
Secure & Free