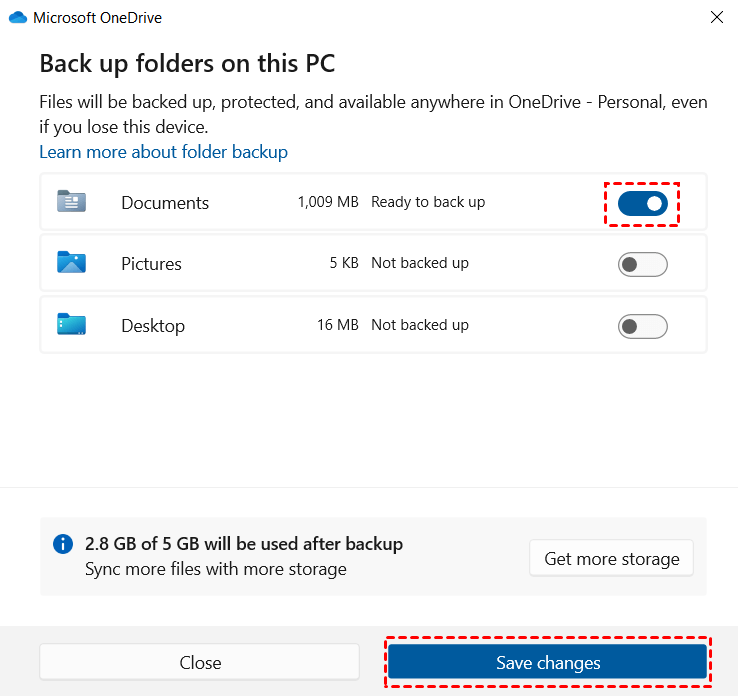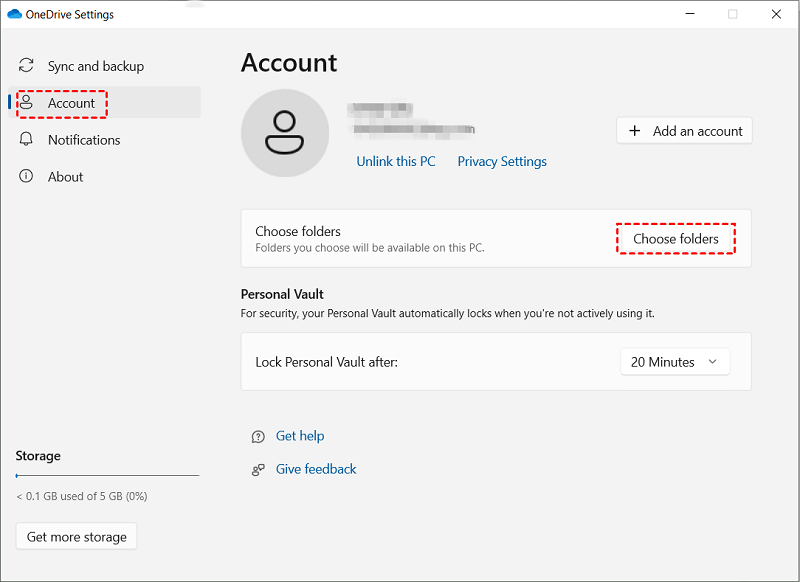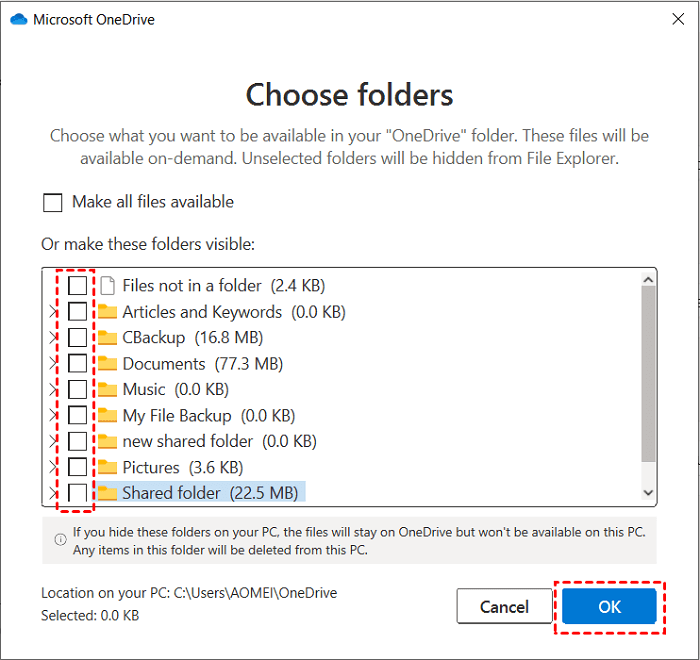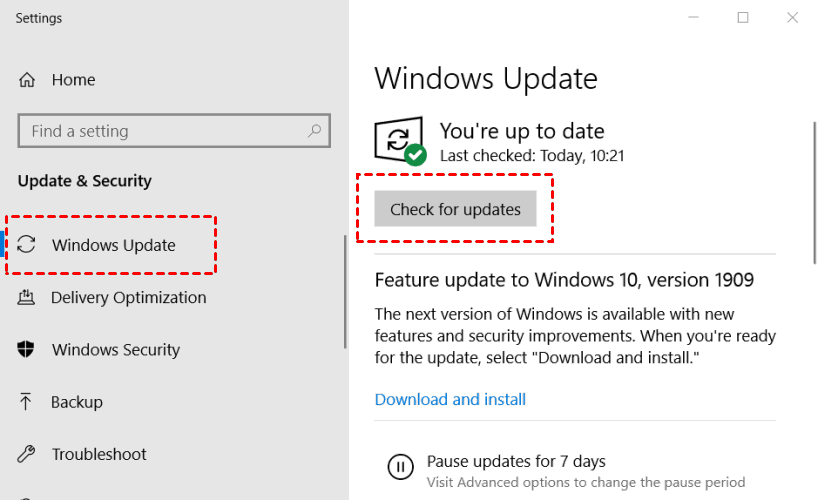Solved: OneDrive Documents Not Syncing (6 Ways)
Meet the OneDrive Documents not syncing issue but don’t know how to fix it? Don’t worry! The page will offer you 6 useful ways to fix local Documents folder not syncing to OneDrive error.
Why Are My OneDrive Not Syncing Files in Documents Folder?
OneDrive not syncing files in the Documents folder
This might sound silly, but I can't seem to find a solution. I set up OneDrive on my computer, but it does not seem to sync my Documents folder. How do I sync my Documents folder to OneDrive?
OneDrive makes file syncing across devices and file accessing from anywhere very simple. However, many users have complained that there are always various problems in OneDrive synchronization, such as OneDrive says up to date but is not, OneDrive missing from File Explorer, OneDrive files missing online, etc. Different problems can be caused by different reasons.
In this article, we have summarized 6 practical solutions to the “OneDrive documents not syncing” issue.
How to Solve OneDrive Documents Not Syncing in 6 Ways
Usually, OneDrive not syncing Documents folder can be caused by poor internet connection, lack of storage space, and other reasons. Make sure your internet connection is stable, and here are some things you can try to fix OneDrive not syncing Documents.
Way 1. Make Sure Your Documents Folder is Backed up to OneDrive
OneDrive allows you to backup important folders like Documents, Desktop, and Pictures automatically. But if you have not designated Documents folder backup on the OneDrive desktop app, it certainly will not be synced to the cloud.
So, when you meet OneDrive not syncing Desktop and Documents folders online, please add them to the OneDrive backup in the following steps:
Step 1. Run the OneDrive desktop app, click on the Settings & Help button, and choose Settings.
Step 2. Under Sync and Backup, tap on Manage Backup.
Step 3. Toggle the switch to turn on OneDrive backup for Documents, then hit Save Changes.
Then, see if your OneDrive is synchronizing Documents files correctly.
Way 2. Enable Documents Folder to Sync Locally
If OneDrive Documents not syncing occurs when you want to access online Documents folder locally, there is a high possibility that you are not syncing it to your PC. OneDrive selective sync lets OneDrive keep files online only to save local storage. But in this way, you can only access them on the OneDrive cloud.
To access the Documents folder on your computer, you can synchronize it locally with the guide below:
Step 1. Open the OneDrive Settings.
Step 2. Select Account on the left side, and tap on Choose folders.
Step 3. Tick Documents folder to let it sync to your computer, then press OK.
Way 3. Reconnect Your OneDrive Account
OneDrive sync would be interrupted when your OneDrive isn’t connected to your account. In this case, reconnecting your OneDrive account can help resolve OneDrive not syncing issues, including OneDrive not syncing Desktop, Documents, and Pictures.
Step 1. Go to OneDrive Settings > Account > Unlink this PC > Unlink account in turn to disconnect your account.
Step 2. Run the OneDrive app from the Start menu, and log in with your account again.
Way 4. Reset OneDrive
According to some users’ feedback, resetting OneDrive is an effective method to cope with various syncing issues.
Step 1. Launch the Run dialog by holding and pressing Windows and R keys.
Step 2. Enter the OneDrive reset command %localappdata%\Microsoft\OneDrive\onedrive.exe /reset, then press Enter.
Step 3. After that, open the Run box again, and enter %localappdata%\Microsoft\OneDrive\onedrive.exe to run and set up OneDrive for file synchronization.
Way 5. Check Your OneDrive Storage Space
Another culprit for OneDrive Documents folder not syncing is not enough storage space. If your OneDrive storage is going to be used up, files and folders that are exceeded the quota will not be able to sync to the cloud.
You can verify your storage space by opening the OneDrive Settings, your total cloud storage and the percentage of used storage space will be displayed in the lower left corner. To make room on your OneDrive, you can free up OneDrive space by deleting files in Recycle Bin or tap on Get more storage to upgrade your plan.
Way 6. Get the Latest Windows Update
Sometimes, not getting the latest Windows updates in time can also cause apps like OneDrive to behave strangely, resulting in OneDrive not syncing my Documents folder. To update your Windows, execute the steps below:
Step 1. Tap on Windows Start and click Settings.
Step 2. Choose Update & Security > Windows Update > Check for updates.
Step 3. If there are updates available, they will be downloaded automatically.
Bonus Tip: Better Free Way to Sync Documents to OneDrive Automatically
If you want an easier method to sync Documents and other computer folders to OneDrive, we highly recommend you try CBackup. This is a reliable cloud backup and sync tool that lets you sync any folder to OneDrive automatically and for free.
⌛ It offers multiple sync features like scheduled sync, file filter, and ceating multiple sync tasks at the same time to improve your efficiency.
⌛ It allows you to auto sync folders to Google Drive, OneDrive, and multiple cloud drives.
⌛ It also provides you with a Backup feature to backup PC files to cloud and backup files between clouds.
Next, download the CBackup program and follow the guide below to sync local files to OneDrive using CBackup with ease.
Step 1. Apply for a free CBackup account, and then log in to the CBackup desktop app.
Step 2. Select Storage on the left side, pick OneDrive, and tap on Authorize Now. Then, follow the on-screen instruction to grant access to CBackup.
Step 3. Choose Sync and then Sync PC to Public Cloud to create a new sync task.
Step 4. Tick folders and files you wish to upload under Source and select a OneDrive folder as the destination.
Step 5. Hit Settings > Scheduler > tick Set a Sync schedule for automated Sync to choose a sync schedule mode. Finally, tap on Start Sync to auto sync files to OneDrive.
Summary
If your OneDrive Documents is not syncing, there are multiple solutions you can try. If you don't want to try them one by one, you can directly turn to CBackup, which is a free cloud backup sync service, to upload files to OneDrive error-free.
Free Cloud Backup & Sync Service
Transfer files between cloud drives, combine cloud storage to gain free unlimited space
Secure & Free