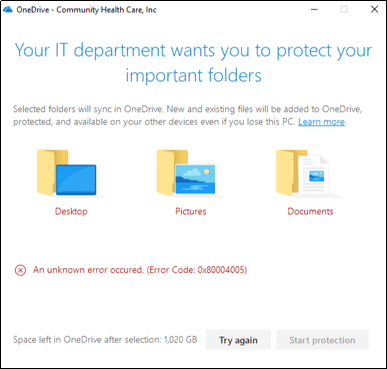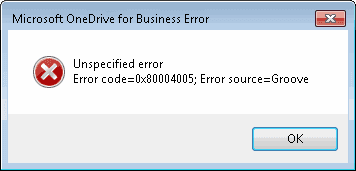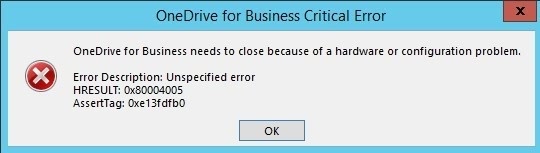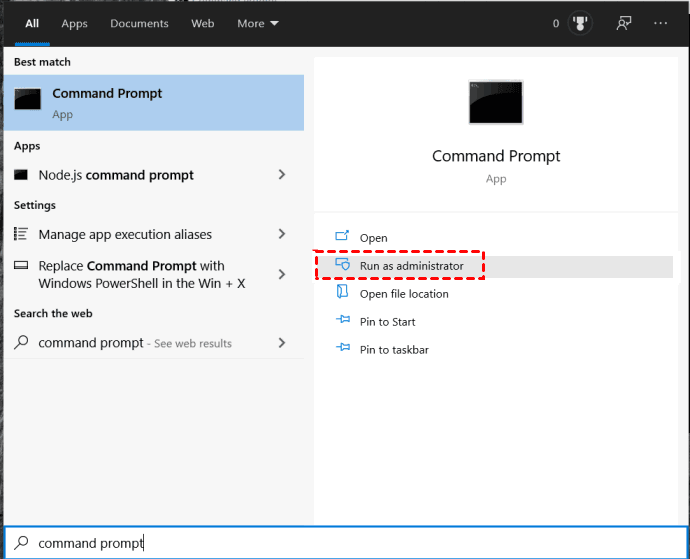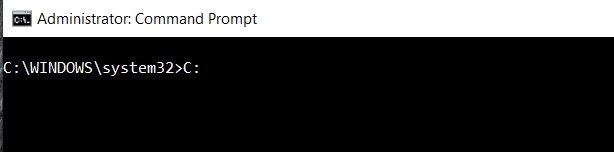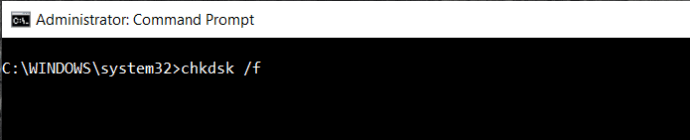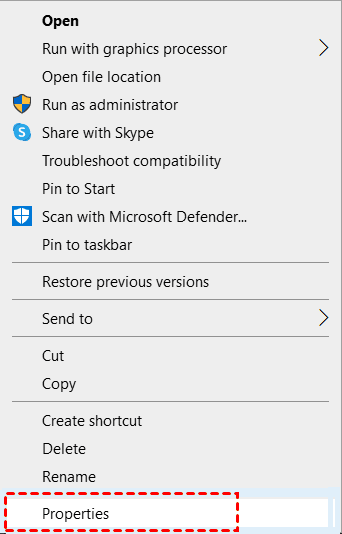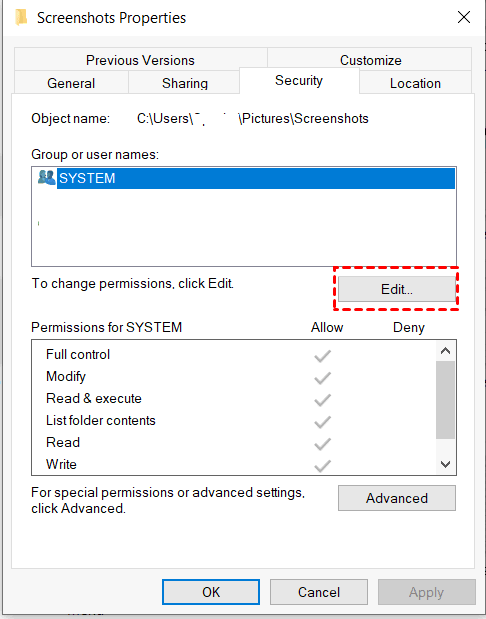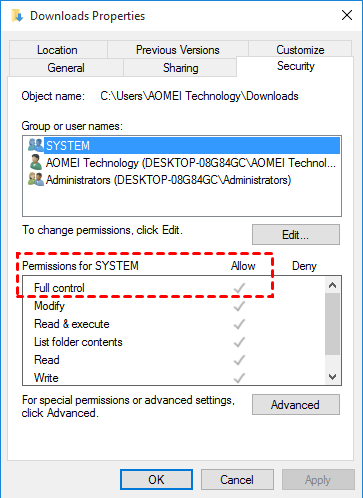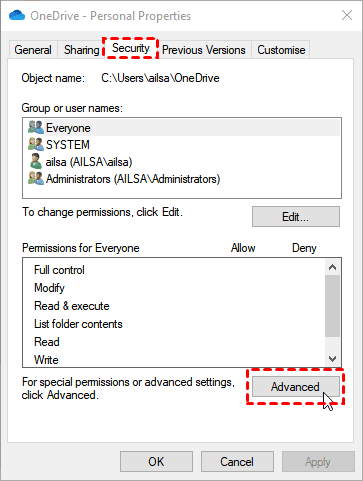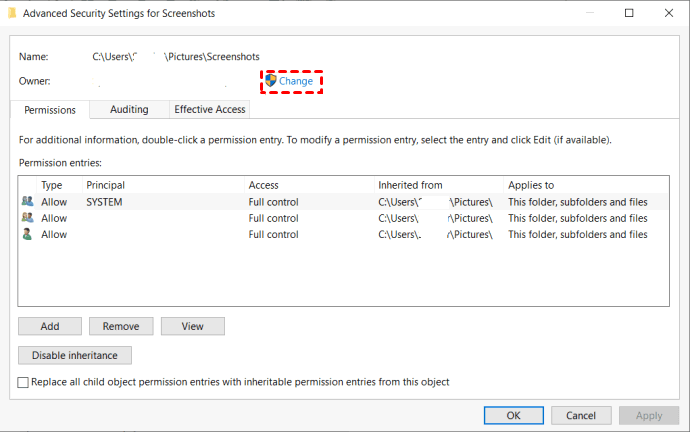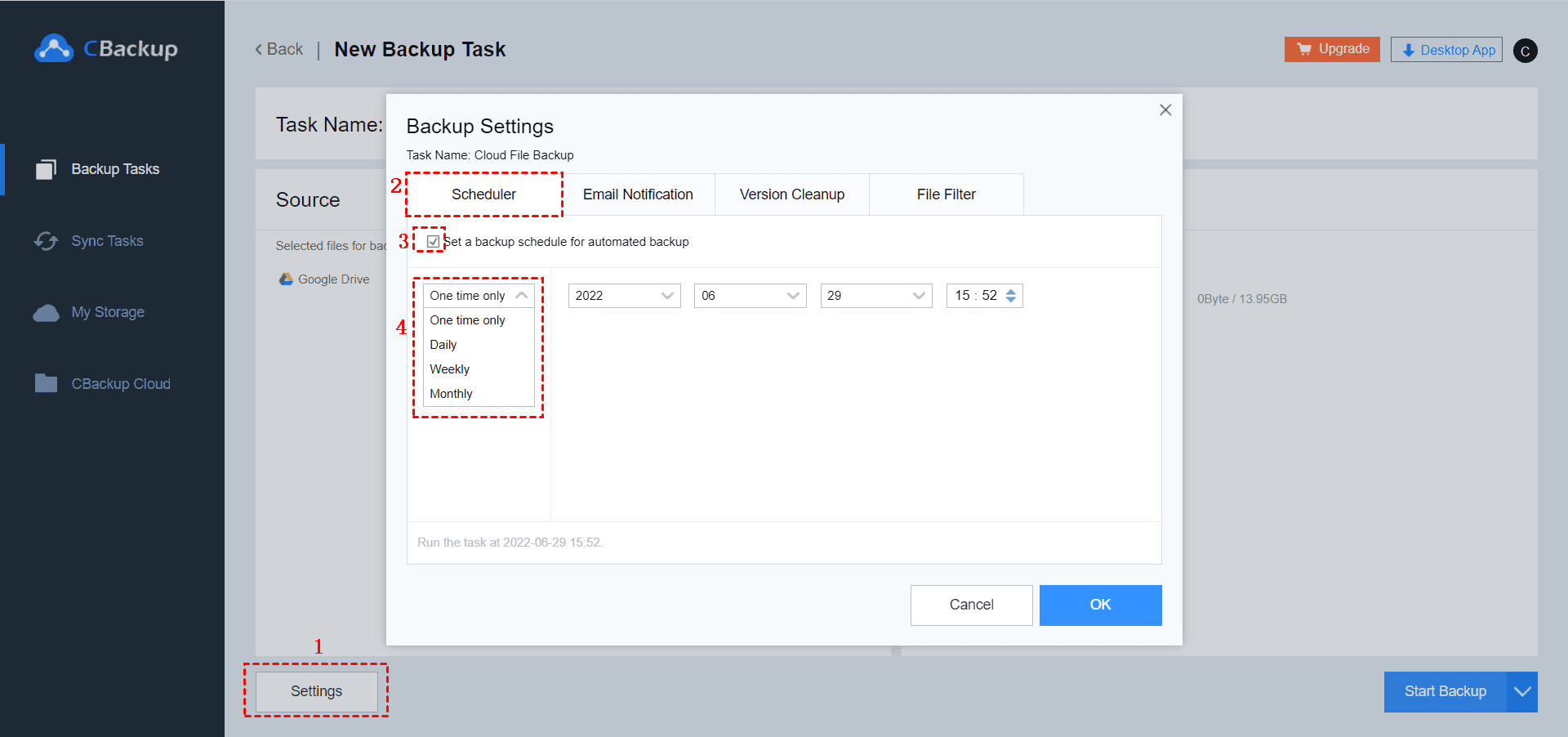Fixed: OneDrive Error 0x80004005 in Windows (4 Ways + 1 Tip)
What can you do to solve OneDrive error 0x80004005? Read this article and you will be guided to deal with the 0x80004005 error in Windows in 4 ways and get a securer way to save OneDrive files.
Please help, stuck on OneDrive Error 0x80004005
“On my workstation, I am now receiving the prompt: An unknown error occurred(Error Code: 0x80004005). I've been searching for any log from OneDrive, which might provide more detail as to why it failed, but haven't turned anything up yet. What could cause this to fail?”
Besides, you might get the following OneDrive error 0x80004005 while using OneDrive for Business:
- Unspecified error, Error code=0x80004005; Error source=Groove
- We couldn't unlock your Personal Vault, Something went wrong, Please try again. Error Code: 0x80004005
- OneDrive for Business needs to close because of a hardware or configuration problem. Error Description: Unspecified error, HRESULT:0x80004005, AssertTag: 0xe13fdfb0
Multiple users may encounter the trouble of OneDrive Error 0x80004005 when they are trying to copy files, move and delete files, or others, which is rather annoying. Do not panic. This article will help you resolve the problem easily. Just read on.
Table of Contents
What does OneDrive error 0x80004005 mean?
Do you know what is the error code 0x80004005 exactly? Actually, the error 0x80004005 is translated as an unspecified error. It usually appears when the user can not access shared folders, or virtual machines, or copy and sync files, as well as when the Windows fails to update.
Commonly, there are 2 types of 0x80004005 errors with Windows. One could be seen as a legacy issue due to an erroneous update of OneDrive in 2015, and the other may be connected to file copying or decompressing and so on.
Why does OneDrive error code 0x80004005 occur?
So why 0x80004005 error occurs in OneDrive? As noticed above, the two kinds of errors may be caused by different mistakes. The former one was related to the presentation of one or more mistaken update files, and it had been addressed by Microsoft with a corrected update. So if you wanna fix 0x80004005 update errors, just download an updated OneDrive and install it.
But if you’re experiencing 0x80004005 error in Windows 10 in other aspects, you can refer to the following 4 simple ways to eliminate your anxieties. Please continue reading.
4 ways to fix 0x80004005 error in OneDrive
Since you may see the error in multiple circumstances, there are a total of 4 different solutions for you to fix error 0x80004005 in OneDrive while copying or syncing files or folders.
Way 1. Fixing 0x80004005 error by chkdsk in your system
If you are troubled by the 0x80004005 error code when copying files to OneDrive, the first simple method is to run the chkdsk function in Windows to fix the issue for you. It may take some time to do the whole task, but this might be the simplest solution, so you can have a try as follows.
1. Open up Command Prompt or Windows PowerShell by searching on the system tray and clicking on Run as administrator.
2. Next, type in “C:” and press Enter. In the [C:] command box, input the drive containing the folder or file that fails to be moved or synced.
3. After that, please type in “chkdsk /f” and hit Enter, and it helps scan your drive to identify errors and fix them automatically. Please wait patiently, cause it may take quite some time.
If you are unwilling to wait for such a time-consuming program or this method didn’t work for you, you can keep on reading to try other ways.
Way 2. Fixing 0x80004005 error by compression program
We all know that compressing files makes it much more efficient to store or transfer large files. Although Windows has a built-in compression utility, there are some zip types that it is unable to handle with the default software, which may lead to 0x80004005 error. So please try to deal with the error as follows.
1. Download 7zip or WinRAR, you are allowed to select either x32 or x64 depending on your system. You can choose the one you like for both programs are safe. (7zip is free, but WinRAR will charge you finally.)
2. Install the program you choose and allow it to run with all file associations.
3. Now, you can retry to transfer the file you’re trying to extract.
Way 3. Fixing 0x80004005 error by properties setting
Besides the two methods above, if you’re facing OneDrive for business error 0x80004005 when moving, syncing or deleting files, you can also try to use the properties setting in your system. Even if you’re running your computer as an administrator, the permission error may still occur. Therefore, you should do more to take ownership of the target folder. Here’s how to do it.
1. Right-click on the file or folder showing errors and click Properties.
2. Now, click the Security tab. Then, locate your user account under Group or user name and click Edit.
3. Choose your user account again and then check the box next to Full control and click OK.
✎Note: If the operations still don’t work, please try this then:
1. Likewise, right-click the faulty file or folder and select Properties.
2. Click Advanced after clicking Security this time.
3. Then, click the Change option. Input your account name where it shows 'Enter the object name to select' and click Check Name. Select it again and click OK.
When you’re changing a folder or drive, you may see ‘Replace owner of subcontainers and objects’. Check the box next to it to change the permissions to all files and folders that you’re changing, so that you won’t need to repeat this process separately.You can restart your OneDrive files transfer tasks one more time to check if it works.
Way 4. Clear the OneDrive or OneDrive for Business cache
Sometimes, you might use OneDrive or OneDrive for Business to sync a Microsoft Office SharePoint library, and encounter the error 0x80004005, there is a proven way for you to fix, and clear OneDrive cache.
Here is how to clear the OneDrive cache on Windows 10:
1. Update your OneDrive desktop app to the latest version.
2. Close all OneDrive processes and Office applications in Task Manager, like groove.exe, msouc.exe, msosync.exe, officelibrary sync.
3. Delete everything from the two folders:
C:\Users\username\AppData\Local\Microsoft\Office\Spw
C:\Users\username\AppData\Local\Microsoft\Office\16.0\OfficeFileCache
4. Re-sync your library with OneDrive for Business, it should be solved.
Or you could try to sync SharePoint Library via OneDrive for Business on another computer to check if the OneDrive error 0x80004005 can be fixed.
Tip: Best way to protect your OneDrive files: CBackup
Although OneDrive can be a good assistant for you to store multiple files online, you may face unknown errors, such as OneDrive error code 0x80004005 or error 0x8004de40, when you are trying to access or move shared files, which may cause data loss to you. In order to protect your OneDrive files, you’d better backup them in advance.
To do so, you are highly recommended to use a professional third-party free cloud backup service, CBackup.
CBackup allows you to add multiple public cloud storage accounts to CBackup, including OneDrive, Dropbox, Google Drive, etc., and then you can create a cloud-to-cloud backup task to transfer files between cloud storage for free. With CBackup, you can back up all your OneDrive files into other secure cloud drives.
Backup OneDrive to Another Cloud Free and Easily
Now, please follow the steps below to backup OneDrive to other cloud drives for free:
1. Get started to create a CBackup account freely and sign in to it.
2. Before starting a backup task, you should add and authorize your OneDrive and other cloud storage accounts. Click the My Storage tab> Add Cloud in turn. Choose OneDrive and click Add. Then follow the instructions popping up to grant authority to CBackup. (Repeat it to add other cloud accounts.)
3. Click on Backup Tasks, then, click the New Task button to create your backup task.
4. Then, click Add Source to add OneDrive as the backup source. Similarly, click Add Destination to select another cloud drive as the backup destination. Finally, click Start Backup.
Further reading: How to get more free storage space
What if the current OneDrive storage is not enough for you? As we all know, OneDrive provides each user with only 5 GB of storage space for free, which can not meet most users’ needs. If you don’t want to buy more storage, there is a free way to combine storage space of multiple OneDrive accounts.
You are allowed to add as many OneDrive accounts as you can and merge OneDrive accounts via a dedicated CBackup desktop app, to enjoy unlimited free storage space.
Step 1. Download CBackup and install it on your computer, and log in to it with your CBackup account.
Step 2. Similarly, click Storage on the left bar, select OneDrive and click on Authorize Now. Then follow the guide to complete the authorization of CBackup to access your cloud storage as before.
Step 3. After adding, click the My Storage icon, and click the + Add Combined Cloud option.
Step 4. Next, tick all the boxes next to the cloud storage accounts that you added. After checking, click on Next > Combine.
Step 5. Now, you will see a Combined Cloud in your clouds list. Next time, you can choose the Combined Cloud as the backup destination to enjoy more free storage for large files backup by clicking Backup > Backup PC to Combined Cloud.
- Other useful functions of CBackup might help you a lot while protecting files:
- PC to Cloud Backup: Backup your files from your local computer to cloud storage. (It offers 10 GB of free storage for each CBackup account, and you could upgrade to get 1TB or 5TB at a good price.)
- Cloud to Cloud Sync: With CBackup web app, you are able to conduct cloud to cloud sync easily for free, it's very useful to switch OneDrive to Google Drive, Dropbox, or vice versa.
- Backup files to OneDrive, Google Drive, Dropbox, Combined Cloud, CBackup Cloud, and many more. Restore data anytime.
- Sync files to Dropbox, OneDrive, Google Drive, and other clouds easily to protect your computer files.
- Special Services: CBackup offers some special features, say flexible restore, backup scheme, and so on.
- Security: It offers you high security based on 256-bit AES Encryption, OAuth Authorization System, and GDPR policy.
Wrapping things up
If you are suffering “OneDrive Error 0x80004005” issue on your computer while copying files or something, these 4 common solutions mentioned in this post will be helpful for you. You can have a try according to the circumstance you encounter. Besides, if you are worried about OneDrive files may be lost or destroyed, you can try CBackup to help you get free backup.
Free Cloud Backup & Sync Service
Transfer files between cloud drives, combine cloud storage to gain free unlimited space
Secure & Free