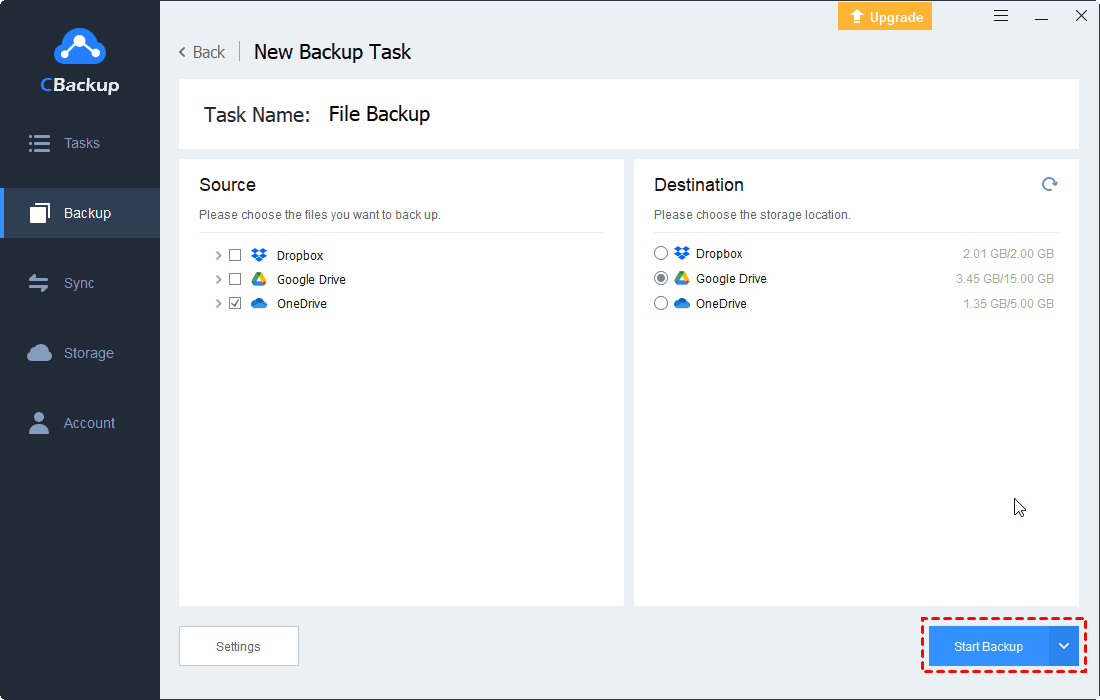5 Fixes to OneDrive Error Code 0x8004de40 in Windows Efficiently
This article will show you how to fix OneDrive connectivity error code 0x8004de40 in Windows with 5 different methods, and some tips about OneDrive problems. Please keep reading to learn the detailed steps.
OneDrive App Displays Error Code 0x8004de40!
“Today, when I attempted to sign in to my OneDrive account on the Desktop, I get a OneDrive error code 0x8004de40, which shows 'There was a problem connecting to OneDrive. Check your Internet connection, and then try again. (Error Code: 0x8004de40)'. I checked my internet, but all other internet-based services appear normal. I have no idea about this error code, can you provide me with some suggestions?"
And you might encounter the following OneDrive error code 0x8004de40 problems:
- OneDrive Can't sign in. Error 0x8004de40.
- Login was either interrupted or unsuccessful. Please try logging in again. (Error Code: 0x8004de40).
- We can't sign into your account, please try again later 0x8004de88.
How to Fix OneDrive Error Code 0x8004de40 in Windows 7/8/8.1/10/11
Actually, the "There was a problem connecting to OneDrive 0x8004de40" error indicates that the OneDrive app is facing some connectivity issues. If your OneDrive app displays this error, it is most likely caused by a poor or faulty Internet connection, anti-virus software or proxies are also the main cause of this error, and you should check and change certain settings of the Internet.
If you are facing this Microsoft OneDrive error code 0x8004de40 in Windows 7/8/8.1/10/11, don't panic. Here, we will explain 5 different ways to help you get this issue fixed, and introduce you to an effective way to protect your OneDrive data with CBackup in the paragraphs below.
Fix 1. Check Your Internet Connection
According to Microsoft, the error code 0x8004de40 that shows "There was a problem connecting to OneDrive" on OneDrive means the app is having difficulties connecting to the cloud. And the major cause of this is a poor or unstable internet connection. To clear this error, the first thing to do is to confirm your internet connection by the following two methods.
1. Ensure that the cable is properly plugged in. If it is a wireless connection, confirm that your router is up and running smoothly. You could also try rebooting your router.
2. Launch your web browser and open a couple of web pages. If your browser successfully loads the pages, that means there's no problem with your internet connection.
☛If there is something wrong with your internet, please try to fix 2 or fix 3 to solve your internet connection problem.
☛If your internet connection is working perfectly and you're able to use the internet with every other app on your PC except OneDrive, then you should turn to fix 4/5/6 directly to clear the OneDrive connection error code 0x8004de40.
Fix 2. Change the Internet Properties
TLS 1.0 and above is a security protocol that helps in establishing encryption channels over the computer network. Your OneDrive client may not function properly when these protocols are disabled. You can follow the steps below to enable TLS 1.0 and above in Internet Properties.
1. Press Windows Key + R to open Run.
2. Type inetcpl.cpl and click OK to open the Internet Properties window.
3. On the Internet Properties window, open the Advanced tab.
4. Under Settings, scroll down and find the following options and check their boxes:
-
Use TLS 1.0
-
Use TLS 1.1
-
Use TLS 1.2
5. Click Apply and OK to save the changes. Reboot your Windows 7/8/8.1/10/11 computer and check for the occurrence of the error.
Fix 3. Disable the Proxy Settings
Anti-virus software usually works to protect your system from malicious attacks, but it may mistakenly block OneDrive from connecting to the cloud, so follow the steps below to adjust.
1. Press Windows Key + R to open Run. Then, type inetcpl.cpl and hit Enter to continue.
2. Go to the Connections tab and click on LAN settings.
3. Here, mark the Automatically detect settings option and unmark the option Use a proxy server for your LAN respectively.
4. Click on Apply and then OK to implement the changes right away.
Fix 4. Reset Windows Socket (Winsock)
One of the most common and effective troubleshooting solutions for network and connectivity issues on a Windows computer is resetting the Windows Socket (shortly called Winsock). Winsock may the reason why your OneDrive can use the internet. If your internet connection is strong and stable but some of your apps cannot access the network, resetting the Winsock could help fix the issue.
1. Type cmd in the search box.
2. Right-click on Command Prompt option and select Run as Administrator.
3. In the Command Prompt, type the following command and hit Enter.
netsh winsock reset catalog
4. Once the command is successfully executed, close the command prompt and restart your Windows 7/8/8.1/10/11 PC.
Fix 5. Reset OneDrive
When an app or program on your Windows 7 or 10 PC starts to misbehave or function abnormally, one of the quickest fixes is to reset the app. Doing this takes the app back to the default state it was when you newly installed it on your computer. Resetting the OneDrive app could also help clear the OneDrive connectivity error code 0x8004de40, and here's how to go about it.
- ★Tips:
- Resetting OneDrive doesn’t affect personal data, it just re-syncs the data to OneDrive.
- Resetting an app might delete some of the app's data, settings, and other saved preferences. This means you might have to set up the OneDrive app from scratch i.e. re-enter your login credentials and reconfigure your preferences.
1. Press Windows Key + R to open Run.
2. Enter or paste the command: %localappdata%\Microsoft\OneDrive\onedrive.exe /reset into the box and hit Enter on your keyboard or tap OK. This command would reset your OneDrive app.
3. Paste this command: %localappdata%\Microsoft\OneDrive\onedrive.exe into the Run dialog box and tap OK to quickly launch OneDrive after the reset process, and OneDrive should run smoothly without any error message.
You are recommended to restart your computer after resetting the OneDrive app, then check the OneDrive error code 0x8004de40 in Windows 10/11/8/8.1/7 is solved.
How to Avoid OneDrive Data Loss Permanently
To avoid severe data corruption or loss caused by OneDrive errors, you can read the following two free tips to protect OneDrive data in advance and learn how to back up your data to the OneDrive cloud in a more stable way, even if the OneDrive app goes wrong.
Tip 1. Upload files to OneDrive Easily to Avoid OneDrive 0x8004de40 Error
Actually, the OneDrive desktop app may have many unexpected errors and you can't fix them successfully sometimes. Therefore, if you are tired of handling these problems, you can turn to CBackup for help.
The free cloud backup service - CBackup allows you to sync PC files to OneDrive directly and easily to avoid the OneDrive error code 0x8004de40 or other OneDrive sync problems thoroughly, and it's free.
Besides, CBackup uses End-to-End Encryption, 256-bit AES Encryption, and GDPR policy to safeguard your data.
Here is how to sync computer files to OneDrive to see if it can meet your requirements:
1. Please download the CBackup desktop app and create a CBackup account freely and sign in.
2. Add and authorize your OneDrive under the Storage tab. Choose the OneDrive icon and click Authorize Now. Then follow the instructions to grant access to CBackup and complete the information.
2. Click on the Sync tab and click on the Sync PC to Public Cloud button.
4. Select the PC files that you want to sync to OneDrive in Source. You can even sync other storage device like sync SD card to OneDrive. Choose a OneDrive folder as your sync destination. Then press Start Sync to sync files to OneDrive easily.
Tip 2. Backup your OneDrive data in advance
Although OneDrive is one of the best cloud storage and backup solutions for Windows computers, it still has some occasional glitches. Besides OneDrive app error code 0x8004de40, you may meet error code 2, and error code 6 also and you still face the risk of data loss. Therefore, to protect your files, you’d better backup your OneDrive files to other cloud drives with CBackup.
- CBackup allows you to add accounts of your cloud storage including OneDrive, Dropbox, and Google Drive on its interface and then create a cloud to cloud backup or cloud to cloud sync task to move files between cloud storage for free. With it, you can keep backup versions of OneDrive files in other cloud storage.
- What's more, you can enjoy many useful backup settings like scheduler, file filter, email notification, and so on for free too.
- CBackup uses the incremental backup method for you to protect your OneDrive cloud data, and save your destination cloud storage.
Now, follow the steps below to backup OneDrive to Google Drive for example with CBackup:
1. Please click + Add Cloud under the My Storage icon if you have added OneDrive to CBackup.
2. Click on Backup tab, then, click Backup Public Cloud to Public Cloud button to create backup task.
4. Name your backup task, and choose OneDrive in the Source section. And add Google Drive as the backup destination. Then, click Start Backup to backup OneDrive to Google Drive easily.
Besides, CBackup offers the following benefits for you:
☛Offers Windows PC cloud backup feature. Except for OneDrive, you could back up computer files to Dropbox, Google Drive, CBackup Cloud, combined cloud, and so on.
☛Combine cloud storage into a huge backup space and then back up files from a local computer to this huge backup space. Thus, if your OneDrive is full and you could combine multiple OneDrive accounts or different clouds (Dropbox, Google Drive, etc.) into a big cloud storage space to protect more files.
☛Free sync files from cloud to cloud easily without downloading and uploading.
☛It offers CBackup Cloud (free 10 GB cloud space), which allows you to protect more files and safely.
☛Sync files from local computer to OneDrive, Dropbox, Google Drive and other clouds easily.
Conclusion
As you can see, fixing the OneDrive error code 0x8004de40 in Windows 7, 10, or 11 is very easy and simple to do. You can follow the fixes one by one to solve OneDrive problems, but there is no guarantee of success.
So, according to the 3-2-1 data backup strategy, you are recommended to backup your files with CBackup or use CBackup to backup your PC files directly. With CBackup, you will not have any more problems in losing your important files. Don’t hesitate to use it.
Free Cloud Backup & Sync Service
Transfer files between cloud drives, combine cloud storage to gain free unlimited space
Secure & Free