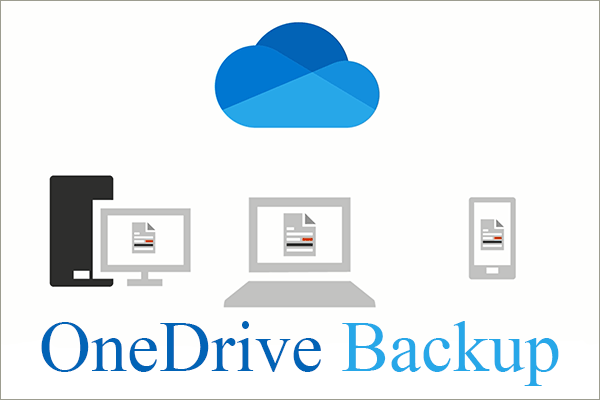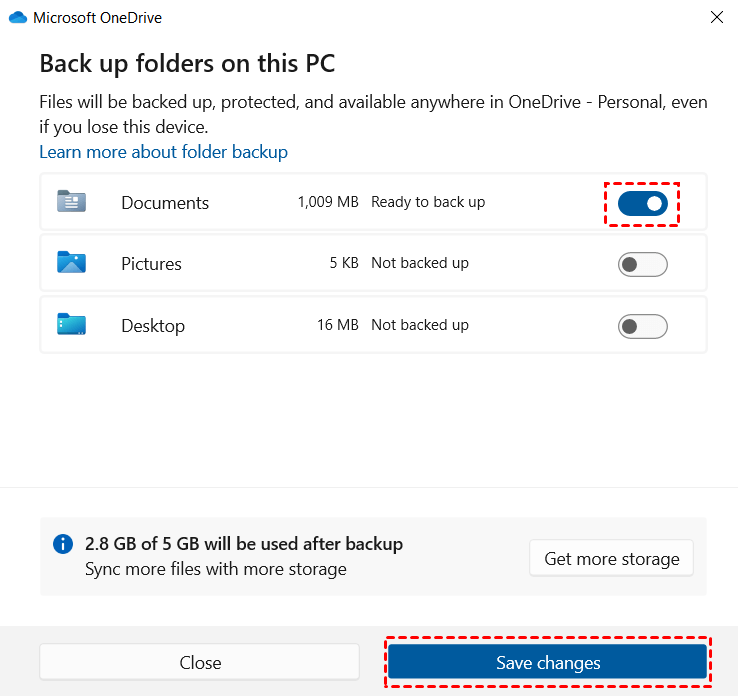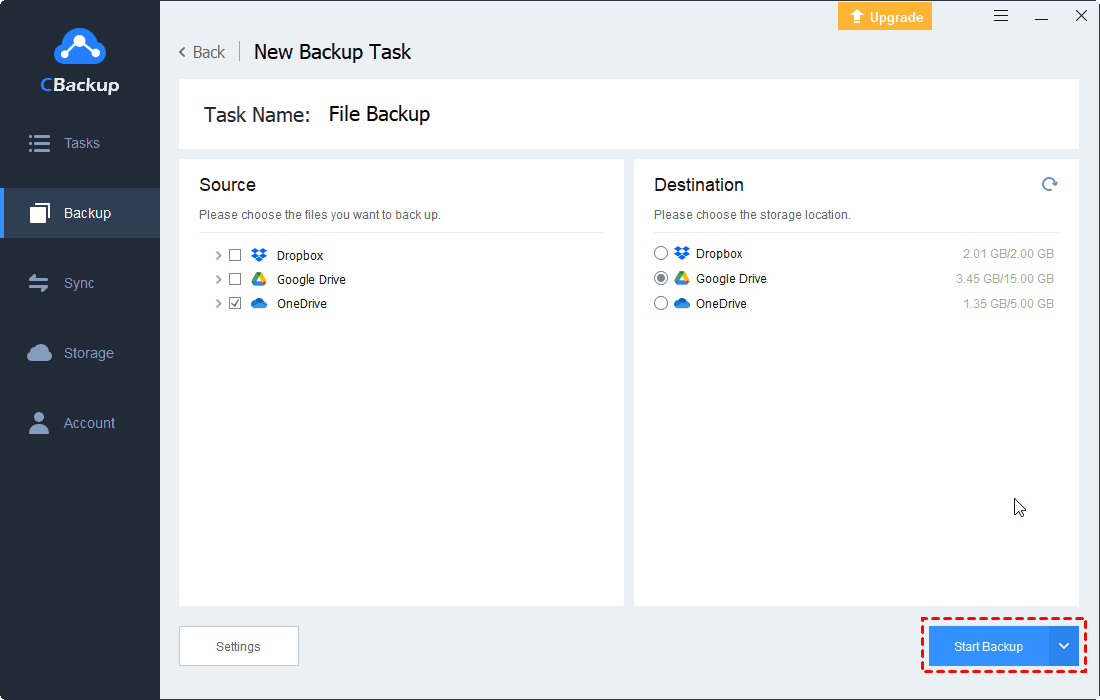How to Perform OneDrive File Backup with Ease
How to do OneDrive file backup? In this post, we will show a full guide on backing up files to OneDrive and creating OneDrive file backup to another cloud easily.
Can OneDrive be used to backup files?
What Microsoft calls the OneDrive "backup" feature seems to have a misleading name to me. It's more like cloud storage than a proper file backup. Can I use OneDrive for file backup?
Microsoft offers OneDrive, a cloud-based service that facilitates storing, synchronizing, and sharing files via the Internet. It allows users to backup their PC folders, like important documents, images, music, and more, by storing them in the cloud. This feature ensures data protection and brings about easy access from various devices.
However, it's essential to understand that OneDrive functions differently from cloud backup services in the traditional sense. Instead of solely creating backups, OneDrive aims to replicate document changes to the cloud, making them available across all your devices.
What is the difference between OneDrive sync and backup?
OneDrive backup vs. sync, what’s the difference? We will explain it to you from two aspects.
Different file directions: Backup is one-direction practice, copying files from the original location to the destination. While, sync involves a bidirectional process, allowing for duplicating files for changes and data-adding across multiple locations.
Different purposes: Backup ensures a secondary copy of a file, primarily for quick restoration in case of accidental deletion or damage. Synchronization, however, focuses on maintaining duplicate files in different locations. Therefore, synchronizing files does not guarantee data security, as deleting them from the source location will result in their loss elsewhere.
How to perform OneDrive file backup with ease
There are two methods to set up OneDrive file backups: utilizing the OneDrive desktop app or relying on a third-party backup tool. Let's explore the comprehensive guide for both options.
Way 1. Backup files to OneDrive with desktop app
Though OneDrive backup offers protection against ransomware, viruses, and malware, it has limitations. It only allows backing up certain user folders such as Desktop, Documents, and Pictures. Additionally, OneDrive restore can only undo actions performed on files and folders within the past 30 days.
The following instructions explain how to backup files to OneDrive on Windows 10 and other operating systems:
Step 1. Run the OneDrive program and log in with your account.
Step 2. Select Help & Settings > Settings, then tap on Manage backup on the Sync and backup page.
Step 3. Toggle the switches to turn on OneDrive backup for specific folders, then hit the Save changes button.
Way 2. Automatic file backup to OneDrive via CBackup
If you need a complete and safe OneDrive file backup solution, CBackup is a better choice. This is a professional and free cloud backup service, mainly providing local-to-cloud and cloud-to-cloud backup. Its Backup feature gives you the ability to use OneDrive for backup only, with backup file restore and unlimited version management without time limitations.
Using an incremental backup method, this freeware backs up only changed files since the last backup, helping you save cloud storage and backup time. If needed, this tool also provides a Sync function that is handy for you to keep files in your local computer and cloud the same. In addtion to OneDrive, CBackup supporting file backup to Dropbox, Google Drive, and other public clouds. Please follow these steps to back up files to OneDrive hassle-free:
Step 1. Create an account on CBackup's website by providing your email and setting a password. Then, download and log in to the CBackup desktop app.
Step 2. Click on the Storage button and select OneDrive, and click Authorize Now to follow the prompts to authorize CBackup to access your OneDrive account.
Step 3. Go to Backup and click on the Backup PC to Public Cloud button.
Step 4. Customize the backup task name. Choose the files and folders you want to back up, choose OneDrive as the backup destination, then click on the Start Backup button to let OneDrive backup specific folders/files effortlessly.
How to restore OneDrive file backup on CBackup:
Step 1. Find the OneDrive backup task on the Tasks tab.
Step 2. Click on the three dots button and select Restore.
Step 3. Select the backup version from which you want to restore your files, then choose files to restore. Specify a restore location - the original location or a new location, and then tap on Start Restore.
How to backup OneDrive files to another cloud easily
Data security holds the utmost importance for organizations and individuals. Despite the perception of OneDrive files being perpetually safe online, they face numerous threats from various sources. Accidentally deleted files, for instance, become irretrievable after a specific time limit. To overcome these limitations and ensure the safety of OneDrive files, the CBackup backup tool can be used to create online backups for OneDrive.
With a user-friendly interface, CBackup allows you to backup OneDrive files to Dropbox, Google Drive, FTP/SFTP, and even another OneDrive account with ease. It imposes no limitations on file types or backup speeds. Let's say, backup OneDrive files to Google Drive:
Step 1. Launch the CBackup app, and click Storage > + Add Cloud to add your Google Drive account.
Step 2. Navigate to the Backup tab and click on the Backup Public Cloud to Public Cloud button.
Step 3. Select OneDrive as the source and Google Drive as the destination for your backup task. Then, hit Start Backup to let OneDrive backup files to Google Drive and other clouds without a hitch.
Concluding words
Although the OneDrive desktop app provides partial file backup, to perform safe OneDrive file backup and restore, we recommend you to use CBackup. It not only supports automatic backup of computer files to OneDrive but also allows you to restore files without limitation.
Apart from that, this freeware also allows you to easily back up OneDrive files to other clouds and transfer files from one OneDrive account to another. Get this full-featured backup software to do automatic file backup to OneDrive now!
Free Cloud Backup & Sync Service
Transfer files between cloud drives, combine cloud storage to gain free unlimited space
Secure & Free