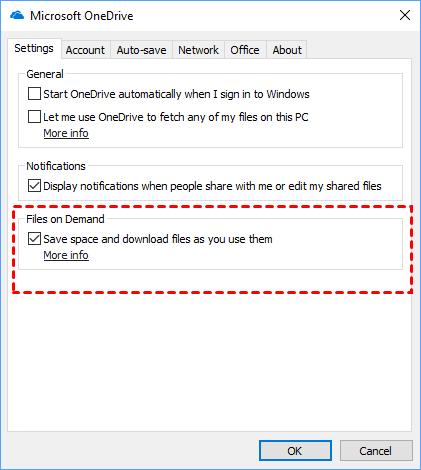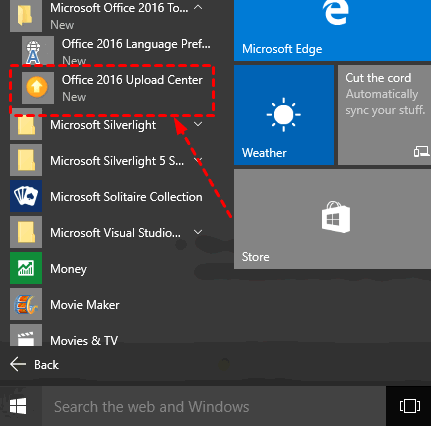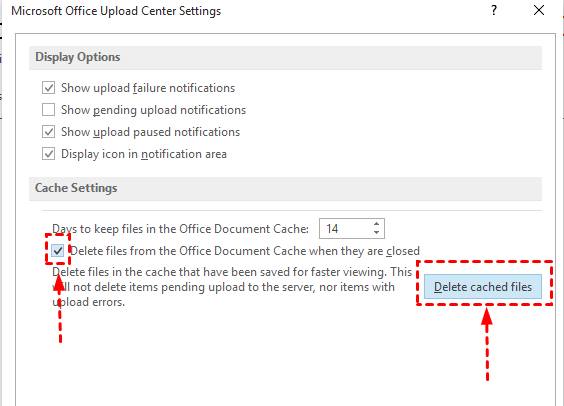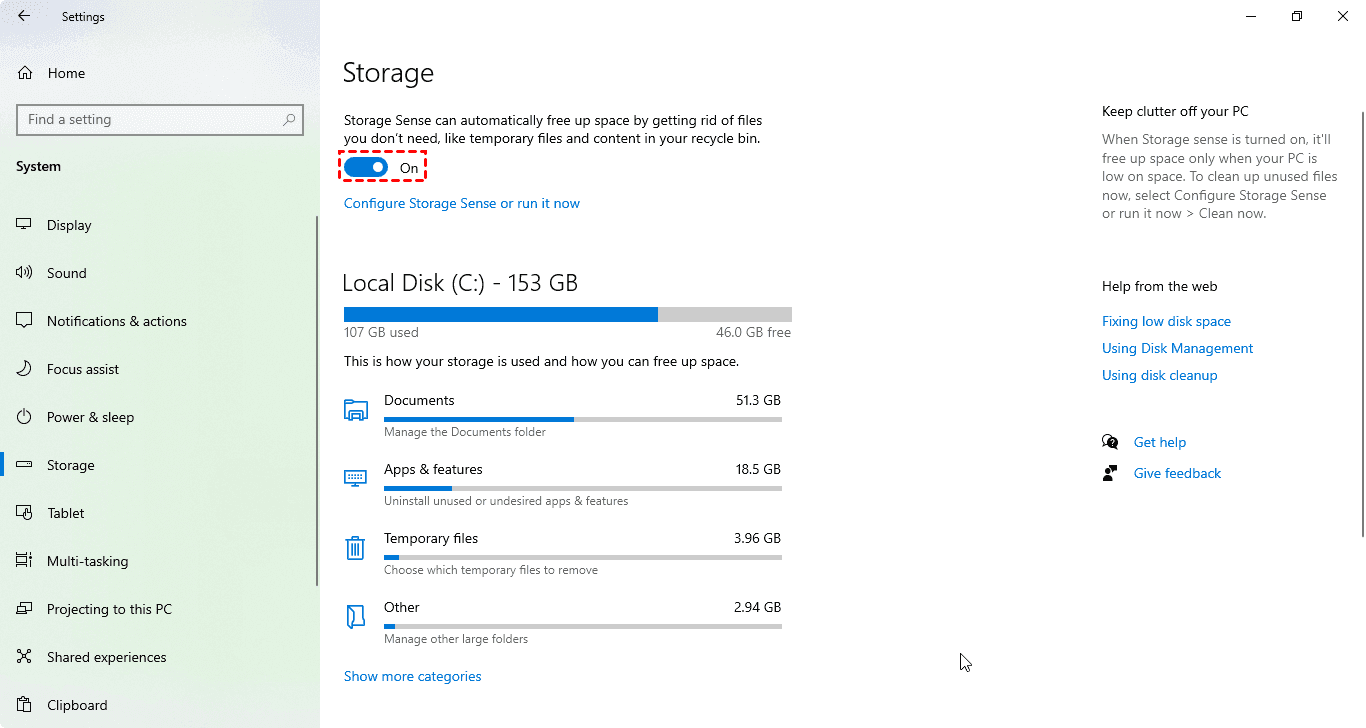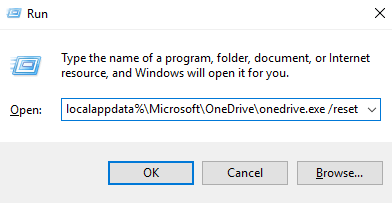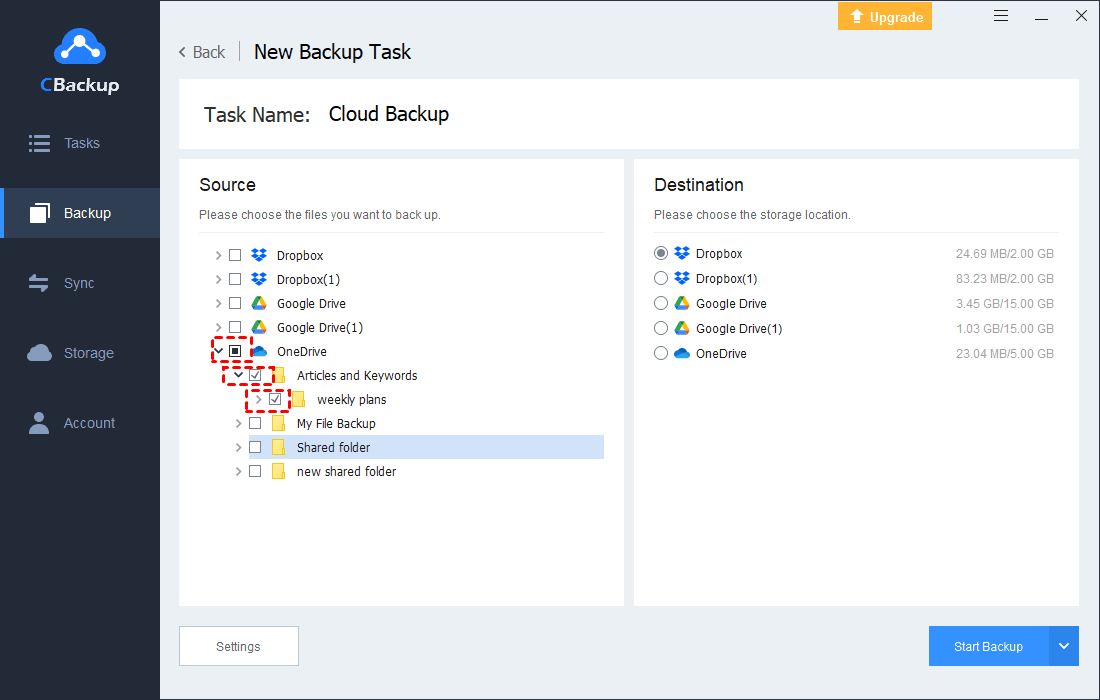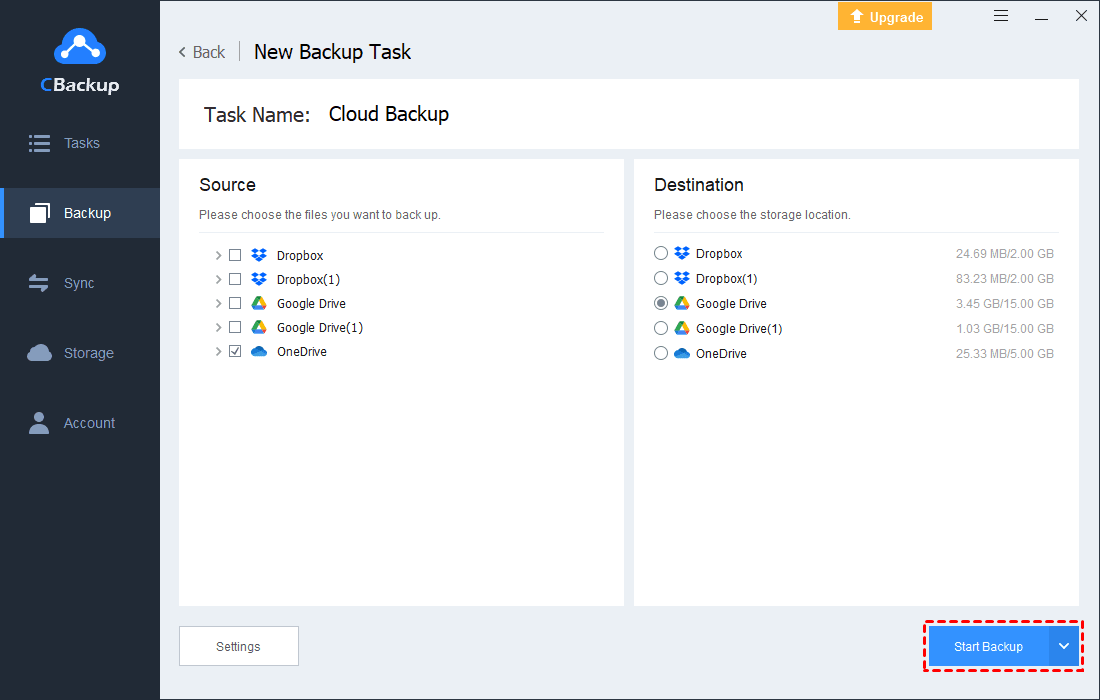Fix OneDrive Files Not Opening in Desktop App with 7 Ways
Fix the OneDrive files not opening in the desktop app error with the methods on this page, and learn a way to backup OneDrive files in advance to protect them from loss.
Why are my OneDrive files not opening?
Recently I cannot open a file on the OneDrive desktop app. It gives an error message saying that the file can not be opened. There is a problem with your OneDrive. How can I solve the OneDrive files not opening in the desktop app issue? Help!
Question from answers.microsoft.com
Possible causes for OneDrive files not opening
If you don't know why OneDrive documents won't open in its desktop app, you can check the reason below to find the cause of your problem:
-
Limited file permissions.
-
Too much cached data on your program.
-
Incorrect file access settings.
-
Internal issues with your program.
If the above causes are responsible for your files cannot open in the desktop app, you can keep reading to learn fixes to the issue.
7 Fixes to OneDrive files not opening in desktop app
As mentioned above, there are multiple possible reasons why OneDrive cannot open files in the desktop app. A quick fix to this issue is to sign out and sign back to it to check if it can work properly. If this does not work, you can try the following fixes to get it to work right again.
Way 1. Check permissions for the files
Before trying any fixes, it is recommended that you check if you have permission to access and edit the OneDrive file. If you cannot open shared OneDrive files, the administrator may have withdrawn access to the file. You can ask the owner to give you the right to open or edit certain documents.
Way 2. Restart your router
If you are using a router as an internetworking device, you can check if it is running correctly. Poor or no network connections are also common reasons why people can't open OneDrive files. You can restart the router to have a try.
Way 3. Disable file on-demand
OneDrive files on-demand enables you to access your cloud files without taking up space on your computer, but it is required that you are connected to the Internet. If you want to open a file that you set to be in on-demand status, you should make sure you are on an Internet connection. Or it is better to make documents available offline all the time.
1. Click the OneDrive icon on the taskbar, hit the Help & Settings button, and tap Settings.
2. In the Settings tab, deselect the checkbox next to Save space and download files as you use them. Click OK to confirm it.
Way 4. Clear up cached data
If the above solutions do not work to resolve the cannot open word documents from OneDrive or unable to open excel file from OneDrive, you may need to clear the cached data of your OneDrive program. This is because caches may prevent users from opening certain documents.
1. Type Microsoft Office tools in the Windows search box and search for it, pick Office Upload Center from the search result.
2. Locate the Cache Settings section, tick Delete files from the Office Document Cache when they are closed, and tap on Delete cached files.
Way 5. Turn off Windows Storage Sense
Windows Storage Sense is a cleanup tool that can automatically delete old temporary files on your computer. It can work with OneDrive to free up space by making offline available files online-only again. But it will also stop you from accessing certain OneDrive files without an internet connection. You can close your Storage Sense and re-open the files.
1. Tap on Start > Settings in turn, click System.
2. Hit the Storage position, and toggle the switch to turn off Storage Sense.
Way 6. Reset OneDrive
Sometimes, there are some bugs in the OneDrive tool that makes files open in the desktop app not working on Office 365 or errors like "OneDrive can't open this file make sure OneDrive is running on your PC". Resetting OneDrive may be worth a try.
1. Press Windows Key + R to call out the Run dialog.
2. Copy and paste the code %localappdata%\Microsoft\OneDrive\onedrive.exe /reset into it, and tap OK.
3. If the “Windows cannot find...” window pops up, you can copy and paste C:\Program Files (x86)\Microsoft OneDrive\onedrive.exe /reset in the Run box again.
4. It may take some time to reset your OneDrive program. You can wait for a few minutes, reboot your computer, and launch OneDrive to check if the OneDrive files not opening in its desktop app issue is solved.
Way 7. Run the OneDrive troubleshooter
If none of the foregoing solutions can figure you out, you can run the OneDrive troubleshooter to see if your can't open OneDrive files on PC error can be fixed.
Further reading: Backup OneDrive files in advance for safety
To avoid OneDrive files getting lost or corrupted due to various similar errors, you should backup them in advance. You can sync OneDrive to your computer to store files locally. If you don't have enough space on your computer to store OneDrive data, you can backup OneDrive to other cloud storage providers, like Google Drive, Dropbox, etc.
To help you finish the task easily and quickly, you can use CBackup, a professional cloud data migrater. It comes with a cloud to cloud data transfer function, which enables you to migrate data from one cloud to another without downloading and uploading files. It supports OneDrive, Google Drive, Dropbox currently. And after you set a data migration task, it will complete the task in the background, even if the computer is turned off.
Besides, CBackup offers a cloud integration feature, which is designed to combine cloud storage to increase storage for users for free. Taking OneDrive as an example, you can combine 5 OneDrive accounts, each with 5GB of free space, to gain 25GB of backup space effortlessly.
Steps to backup OneDrive files to other cloud drives, like Google Drive, via CBackup:
1. Download and launch the CBackup client app on your PC. Apply for a CBackup account and log in to the desktop app with your account.
2. Go to Storage and click on OneDrive and hit Authorize Now. Then, grant CBackup to access your OneDrive files. After that, add your Google Drive account to CBackup similarly.
3. Head for Backup, and choose Backup Public Cloud to Public Cloud.
4. Modify the task name according to your needs. Select OneDrive or certain OneDrive files/folders.
5. Select the Google Drive cloud where you want to save OneDrive files. Click on Start Backup to launch OneDrive data migration.
- ★Tips:
- CBackup provides a web version, with which you can realize cloud to cloud file backup and sync referring to the above steps as well.
Conclusion
On this page, we covered 7 solutions to help you out when you experience OneDrive files not opening in the desktop app. You can try these methods one by one until the problem is solved. Further, if you haven't backup your OneDrive data, you'd better make a copy of your cloud files to other cloud storage services beforehand with CBackup to protect it from loss. Also, you can use this tool to backup or sync all files to OneDrive from any location without moving them.
Free Cloud Backup & Sync Service
Transfer files between cloud drives, combine cloud storage to gain free unlimited space
Secure & Free