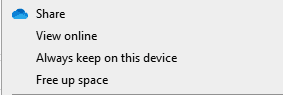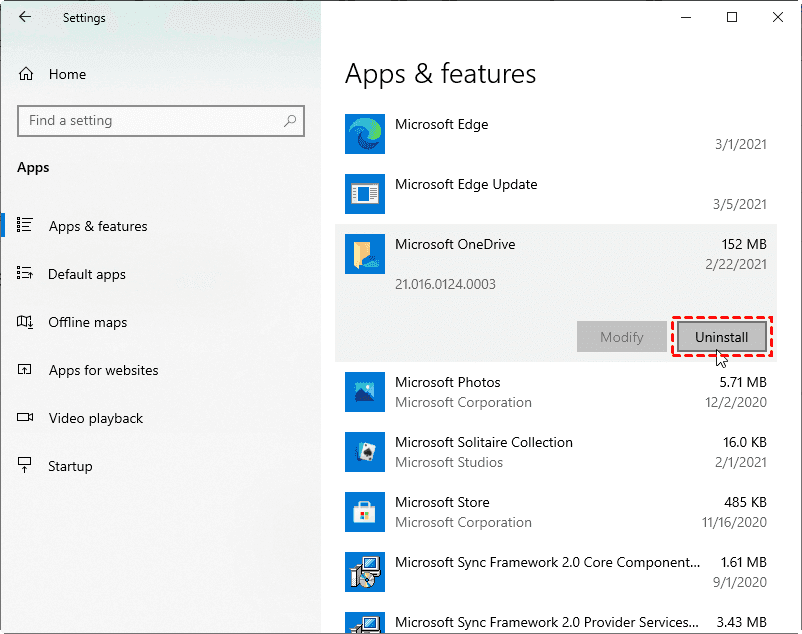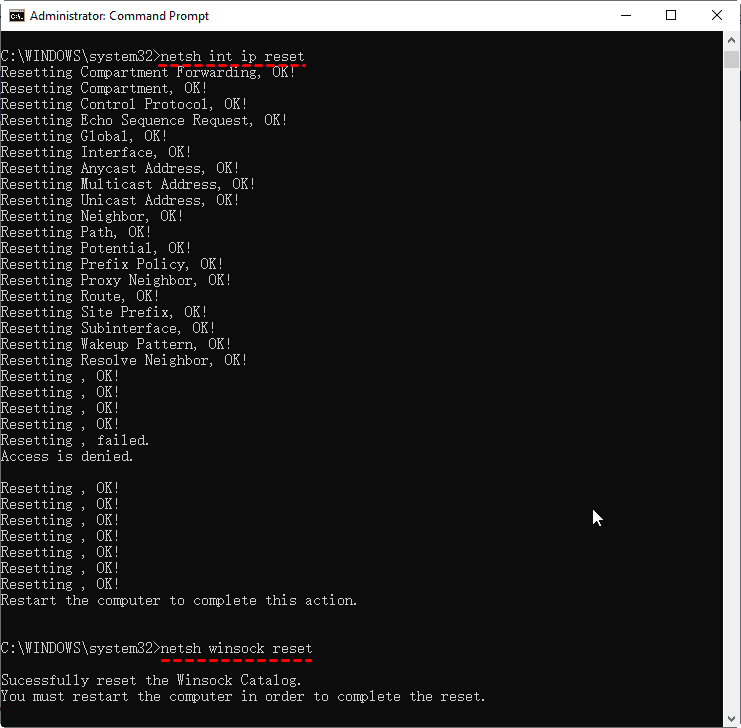7 Proven Ways to OneDrive Files On-Demand Not Working
This post shows you 7 solutions to fix OneDrive Files On-Demand not working problems, like OneDrive files On-Demand missing or OneDrive couldn’t start files On-Demand error 0x801f000f or 0xffffffea.
OneDrive’s Files On-Demand Not Working?
Case 1. OneDrive On-Demand not working
"Hello, I installed the latest Windows Update, and manually upgrade OneDrive to the get Files On-Demand feature under OneDrive Settings. After that, I enabled the Files On-Demand feature, and tick the option "Save space and download files as you use them". I expected to then see all my online files in the explorer window under OneDrive but it's still empty. Restarting doesn't fix this either. I'm successfully logged into OneDrive. Why can't I see my online files in the OneDrive folder? Please help."
Question from www.tenforums.com
Case 2. OneDrive Files On-Demand Missing
I do not have the Files on Demand option. It's not there. If I turn on OneDrive, the sync starts immediately and I cannot stop it other than "turning off" OneDrive. Then I have to delete all the files it downloaded on my drive. I would love to have the ability to see the cloud files through the app (without them taking up space on my pc), but my OneDrive Files On-Demand missing. Please help me, Thanks.
Question from answers.microsoft.com
What is OneDrive Files On-Demand
OneDrive provides you the feature, named Files On-Demand, to free up disk space and you can access all OneDrive files on any device and make them online only in File Explorer, which means that all the files saved online and it shown them in File Explorer as well and not taking up disk space. OneDrive will automatically download files when you open and use them.
If you turn on OneDrive Files On-Demand, all the files will be online only. And you could make it available offline to download all OneDrive files according to your needs.
You will find the four options with OneDrive Files On-Demand feature if you click the files and folders in OneDrive folder after turning on Files On-Demand.
-
Share: this allows you to share your OneDrive files with others.
-
View online: means that you can access the files or folders on OneDrive website.
-
Always keep on this device: will download the files to your computer, and you can view it even if you are offline.
-
Free up space: will delete files on your OneDrive folder, which you can only view online.
Other OneDrive Files On-Demand Problems
Besides the OneDrive Files On-Demand not working problem, you might encounter the following errors after upgrading to Windows 10, version 2004, your devices might get the following OneDrive Files On-Demand not working issues.
-
OneDrive cannot connect to Windows, Files On-Demand requires a connection to Windows in order to show your files without taking up space on this device. OneDrive can keep trying to connect to Windows or you can choose to download all your files. You won't be able to use online-only files until this is fixed.
-
OneDrive couldn’t start files on demand, please restart your computer and try again, error codes: 0xffffffea.
-
OneDrive couldn’t start files on demand, please restart your computer and try again, error codes: 0x801f000f.
Then you could not download new files on-demand or open files that you downloaded or synced before.
Why OneDrive Files On-Demand Not Working?
When you get the OneDrive Files On-Demand not working option, there are some reasons that should be responsible for this problem:
-
If you have older devices and installed some older apps that use the legacy file system filter drivers.
-
Your Windows OS is Windows 10 1709 or earlier. Because Files On-Demand needs the version of Windows 10 1709 or later, or Windows Server 2019. So, you will find ONeDrive Files On-Demand missing from Windows Server 2016 or Windows 10 1709 and earlier.
- Installed an old OneDrive build. Files On-Demand only available in OneDrive build 17.3.7064.1005 or later.
- Some antivirus software prevent Files On-Demand from working.
- OneDrive Files On-Demand not working due to WIP(Windows Information Protection) is enabled.
If you find that the OneDrive Files On-Demand missing in OneDrive, the latest version of OneDrive has not been rolled out to you.
7 Solutions for OneDrive Files On-Demand Not Working
Don’t worry, here are 7 ways for you to troubleshoot the problem. Let’s get the details.
Solution 1. Install Windows Update KB4565503
If you get the OneDrive Files On-Demand not working problem and running Windows 10 version 2004, and Windows Server version 2004, please install Windows update KB4565503 (OS Build 19041.388).
Solution 2. Restart Your Computer
Restarting your computer might resolve most of the OneDrive issues, including OneDrive Files On-Demand not working issues.
Solution 3. Reinstall Latest OneDrive Correctly
Please sync everything to OneDrive but don’t download everything from OneDrive, then go to OneDrive Settings, and tick Save space and download files as you use them at the Files On-Demand section and other settings you want to set up.
Then, try the following steps to fix OneDrive Files On-Demand not working problem even after the computer reboot.
Step 1. Please click Start > Settings > Apps > find the Microsoft OneDrive, and click Uninstall.
Step 2. Delete OneDrive folder cache and temporary files:
OneDrive cache location: C:\Users\YOURACCOUNT\AppData\Local\OneDrive
Delete the temporary files in the following folders:
-
C:\Users\YOURACCOUNT\AppData\Local\Temp
-
C:\Users\YOURACCOUNT\AppData\LocalLow\Temp
-
C:\Windows\Temp
Step 3. Reboot your computer
Step 4. Download and install the latest OneDrive
Please install OneDrive at the same location (OneDrive folder), and it will ask you if you are sure that you want to use the same folder since there are already files there. click Yes to confirm the files to sync, please DO NOT download everything.
Step 5. Verify the OneDrive Files On-Demand option is checked, then the OneDrive Files On-Demand not working problem will be fixed.
Solution 4. Fix Files On-Demand with Command Prompt
1. Run the following commands from an elevated privilege.
-
netsh int ip reset
-
netsh winsock reset
-
ipconfig /release
-
ipconfig /renew
-
ipconfig /flushdns
2. Then restart your computer to check if the OneDrive Files On-Demand is solved or not.
Solution 5. Run Recommended Troubleshooter
If you are running Windows 10, version 20014, you could run the Recommended Troubleshooter to get access to Files On-Demand.
Generally, the troubleshooter might run automatically, or just allow the troubleshooter to run if you are prompted to run it. And you can verify the troubleshooter has run by following these steps:
1. Click Start, input troubleshoot in the Windows Search box, and select Troubleshoot Settings.
2. Select View History in the Troubleshoot section of the Settings dialog.
3. If you see the title with Files On-Demand troubleshooter and the description You may have lost access to your Files On-Demand, which means that the troubleshooter has attempted to run.
4. Reboot your device once the troubleshooter is finished.
Way 6. Temporary Disable Antivirus Software
To use OneDrive Files On-Demand correctly, you could temporarily disable antivirus software by the following steps:
1. Click Start > Settings > Update & Security > Windows Security in order.
2. Hit Virus & threat protection under Protection areas.
3. Hit Manage settings in the Virus & threat protection settings section.
4. Toggle off the Real-time protection to disable antivirus software.
Way 7. Disable Windows Information Protection (WIP)
To make OneDrive Files On-Demand run correctly, you have to disable Windows Information Protection (WIP), previously the enterprise data protection (EDP). After that, check if the problem is solved or not.
Sync Files to OneDrive in An Easier Way
If you still have problems while using OneDrive or OneDrive for Business, please try the free cloud backup service - CBackup, which allows you to sync files to OneDrive, Dropbox, Google Drive, and other clouds if you meet the OneDrive isn't connected or other problems.
Here are the steps to sync files to OneDrive with the CBackup desktop app:
1. Please create a free CBackup account, and sign in to CBackup desktop app. Hit Storage, choose OneDrive, and hit Authorize Now.
2. Select Sync PC to Public Cloud under the Sync tab on the left.
3. Choose the computer files that you want to sync, and select a OneDrive folder as the destination.
4. Press the Start Sync button to sync files to OneDrive easily.
- Besides, if you'll run out of OneDrive free cloud storage space, you could use CBackup to combine multiple cloud drives, including Dropbox, OneDrive, Google Drive, to get more free cloud storage space.
- If you want to create a backup copy of OneDrive files, you could perform cloud to cloud backup or cloud to cloud sync feature to move everything from one cloud to another easily without downloading or re-uploading.
- Furthermore, CBackup allows you to backup files to OneDrive, Dropbox, Google Drive and other clouds automatically.
- The CBackup Cloud, offers 5GB free cloud storage, which is more secure than OneDrive and uses 256-bit AES encryption and reliable file management. Just tap the Backup tab, and click Backup PC to CBackup Cloud to enjoy.
How to fix OneDrive Files On-Demand Missing Problem in Windows 10?
If your OneDrive Files On-Demand missing in Windows 10, please ensure to install the Windows 10 Fall Creators Update or later. Because the OneDrive Files On-Demand feature is delivered with the Windows 10 Fall Creators Update. And install the latest OneDrive version, and the OneDrive Files On-Demand not available problem will be fixed.
The End
If you get OneDrive Files On-Demand not working problem, or OneDrive couldn’t start files On-Demand 0x801f000f error, please try the above 5 solutions to fix. And learn how to fix OneDrive Files On-Demand missing problem.
Besides, you could find the OneDrive alternative if you cannot fix the problem, enjoy more secure and reliable cloud storage CBackup Cloud, and you could merge OneDrive accounts for free with CBackup to get big backup space if OneDrive storage is full.
Free Cloud Backup & Sync Service
Transfer files between cloud drives, combine cloud storage to gain free unlimited space
Secure & Free