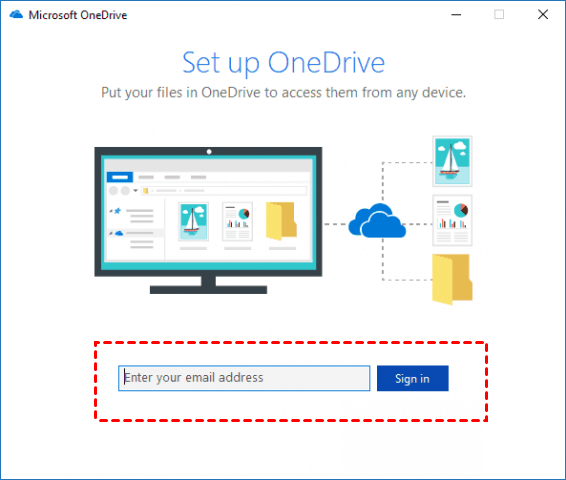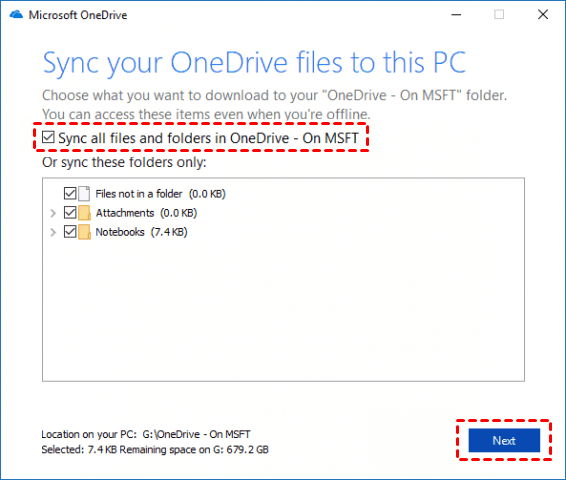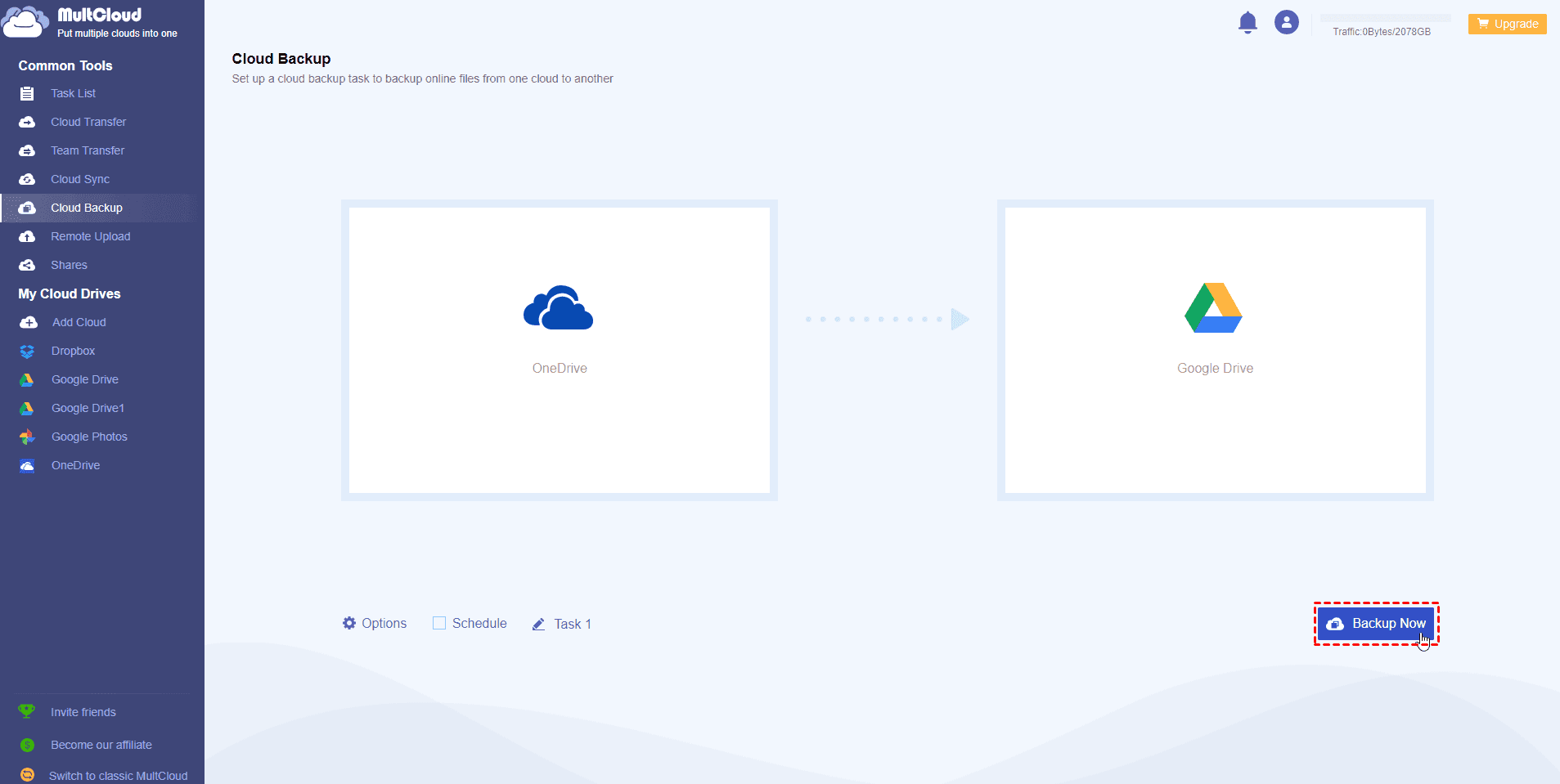Beginners Guide to Perform OneDrive for Business Backup
Are you searching for a way to do OneDrive for Business backup? Keep on reading to learn about 2 ways to do backups for Microsoft OneDrive for Business easily.
What is OneDrive for Business?
OneDrive for Business, released by Microsoft, is an integral part of Office 365 and it provides 1 TB of storage space in the OneDrive cloud where you can store, sync, and share your files. It can help to update and share your files and work on documents simultaneously with others from anywhere. Unlike OneDrive, an online personal storage service, OneDrive for Business is online storage for business purposes.
Generally, your OneDrive for Business is managed by your organization, allowing you to share and collaborate on work documents with colleagues. Site collection administrators in your organization control what you can do in the library. It is easy to backup OneDrive, but how can you create OneDrive for Business backups? Before we address this issue, let's look at why you should do an Office 365 OneDrive for Business backup.
Why Should Back up OneDrive for Business
We have found that a number of OneDrive for Business users have recently suffered a virus attack that resulted in the loss of files in the OneDrive for Business folder containing important documents (such as contracts, project data, etc.). This has caused a huge loss to their companies. This is why we have repeatedly said that data backup is very important.
Backing up data allows you to restore data quickly in case of file loss so that you don't need to worry about any loss to the company due to data loss. Given that, let's talk about how to perform OneDrive for Business backups with ease.
How to Do OneDrive for Business Backup for Free
You can use the client and the website to upload files and folders to OneDrive for Business and complete Microsoft OneDrive for Business backup without a hitch. After backup, you can restore your data whenever needed as you like.
Option 1. With OneDrive Sync Client
With the OneDrive client, you can automatically synchronize files from a PC to the OneDrive cloud, and all files will be synced automatically across multiple devices like PC, Mac, or mobile phone. You can run the OneDrive desktop app as a OneDrive for Business backup solution to backup OneDrive for Business to local storage with the tutorial below.
Step 1. Download and launch the OneDrive app, then follow the on-screen instruction to log in with your Microsoft 365 credential and set it up.
Step 2. Tick the box next to Sync all files and folders in OneDrive on the Sync your OneDrive files to this PC screen. And click OK.
Step 3. After the sync is finished, go to the OneDrive folder on your computer. You can copy and paste data from this folder to anywhere you want to save the backup like an external hard drive to duplicati OneDrive for Business data easily.
Option 2. Via OneDrive Web Interface
You can do a backup for OneDrive for Business data manually through the OneDrive web interface as well.
Step 1. Sign in with your OneDrive for Business account and head to OneDrive.
Step 2. Opt for files that need to be backed up from the list and right-click on them to select the Download option.
Step 3. Navigate to the location of your downloads on your device and move them to an external hard drive or a cloud drive where you intend to save the OneDrive for business backups.
Option 3. Backup OneDrive for Business to Another Cloud using MultCloud
Backing up OneDrive for Business to other clouds is another way to protection your important files. If you want to do it efficiently, the cloud file manager, MultCloud, can help you.
It supports more than 30 popular cloud storage services such as OneDrive, OneDrive for Business, Google Drive, MEGA, FTP, Box, Amazon S3, etc. And it allows you to backup files from one cloud to another quickly and easily without downloading and uploading. Besides, this tool supports backing up OneDrive for Business to Synology and QNAP NAS as well.
Step 1. Go to the MultCloud website and sign up it to log in.
Step 2. Add your OneDrive for Business and another cloud that you wish to save the backup one by one by clicking Add Cloud and granting MultCloud access to the account.
Step 3. Click Cloud Backup, and select OneDrive for Business files to backup and select the destination path to save the backup. Then, hit Backup Now.
Tip: Best Free Alternative to OneDrive or OneDrive for Business
The above is all about how to enable OneDrive for Business backup and restore. Many users who use OneDrive for business or OneDrive to backup files find that problems like OneDrive missing from File Explorer on Windows, incomplete syncing of files, OneDrive saying “Up to date” but is not, occur to the OneDrive application. Here we provide you a free OneDrive supplant that lets you backup files to OneDrive automatically and simply.
CBackup is a professional cloud backup service, which allows you to backup files to multiple cloud drives including OneDrive. This software entitles you to set up instant and scheduled backups for computer files to clouds. It also offers highlighted features like unlimited version management, file filter, email notifications, and so forth to make PC cloud backup tasks easier.
You can run CBackup as a OneDrive alternative to backup files to OneDrive automatically with the below steps.
Step 1. Click the Download CBackup button below and install it on your computer. Create an account for it and log in to the CBackup desktop app.
Step 2. Select the Storage section and select OneDrive, tap on Authorize Now and log in to OneDrive to grant CBackup to access it.
Step 3. After adding, click Backup and hit Backup PC to Public Cloud.
Step 4. Modify the task name if you like. Select files and folders for backup source. And then, choose OneDrive as the target location.
Step 5. Set up OneDrive auto backup files in the Settings > Scheduler tab.
Step 6. Click on Start Backup to backup files to OneDrive automatically when your OneDrive app goes down.
To Sum it up
Data backup is an efficient way to deal with any cyber crisis. Here are 2 proven ways for you to create OneDrive for Business backups with ease. Additionally, we offer a OneDrive alternative to help you cover the malfunction of the OneDrive desktop tool.
Free Cloud Backup & Sync Service
Transfer files between cloud drives, combine cloud storage to gain free unlimited space
Secure & Free