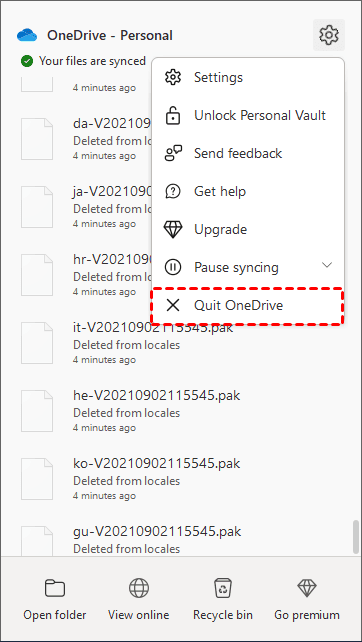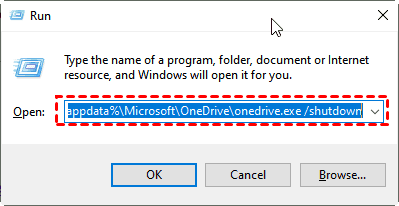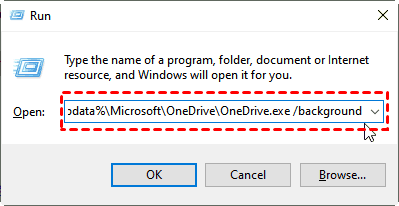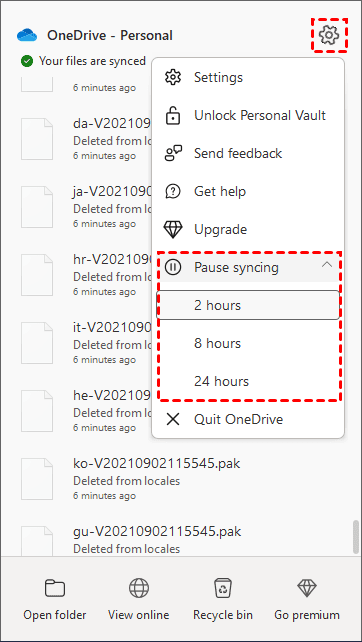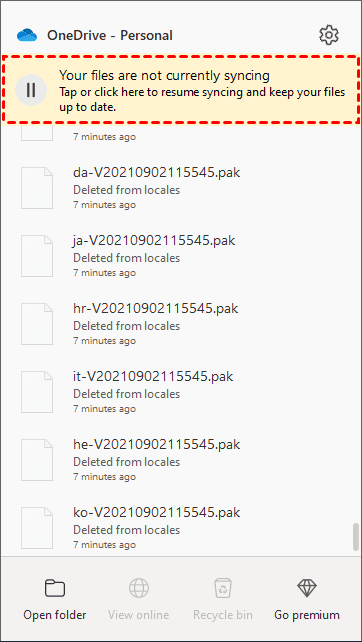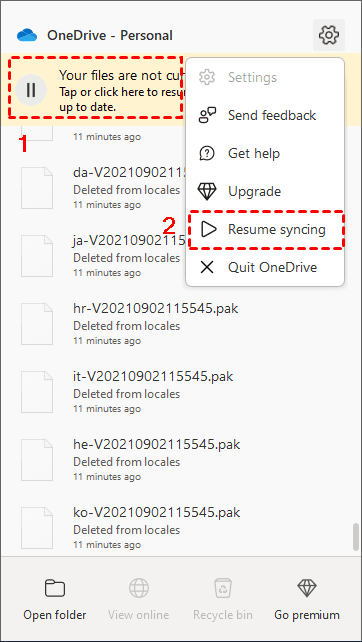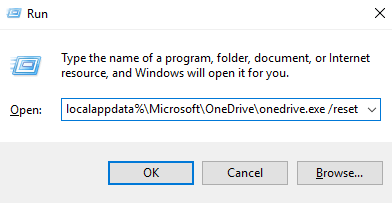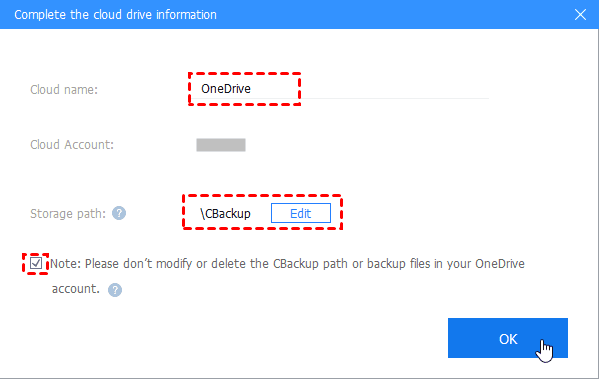How to Perform Onedrive Force Sync? 5 Proven Ways and 1 Tip
Here you will get 5 proven ways to force OneDrive sync or manually sync OneDrive, and 1 tip for you to sync files to OneDrive for free with simple clicks.
How to Force OneDrive to Synchronize?
How can I force OneDrive to sync?
I have a new clean installation of Windows 10. After logging in using my Microsoft account, my OneDrive folder (ie the OneDrive folder in my Users folder) shows only a few folders, not all my OneDrive folders. But right-clicking the OneDrive icon and selecting View online shows all files and folders. The latter is the correct one and is what I see from another PC's OneDrive folder signed on to the same account. Obviously, there is something wrong with the synchronization. How do I fix it or how do I force OneDrive to synchronize?
- Question from superuser.com
If you encounter OneDrive not syncing among computers or OneDrive sync pending stuck or other OneDrive sync problems, please check the following solutions to force OneDrive sync.
Reasons to OneDrive Stopped Syncing
There are some reasons should be responsible for the OneDrive sync pending and just troubleshoot the problem easily:
|
?Unstable Internet connection |
You are using cellular network or your Wi-Fi network is disconnected. |
|
?OneDrive is full |
Synced files are larger than the free space on OneDrive, you need to upgrade your plan or get more OneDrive storage space free. |
|
?Old OneDrive version |
Installed OneDrive app is out of version with some sync features |
|
?Sync limitation |
File size sync limit or filename limitation. |
Sometimes, there are users who forget to sign in to OneDrive account causing OneDrive sync stopped. Don't worry, here are proven 5 ways for you to force sync OneDrive effectively, just keep reading.
Way 1. Force OneDrive Sync via Restart OneDrive
There are multiple ways to restart the OneDrive desktop app and force OneDrive to update the latest files and folders.
1. Restart OneDrive Desktop App Manually
Sometimes, restarting can resolve the OneDrive sync issues, and it will restart the OneDrive sync engine, and sync folders correctly.
1. To restart OneDrive, please tap the OneDrive icon on the system tray or menu bar, click the Help & Settings icon (the gear icon) > Quit OneDive, then click Close OneDrive to confirm quit the OneDrive desktop app.
2. Then go to Windows Search box or Spotlight to search for OneDrive, and restart it.
2. Restart OneDrive using Command Prompt
You could force OneDrive to sync by restarting the OneDrive app with the following command prompt.
For Windows 10 to force OneDrive to update files:
Please press the Win + R key combination, and execute the following commands one by one:
-
%localappdata%\Microsoft\OneDrive\onedrive.exe /shutdown
-
start %localappdata%\Microsoft\OneDrive\OneDrive.exe /background
For Windows 11 to force OneDrive to sync files:
Please press the Win + R key combination, and execute the following commands one by one:
-
C:\Users\TECH\AppData\Local\Microsoft\OneDrive\OneDrive.exe /shutdown
-
start C:\Users\TECH\AppData\Local\Microsoft\OneDrive\OneDrive.exe /background
Way 2. Pause Syncing and Resume Syncing for OneDrive
OneDrive allows you to pause syncing and resume syncing to restart the OneDrive sync engine, then check file changes, and sync any changes to OneDrive server and other devices immediately once the changes are detected.
1. Tap the OneDrive icon on the system tray or menu bar, select the Help & Settings icon > Pause Syncing > select 2 hours, 8 hours, or 24 hours to not sync files and folders to OneDrive server.
2. Then you will get the following window that shows OneDrive is paused.
3. Then click the information: Your files are not currently syncing to resume syncing for OneDrive. Or you could go to OneDrive the Help & Settings icon > Resume Syncing.
And the process will force OneDrive to sync the latest files and folders to the OneDrive server and other devices.
Way 3. Reset OneDrive to do OneDrive Force Sync
Reset OneDrive can sometimes resolve OneDrive not syncing issues and resets all OneDrive settings. OneDrive will perform a full sync after the reset. And you will not lose any data on OneDrive.
1. Please press the Win + R key combination and input one of the following information into the dialog.
%localappdata%\Microsoft\OneDrive\onedrive.exe /reset
C:\Program Files (x86)\Microsoft OneDrive\onedrive.exe /reset
After executing the above command, it will shut down OneDrive. Now, all you need to do is restart the OneDrive sync app manually.
Then it will do the full sync for OneDrive and other devices. And the process is called OneDrive force sync.
Way 4. Manually Sync OneDrive
If you meet OneDrive sync problems like OneDrive not syncing files, you may have to manually sync files to OneDrive.
Drag and drop the files and folders to the OneDrive folder, or upload to the OneDrive site to perform OneDrive force sync manually.
Way 5. Disable OneDrive Files On-Demand
Microsoft has provided a temporary solution to fix OneDrive sync issues while using the OneDrive desktop app to sync, and disable the Files On-Demand option in OneDrive settings.
1. Please tap the OneDrive icon on the system tray or menu bar, then choose the Help & Settings icon> Settings.
2. Under the Sync and backup tab, scroll down to click the Advanced settings.
3. Then scroll down and hit the Download all OneDrive files now button under the Files On-Demand section, and click Continue on the pop-up window.
All your OneDrive files and folders will be downloaded to this PC, and your OneDrive will restart automatically, download all OneDrive files to the computer, and force OneDrive to update files.
Better Way to Force Sync Files to OneDrive Automatically
There is a better way to sync files to OneDrive automatically and you don’t have to force OneDrive sync manually, that's the free cloud backup service CBackup.
CBackup is dedicated to protecting your computer data and cloud data, therefore, you could do the following things with CBackup:
-
Sync files and folders to OneDrive directly to avoid OneDrive not syncing or OneDrive sync pending problems.
-
Increase OneDrive cloud storage for free if your OneDrive cloud storage is not enough and you don’t want to upgrade your OneDrive plan right now.
-
Cloud to cloud backup, and you could backup files between Onedrive accounts, and the version cleanup will help you manage the backup versions. The supported cloud drive includes Google Drive, OneDrive, and Dropbox.
-
Cloud to cloud sync, and you could transfer files from one cloud to another directly without downloading and uploading.
Steps to OneDrive force sync automatically with CBackup
To force sync files to OneDrive as you want, please follow the steps listed below:
1. Please create a new CBackup account, and sign in to your CBackup desktop app.
2. Tap the Storage, then choose OneDrive and click Authorize Now. Then grant authority to CBackup to manage your OneDrive files.
3. Edit the Cloud name and Storage path, then check the option “Note: please don't modify or delete the CBackup path or backup files in your OneDrive account.”, then click OK.
4. Select Sync > Sync PC to Public Cloud.
5. Customize the Task Name, then choose files you want to sync to OneDrive, and select a OneDrive folder as the destination.
5. Hit Settings on the bottom left, then tap Scheduler > Set a Sync schedule for automated Sync > choose an interval, one time only, daily, weekly, or monthly. Then press Start Sync to force sync files to OneDrive automatically.
- ★Tips: There are some other features in the Settings:
- Email Notification: you could enable the email notification for the backup progress when the backup failed or succeeded.
- File Filter allows you to exclude the file types you don't want to backup to the cloud or include the file types you'd like, of course, you will backup all the file types by default.
Besides, you could backup files to Google Drive, and Dropbox easily with CBackup, and you could increase cloud storage for free to get unlimited cloud storage.
The End
OneDrive force sync could be performed by the above 5 solutions, and just follow the detailed instructions to force OneDrive sync. And there is a better way to sync files to OneDrive automatically if you don’t want to force OneDrive sync manually.
Moreover, you could backup files to OneDrive and keep all backup versions for you, then you could restore files to any version as you like, and safeguard all your data.
Free Cloud Backup & Sync Service
Transfer files between cloud drives, combine cloud storage to gain free unlimited space
Secure & Free