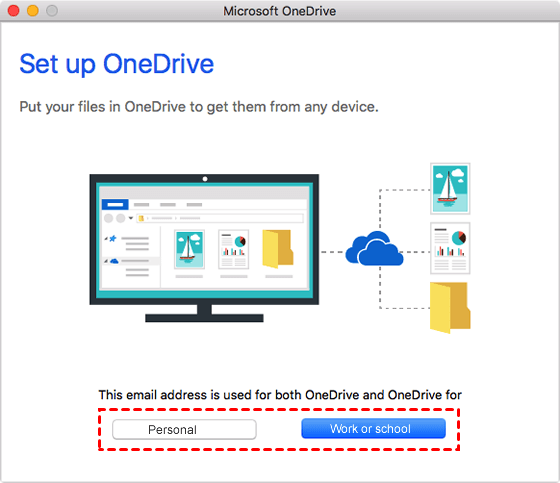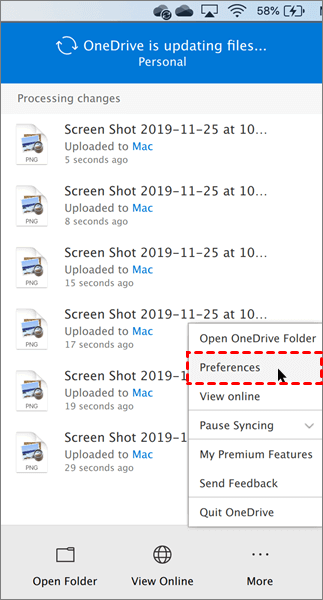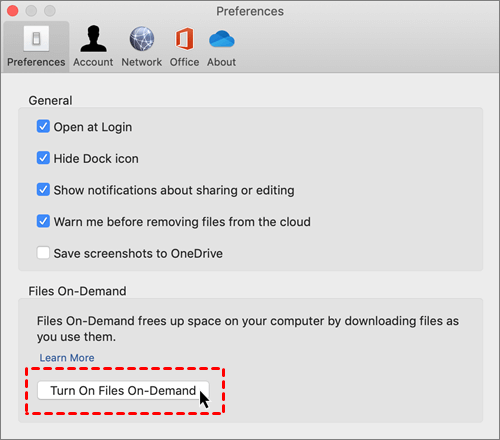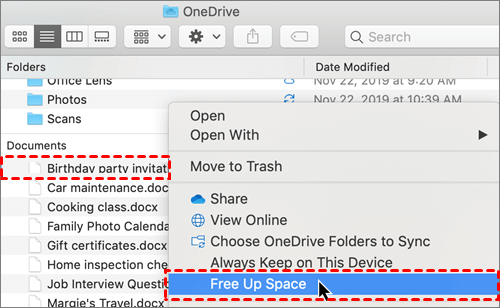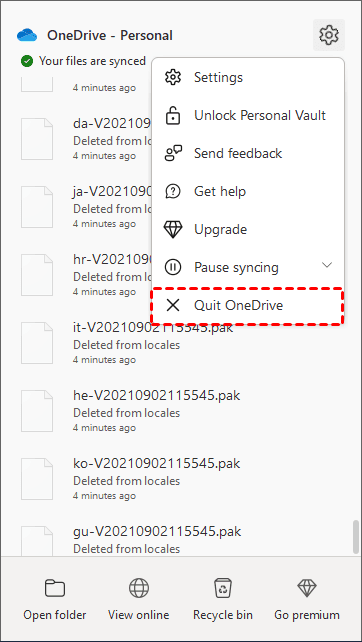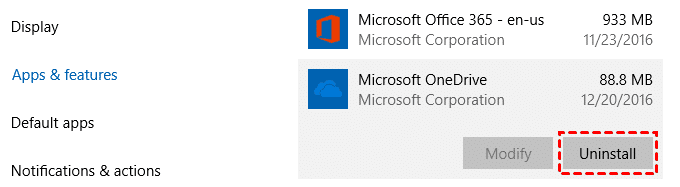4 Fixes to OneDrive Free Up Space Not Showing on Mac and Windows
On this page, we will show you 4 ways to solve OneDrive free up space not showing, and 2 tips about this issue. Please read on to learn the step-by-step guides.
Quick Guide
Free up space option missing in OneDrive
"I am running OneDrive on a Mac. I have some large files that I need to choose "Free up space" to make room on my hard drive. However, when I right-click the files, the "Free up space" option is not available. How do I resolve the OneDrive free up space not showing problem? "
Right steps to save disk space with OneDrive free up space
With over five million users, Microsoft OneDrive is one of the leading cloud storage providers in the market. In addition to data storage and synchronization, unlimited file access, this file hosting service allows you to free up device space with OneDrive files on demand, which helps you to access your cloud files without downloading them to local storage space.
To avoid set up free up space incorrectly that leads to OneDrive free up space not showing, you should follow the right steps below to complete the setup. Taking setting free up space on Mac as an example:
Step 1. Sign in to OneDrive on your computer, and follow the on-screen instructions to finish the setup of it.
- Note:✎...
- If you are a Windows 11/10 user, search for OneDrive in the search box and click on it to launch and log in to the program. If you are a Mac user or a Windows 7/8/8.1 user, you need to download the app first and then complete the installation and login.
Step 2. Click on the OneDrive icon in your menu bar, and tap on More > Preferences.
Step 3. In the Preferences tab, hit the Turn On Files On-Demand position.
Step 4. Then, find the OneDrive folder in your Mac Finder, right-click a file/folder in the folder, and tap on Free Up Space.
- Note:✎...
- The steps for Windows devices may be different. Windows users could refer to the above steps to complete the setup.
How to solve OneDrive free up space not showing
Although this operation could help users save local space, many OneDrive users state that they cannot find the Free up space button.
The possible reasons for the OneDrive free up space option missing from Windows 10 and Mac are that your files are not online, the OneDrive application is not updated, or the computer freezes, and so on. Therefore, here we provide 4 solutions. Hope they can help you.
Fix 1. Make sure your files are updated to OneDrive
The prerequisite for managing files to free up local space is that the files have been synchronized to the cloud, and they just become locally available temporarily after you open it. So, you should ensure that your files are uploaded to the cloud.
Besides, you should make sure you have followed the correct steps to perform files on demand, or you may face OneDrive files on-demand not working.
Fix 2. Reconnect your OneDrive account
Sometimes, unlinking and reconnecting could solve OneDrive free up space not available on PC.
Step 1. Close your OneDrive by clicking on its icon, clicking on Help & Settings, and hitting Quit OneDive.
Step 2. Wait a few minutes, restart the program, take the above operation to try to free up space on your device again.
Fix 3. Keep your OneDrive up to date
It may also be an update that causes some features of the old version of OneDrive to be limited and make the OneDrive free up space option not available. If your application is not automatically updated, you can do it with the following guides:
Step 1. Click on Start > Settings > Apps, type OneDrive in the search box, hit it to select the Uninstall option.
Step 2. Go to the OneDrive official website, download, and launch the latest app on your PC.
Fix 4. Reboot your device
Generally, restarting the computer can solve many problems, including OneDrive free up space not working on Mac and Windows. You can reboot your laptop to have a try.
What if free up space not available is not completely solved?
According to user feedback, after some users have resolved the issue of OneDrive free up space not showing, the problem will reappear in a week or less. And no solution has been found to solve the problem completely so far. At that time, it will take a lot of time to deal with it again. Thus, we offer two tips that could help you here.
Tip 1. Backup data to other cloud storage services
Apart from OneDrive, there are many other great cloud storage providers, such as Google Drive, Dropbox, Box, iCloud, and so on. You can get your data backup to other file services, such as Google Drive and OneDrive. If you want to use OneDrive continuously and are interested in storing data to other cloud providers, we strongly recommend you use CBackup to get this done.
CBackup is an automatic cloud backup and sync service, which not only enables you to backup data to clouds effectively but also makes cloud to cloud backup an easy task. It allows you to backup your computer files to multiple public cloud storage to keep your data safe for free.
Main features of this all-in-one cloud backup and sync software:
-
CBackup provides you to get PC auto backup to public cloud drives like Google Drive, OneDrive, Dropbox, etc with a single interface and supports cloud to cloud data transfer with simple clicks.
-
Restoring data from these cloud drives to the original location or a new local location is available with CBackup.
-
It offers 5GB of free cloud storage for its cloud server, CBackup Cloud, which provides huge cloud storage at a reasonable price.
-
It allows you to combine cloud storage to increase cloud backup space for free. You can gain more cloud storage space with payments.
To backup data to public cloud storage services with CBackup, download the CBackup desktop app, create a CBackup account for free, and follow the steps below:
Step 1. Log in to the CBackup application with your registered account.
Step 2. Locate the Storage tab, choose the cloud drive you want to add, and click Authorize Now. Then, sign in to your account and follow the on-screen guides to allow CBackup to access your cloud data.
Step 4. Go to the Backup tab, and click on Backup PC to Public Cloud.
Step 5. After choosing files under Source and cloud drive account under Destination, hit Start Backup to initiate the backup task.
Tip 2. Delete items to release local space
After you back up the files to other clouds, you can delete the local files to make room for new items. Since even if you erase the local files, these cloud files that you have updated in clouds through CBackup will not be deleted.
In the end
This article presents the right steps to get free up space on your hard drive, 4 reliable ways to solve the OneDrive free up space not showing problems.
And if the above-mentioned issue and other problems like OnerDrive not run on Windows 10, OneDrive isn’t connected to devices, and so forth occur again, you can use CBackup to back up computer files to other clouds with ease, and then delete local files to free up local space.
Free Cloud Backup & Sync Service
Transfer files between cloud drives, combine cloud storage to gain free unlimited space
Secure & Free